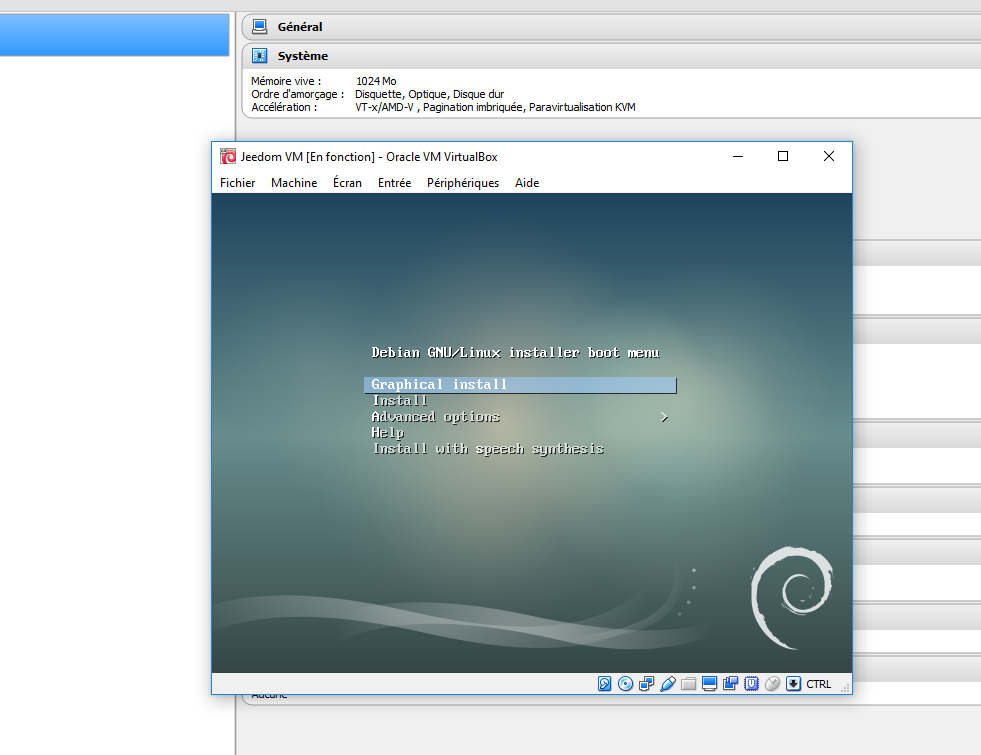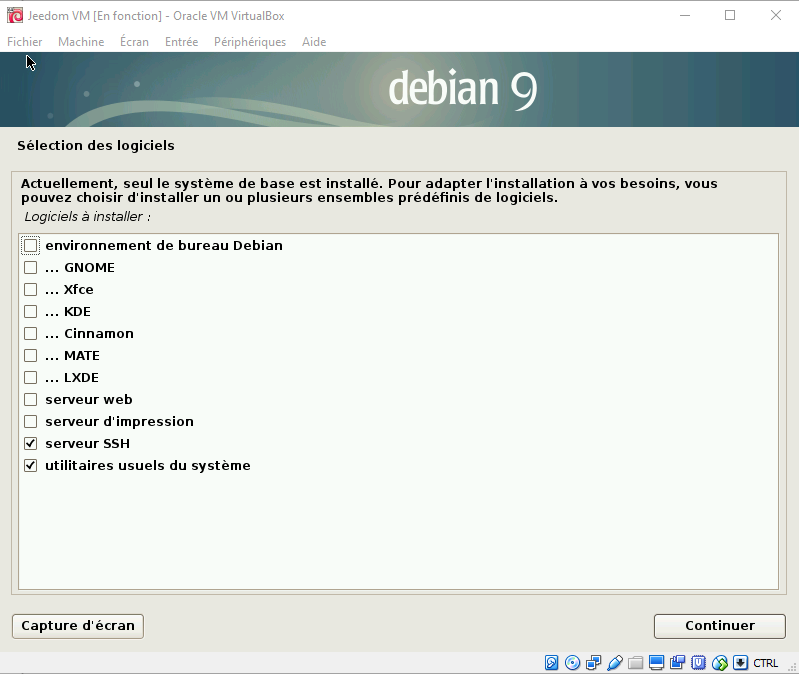Installation auf einer VM
Wenn Sie Jeedom ohne Risiko entdecken möchten, können Sie es auch auf Ihrem PC virtualisieren. Gehen Sie wie folgt vor. Sie gehen in einer VM kein Risiko ein, die Integrität Ihres PCs ist geschützt :
Laden Sie VirtualBox herunter und installieren Sie es
Sie müssen die Virtual Box-Software herunterladen hier
Automatische Installation
Laden Sie die Jeedom ISO herunter hier.
Konfigurieren der VM-Umgebung
Klicken Sie auf „Neu“ und füllen Sie die untenstehenden Felder aus :

- Klicken Sie auf Weiter und passen Sie die Speichergröße an Ihr System an (1024 MB sind ausreichend))
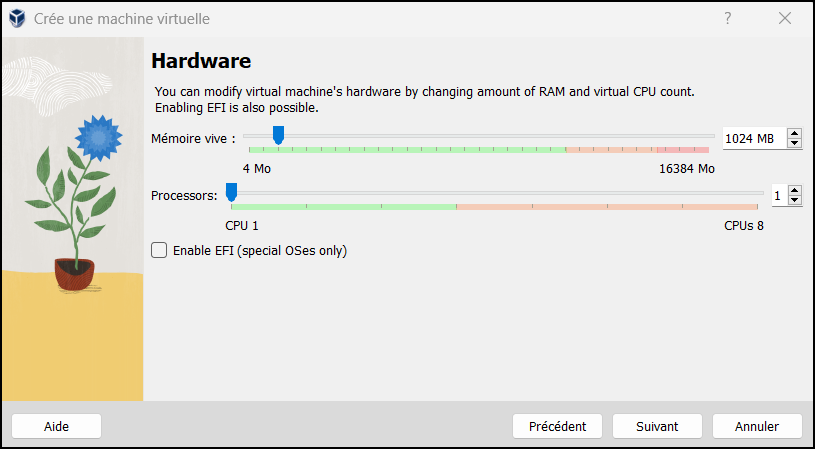
- Weiter klicken
- Klicken Sie dann auf „Jetzt eine virtuelle Festplatte erstellen“ (8 GB reichen aus))
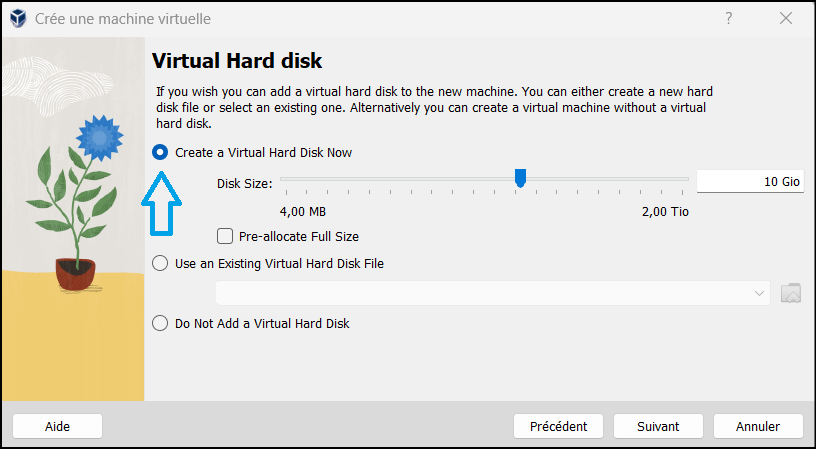
- Weiter klicken
- Klicken Sie auf Fertig stellen
VM-Start
- Klicken Sie auf Konfiguration
- Klicken Sie auf + neben Controller (1)
- Geben Sie das zuvor heruntergeladene Bild an (2)
- Klicken Sie auf „Auswählen“ (3)
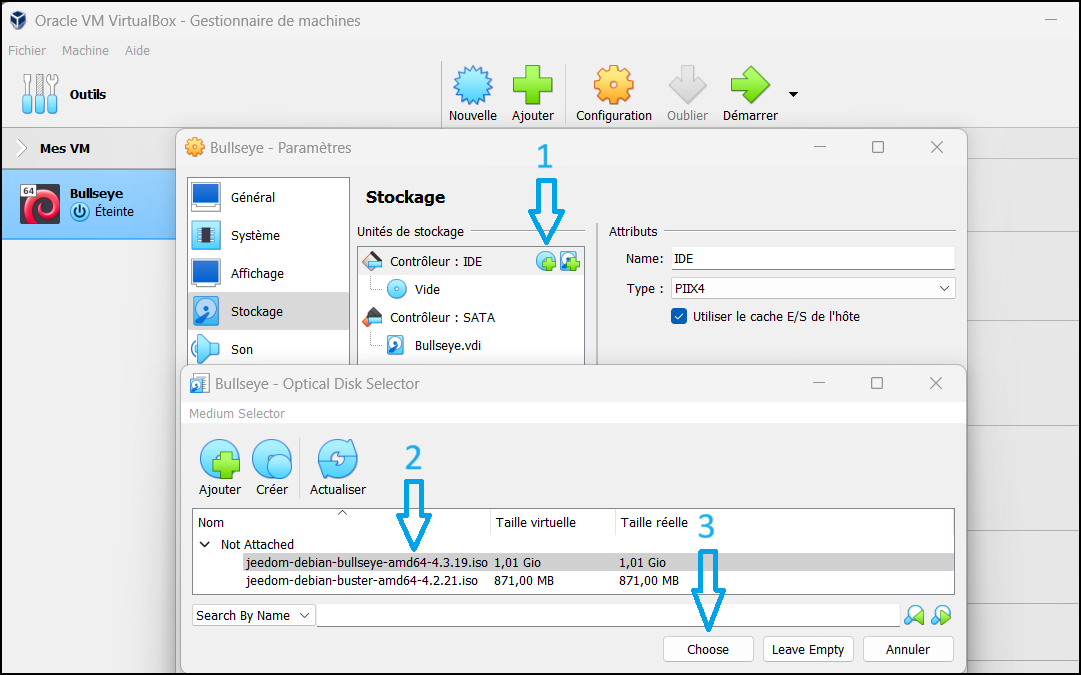
- Wählen Sie dann Netzwerk und im Netzwerkzugriffsmodus “Bridge-Zugriff”.
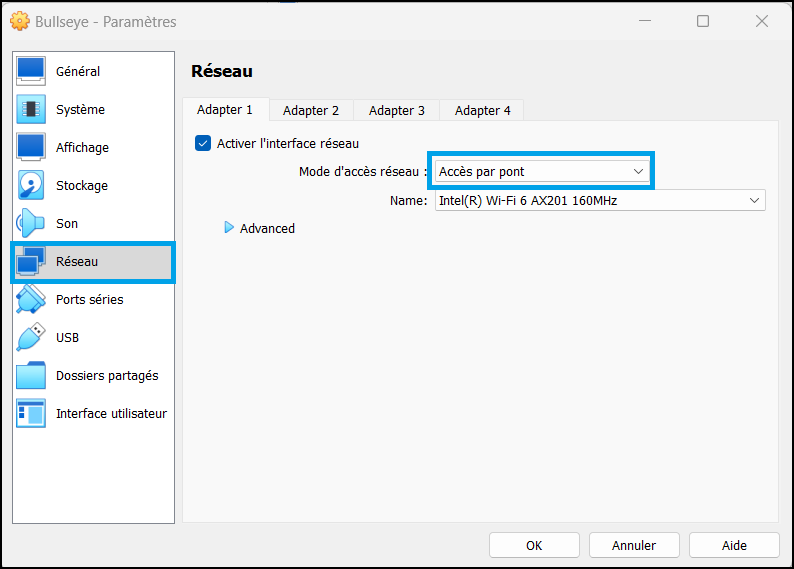
- Klicken Sie auf OK
- Klicken Sie auf Start
Wählen Sie “Auf Festplatte installieren” (Eingabetaste auf der Tastatur), bestätigen Sie mit Ja (Abwärtspfeiltaste und geben Sie dann ein). Der Rest wird automatisch erledigt (10 bis 30 Minuten). Sobald der VM neu gestartet wurde, warten Sie 5 Minuten. Sie sollten Zugriff auf Jeedom haben, indem Sie einfach die IP von Jeedom in einen Browser einfügen.
Tipps
Um die IP der VM herauszufinden (sobald die Verbindung hergestellt ist, werden die Kennungen auf dem Verbindungsbildschirm angezeigt), geben Sie den folgenden Befehl ein und beachten Sie dabei die Leerzeichen:
ip -s -c -h a
Informationen
Die Standard-SSH-Verbindungs-IDs sind : jeedom und Mjeedom96 für das Passwort
Dann können Sie der Dokumentation folgen Erster Schritt mit Jeedom
Manuelle Installation
Herunterladen eines Debian 11-Images – netinstall
Laden Sie ein minimalistisches Debian 11-Image herunter hier, indem Sie „CD-Images über das Netzwerk installieren“ -> AMD64 wählen
Konfigurieren der VM-Umgebung
Klicken Sie auf Neu und füllen Sie die Felder wie folgt aus :

- Klicken Sie auf Weiter und passen Sie die Speichergröße an Ihr System an (1024 sind ausreichend)
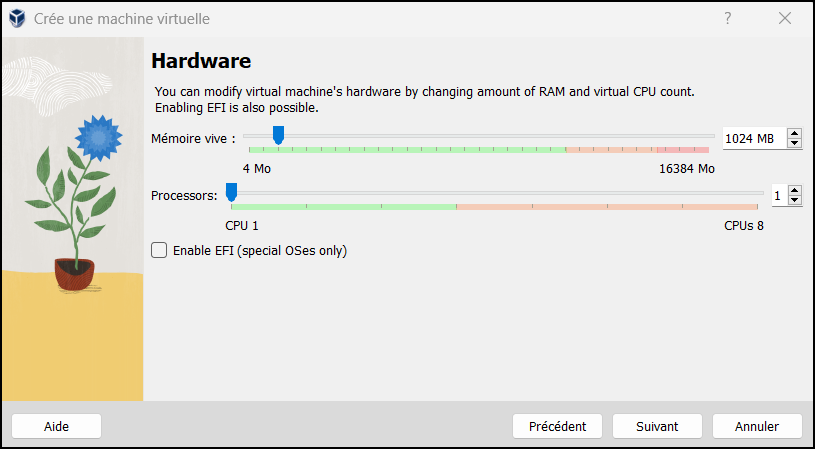
- Klicken Sie auf „Weiter“ und erstellen Sie jetzt eine virtuelle Festplatte (8 GB reichen aus))
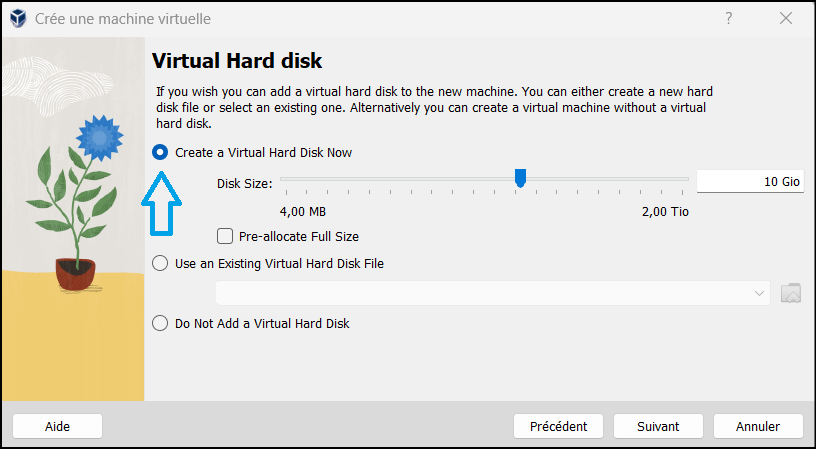
- Weiter klicken
- Klicken Sie auf Fertig stellen
VM-Start
- Klicken Sie auf Konfiguration
- Klicken Sie auf + neben Controller (1)
- Geben Sie das zuvor heruntergeladene Bild an (2)
- Klicken Sie auf „Auswählen“ (3)
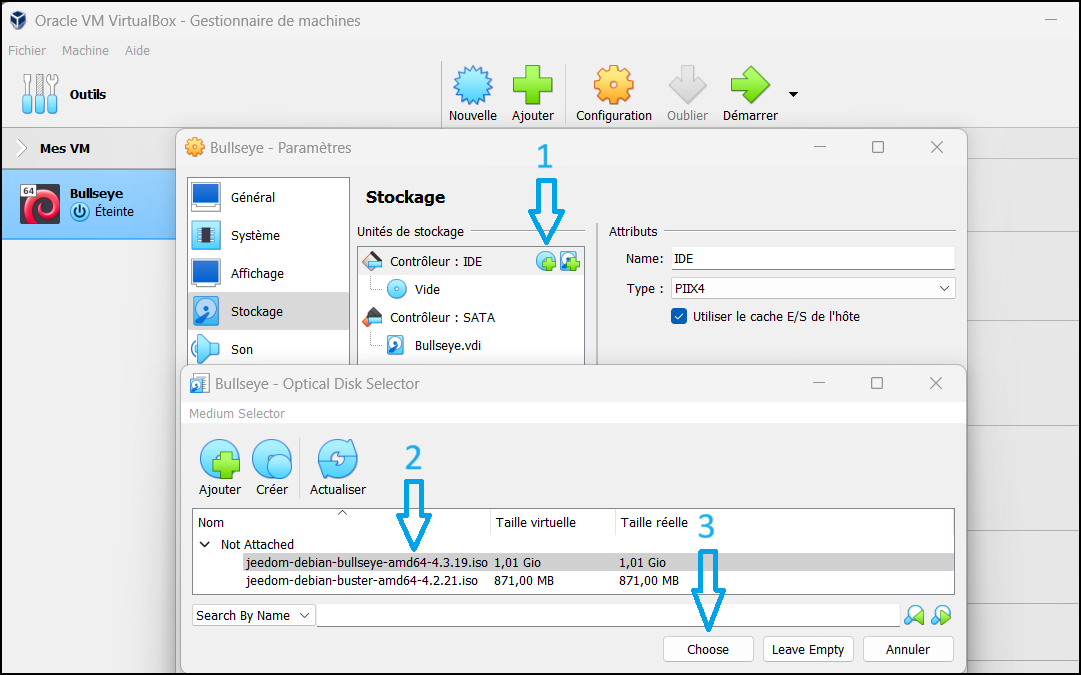
- Wählen Sie dann Netzwerk und im Netzwerkzugriffsmodus “Bridge-Zugriff”.
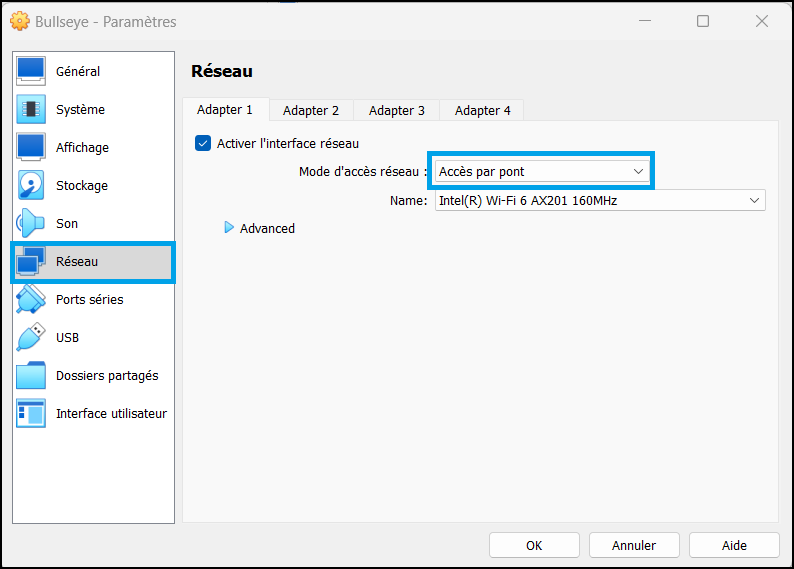
- Klicken Sie auf OK
- Klicken Sie auf Start
Debian 11 installieren
Es ist klassisch
- Wählen Sie Grafische Installation
- Installieren Sie den Debian vorzugsweise ohne grafische Oberfläche, da er unbrauchbar ist. Benutzername spielt keine Rolle. In den meisten Bildschirmen müssen Sie nur die Standardauswahl überprüfen. Sie können leere Felder lassen, es wird nicht blockiert.
- Zur Softwareauswahl :
- Machen Sie sich für Grub keine Sorgen, der Bootsektor ist der der VM, nicht der Ihres PCs. Keine Gefahr, etwas zu zerbrechen.
Jeedom Installation
- Starten Sie Ihre VM
- Identifizieren Sie sich mit dem Benutzer und dem Kennwort, die Sie während der Installation ausgewählt haben
- Gehen Sie root
su -
- Geben Sie das während der Installation festgelegte Root-Passwort ein
- Holen Sie sich das Jeedom-Skript, machen Sie es ausführbar und starten Sie es
wget https://raw.githubusercontent.com/jeedom/core/master/install/install.sh
chmod +x install.sh
./install.sh
- und lass es gehen
Jeedom starten
- Um die IP-Lan-Adresse der VM zu kennen
ip -s -c -h a
Geben Sie Ihre IP-Adresse 192.168.0 ein.XX erscheint in rot. Geben Sie es einfach in Ihren Browser ein.
Warnung
Wenn dies nicht funktioniert, haben Sie Ihre Netzwerkkarte nicht wie zu Beginn angegeben als Netzwerkbrücke konfiguriert.
Dann können Sie der Dokumentation folgen Erster Schritt mit Jeedom