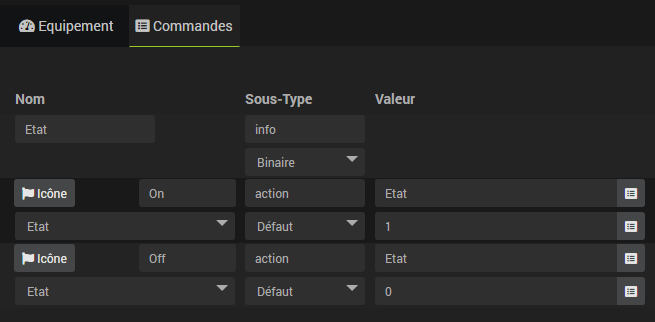Widgets
Un widget es la representación gráfica de un pedido. Cada widget es específico del tipo y subtipo del comando al que se debe aplicar, así como de la versión desde la que se accede a Jeedom (escritorio o móvil).
Widgets predeterminados
Antes de echar un vistazo a la personalización de widgets, descubramos las posibilidades que ofrecen ciertos widgets presentes por defecto en Core Jeedom.
Équipements
Los dispositivos (o mosaicos) tienen ciertos parámetros de configuración accesibles a través de la configuración avanzada del dispositivo, pestaña “Pantalla” → “Parámetros opcionales en el mosaico”.
Parámetros opcionales)
- dashboard_class / mobile_class : permite agregar una clase al equipo. Por ejemplo,
col2para dispositivos en versión móvil permitirá duplicar el ancho del widget.
HygroThermographe
Este widget es un poco especial porque es un widget de múltiples comandos, es decir, ensambla el valor de varios comandos. Aquí toma los comandos de temperatura y humedad. Para configurarlo, debes asignar el widget a los controles de temperatura y humedad de tu equipo.

Parámetros opcionales)
- escala (échelle) : Le permite cambiar el tamaño del widget, completando el parámetro escala a
0.5, el widget será 2 veces más pequeño.
IMPORTANTE
Es ABSOLUTAMENTE necesario que se indiquen los tipos genéricos;Temperaturaen el control de temperatura yHumedaden el control de humedad (esto se configura en la configuración avanzada del control, pestaña de configuración).
NOTA
Atención en un diseño, es importante no poner un comando solo con este widget, no funcionará ya que es un widget que utiliza el valor de varios comandos, es absolutamente necesario poner el widget completo
Multiline
Este widget se utiliza para mostrar el contenido de una información / otro comando en varias líneas.
Parámetros opcionales)
- Altura máxima (Altura máxima) : Le permite establecer la altura máxima del widget (un ascensor (scrollbar) aparecerá en el lateral si el texto excede).
Botón deslizante
Widget para acción / control del cursor con botón “+” y un botón “-” permitiendo actuar con precisión sobre un valor.
Parámetros opcionales)
- paso (pas) : Le permite establecer el paso de cambio de valor (0.5 por defecto).
Rain
Widget para mostrar niveles de agua.

Parámetros opcionales)
- escala (échelle) : Le permite cambiar el tamaño del widget, completando el parámetro escala a
0.5, el widget será 2 veces más pequeño. - showRange : Establecer en “1” para mostrar los valores mínimo y máximo del comando.
- animar : Desactiva la animación del widget con un valor de
0.
Activar / desactivar icono de alternancia
Respecto a los widgets para conmutadores (encender / apagar, encender / apagar, abrir / cerrar, etc…), Puede considerarse más agradable visualmente mostrar solo un icono que refleje el estado del dispositivo que se va a controlar.
Esta posibilidad se puede utilizar tanto con widgets predeterminados como con widgets personalizados.
Para hacerlo, es necesario tener en cuenta 2 requisitos previos :
- Los 2 comandos de acción / falla debe estar vinculado a un pedido info / binario que almacenará el estado actual del dispositivo.
Ejemplo
Consejo
Desmarcar “Afficher” del comando info / binario que no será necesario mostrar.
- Para que Jeedom Core pueda identificar qué comando corresponde a qué acción, es fundamental respetar los siguientes nombres para 2 comandos de acción / falla :
'' 'on':'on', 'off':'off', 'monter':'on', 'descendre':'off', 'ouvrir':'on', 'ouvrirStop':'on', 'ouvert':'on', 'fermer':'off', 'activer':'on', 'desactiver':'off', 'desactivar':'off', 'lock':'on', 'unlock':'off', 'marche':'on', 'arret':'off', 'detener':'off', 'stop':'off', 'go':'on'‘’
Truco
Siempre que el nombre estandarizado siga siendo legible, es posible adaptar el nombre, por ejemplo open_volet o shutter_close, paso 2 y stop_2, etc.
Widgets personalizados
La página de Widgets, accesible desde el menú Herramientas → Widgets, le permite agregar widgets personalizados además de los disponibles por defecto en Jeedom.
Hay dos tipos de widgets personalizados :
- Widgets Núcleo basado en plantillas. Estos widgets son administrados por Jeedom Core y, por lo tanto, monitoreados por el equipo de desarrollo. Su compatibilidad está asegurada con futuras evoluciones de Jeedom.
- Widgets Tercero basado en el código de usuario. A diferencia de los widgets Core, el equipo de desarrollo de Jeedom no tiene control sobre el código insertado en estos widgets, su compatibilidad con desarrollos futuros no está garantizada. Por lo tanto, el usuario debe mantener estos widgets.
Gestion
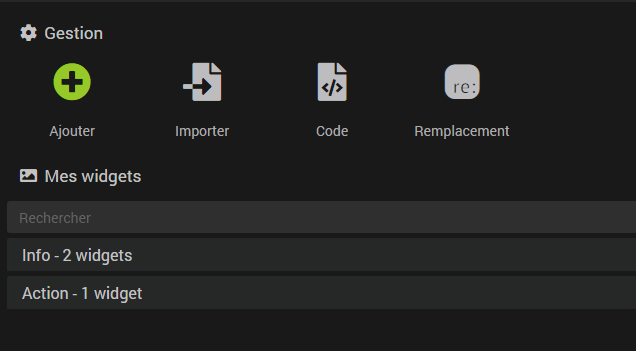
Tienes cuatro opciones :
- Añadir : Le permite agregar un widget Núcleo.
- Importar : Le permite importar un widget como un archivo json previamente exportado.
- Codificado : Accede a la página de edición del widget Tercero.
- Reemplazo : Abre una ventana que le permite reemplazar un widget por otro en todos los dispositivos que lo usan.
Mis widgets
En esta parte encontrarás todos los widgets que has creado clasificados por tipo.
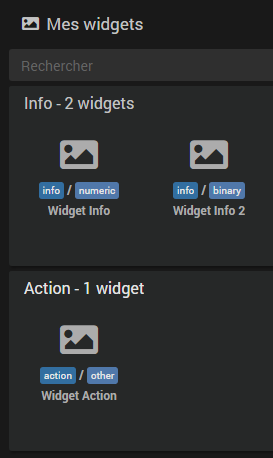
Truco
Puede abrir un widget haciendo :
Clicken uno de ellos.Ctrl + ClickoClick + Centerpara abrirlo en una nueva pestaña del navegador.
El motor de búsqueda te permite filtrar la visualización de widgets según diferentes criterios (nombre, tipo, subtipo, etc…). La tecla Esc cancela la búsqueda.

A la derecha del campo de búsqueda, tres botones que se pueden encontrar en varios lugares de Jeedom:
- La Cruz para cancelar la búsqueda.
- El archivo abierto para desplegar todos los paneles y mostrar widgets.
- El archivo cerrado colapsar todos los paneles y ocultar los widgets.
Una vez en la página de configuración de un widget, se puede acceder a un menú contextual haciendo `` clic derecho ‘’ en las pestañas del widget. También puede usar un Ctrl + Click o Click + Center para abrir directamente otro widget en una nueva pestaña del navegador.
Crear un widget
Una vez en la página Herramientas → Widgets tienes que hacer clic en el botón “Añadir” y dale un nombre a tu nuevo widget.
Luego :
- Tú eliges si se aplica a una orden de tipo Acción o Información.
- Dependiendo de la elección anterior, deberá elige el subtipo De la orden.
- Finalmente la plantilla entre los que estarán disponibles según las opciones anteriores.
- Una vez que se ha elegido la plantilla, Jeedom muestra las opciones de configuración para ella a continuación.
Las plantillas
Definición de una plantilla
En pocas palabras, es código (HTML / JS), integrado en el Core, algunas partes del cual son configurables por el usuario a través de la interfaz gráfica del menú Widgets. A partir de la misma base de datos y teniendo en cuenta los elementos que ingresarás en la plantilla, el Core generará widgets únicos correspondientes a la pantalla que deseas obtener.
Dependiendo del tipo de widget, generalmente puede personalizar los íconos, poner las imágenes de su elección y / o incrustar código HTML.
Hay dos tipos de plantillas :
- Los “simple” : como un icono / imagen para el “Nosotros” y un icono / imagen para el “Apagado”.
- Los “multiestados” : Esto permite definir, por ejemplo, una imagen si el comando tiene el valor “XX” y otro tan grande que “YY” o si menos de “ZZ”. También funciona para valores de texto, una imagen si el valor es “foo”, otro si “plaf” y así enseguida…
Remplacement
Esto se llama una plantilla simple, aquí solo tiene que decir que el “Nosotros” coincide con ese icono / imagen (usando el botón elegir), la “Apagado” a otro icono / imagen, etc…
La caja Widget de tiempo, si está disponible, muestra la duración desde el último cambio de estado en el widget.
Para las plantillas que usan imágenes, puede configurar el ancho del widget en píxeles según el soporte (Ancho de escritorio Y Ancho movible). También se pueden seleccionar diferentes imágenes de acuerdo con el tema activo de Jeedom (claro u oscuro).
Truco
Para usuarios avanzados, es posible colocar etiquetas en los valores de reemplazo y especificar su valor en la configuración avanzada del comando.
Si, por ejemplo, en Ancho de escritorio pones como valor ‘#largeur_desktop#’’ (tenga cuidado de poner el ‘’#’’ autour) puis dans la configuratinosotros avancée d’une commande, ongly affichage → “Paramètres optionnels widget” vous ajoutez la paramètre ‘‘largeur_desktop’’ (sans les ‘’#`) y darle el valor “90”, este widget personalizado en este comando tendrá 90 píxeles de ancho. Esto le permite adaptar el tamaño del widget a cada pedido sin tener que hacer un widget específico cada vez.
Test
Esto se llama plantillas multiestado (varios estados). En lugar de poner una imagen para el “Nosotros y / o para el “Apagado como en el caso anterior, se le asignará un icono según la validación de una condición (test). Si esto es cierto, el widget mostrará el icono / imagen en cuestión.
Como antes, se pueden seleccionar diferentes imágenes según el tema activo en Jeedom y el cuadro Widget de tiempo muestra la duración desde el último cambio de estado.
Las pruebas están en forma : ‘‘#value# == 1, #value#`será reemplazado automáticamente por el valor actual del comando. También puedes hacer por ejemplo :
- ’‘#value# > 1`
- ’‘#value# >= 1 && #value# <= 5’’
- ’‘#value# == ‘toto’’’
NOTA
Es imprescindible mostrar los apóstrofos (‘) alrededor del texto para comparar si el valor es texto (info / otro).
NOTA
Para usuarios avanzados, también es posible utilizar funciones javascript como#value#.match ("^ plop"), aquí probamos si el texto comienza conplop.
NOTA
Es posible mostrar el valor del comando en el widget especificando#value#en el código HTML de la prueba. Para mostrar la unidad, agregue `#unite#’’.
Widget de código
Etiquetas
En el modo de código tiene acceso a diferentes etiquetas para pedidos, aquí hay una lista (no necesariamente exhaustiva)) :
- #name# : nombre del comando
- #valueName# : nombre del valor del pedido, y = #name# cuando es un comando de tipo de información
- #minValue# : valor mínimo que puede tomar el comando (si el comando es de tipo deslizador)
- #maxValue# : valor máximo que puede tomar el comando (si el comando es de tipo deslizador)
- #hide_name# : vacío u oculto si el usuario solicitó ocultar el nombre del widget, ponerlo directamente en una etiqueta de clase
- #id# : ID de pedido
- #state# : valor del comando, vacío para un comando de tipo de acción si no está vinculado a un comando de estado
- #uid# : Identificador único para esta generación del widget (si hay varias veces el mismo comando, caso de diseños: solo este identificador es realmente único)
- #valueDate# : fecha del valor del pedido
- #collectDate# : fecha de recogida del pedido
- #alertLevel# : nivel de alerta (ver aquí para la lista)
- #hide_history# : si el historial (máximo, mínimo, promedio, tendencia) debe estar oculto o no. En cuanto a la #hide_name# está vacío u oculto y, por lo tanto, se puede usar directamente en una clase. IMPORTANTE si esta etiqueta no se encuentra en su widget, entonces las etiquetas #minHistoryValue#, #averageHistoryValue#, #maxHistoryValue# y #tendance# no será reemplazado por Jeedom.
- #minHistoryValue# : valor mínimo durante el período (período definido en la configuración de Jeedom por el usuario)
- #averageHistoryValue# : valor promedio durante el período (período definido en la configuración de Jeedom por el usuario)
- #maxHistoryValue# : valor máximo durante el período (período definido en la configuración de Jeedom por el usuario)
- #tendance# : tendencia durante el período (período definido en la configuración de Jeedom por el usuario). Atención, la tendencia es directamente una clase de ícono : fas fa-flecha hacia arriba, fas fa-flecha hacia abajo o fas fa-minus
Actualizar valores
Cuando un nuevo valor, Jeedom buscará en la página si el comando está allí y en Jeedom.cmd.actualizar si hay una función de actualización. En caso afirmativo, lo llama con un solo argumento que es un objeto en la forma :
''
{display_value:'#state#',valueDate:'#valueDate#',collectDate:'#collectDate#',alertLevel:'#alertLevel#'}
‘’
Aquí hay un ejemplo simple de código JavaScript para poner en su widget :
''
<script>
Jeedom.cmd.update ['#id#'] = función (_options){
$('.cmd[data-cmd_id=#id#]').attr('title','Date de valeur : '+_options.valueDate+'<br/>Fecha de recogida : '+ _options.collectDate)
$('.cmd[data-cmd_id=#id#] .state').empty().append(_options.display_value +' #unite#');
}
Jeedom.cmd.update ['#id#']({display_value:'#state#',valueDate:'#valueDate#',collectDate:'#collectDate#',alertLevel:'#alertLevel#'});
</script>
‘’
Aquí hay dos cosas importantes :
''
Jeedom.cmd.update ['#id#'] = función (_options){
$('.cmd[data-cmd_id=#id#]').attr('title','Date de valeur : '+_options.valueDate+'<br/>Fecha de recogida : '+ _options.collectDate)
$('.cmd[data-cmd_id=#id#] .state').empty().append(_options.display_value +' #unite#');
}
‘’
La función se llama durante una actualización del widget. Luego actualiza el código html del widget_template.
''
Jeedom.cmd.update ['#id#']({display_value:'#state#',valueDate:'#valueDate#',collectDate:'#collectDate#',alertLevel:'#alertLevel#'});
‘’
La llamada a esta función para la inicialización del widget.
Exemples
Encontraras aquí ejemplos de widgets (en el tablero y carpetas móviles)