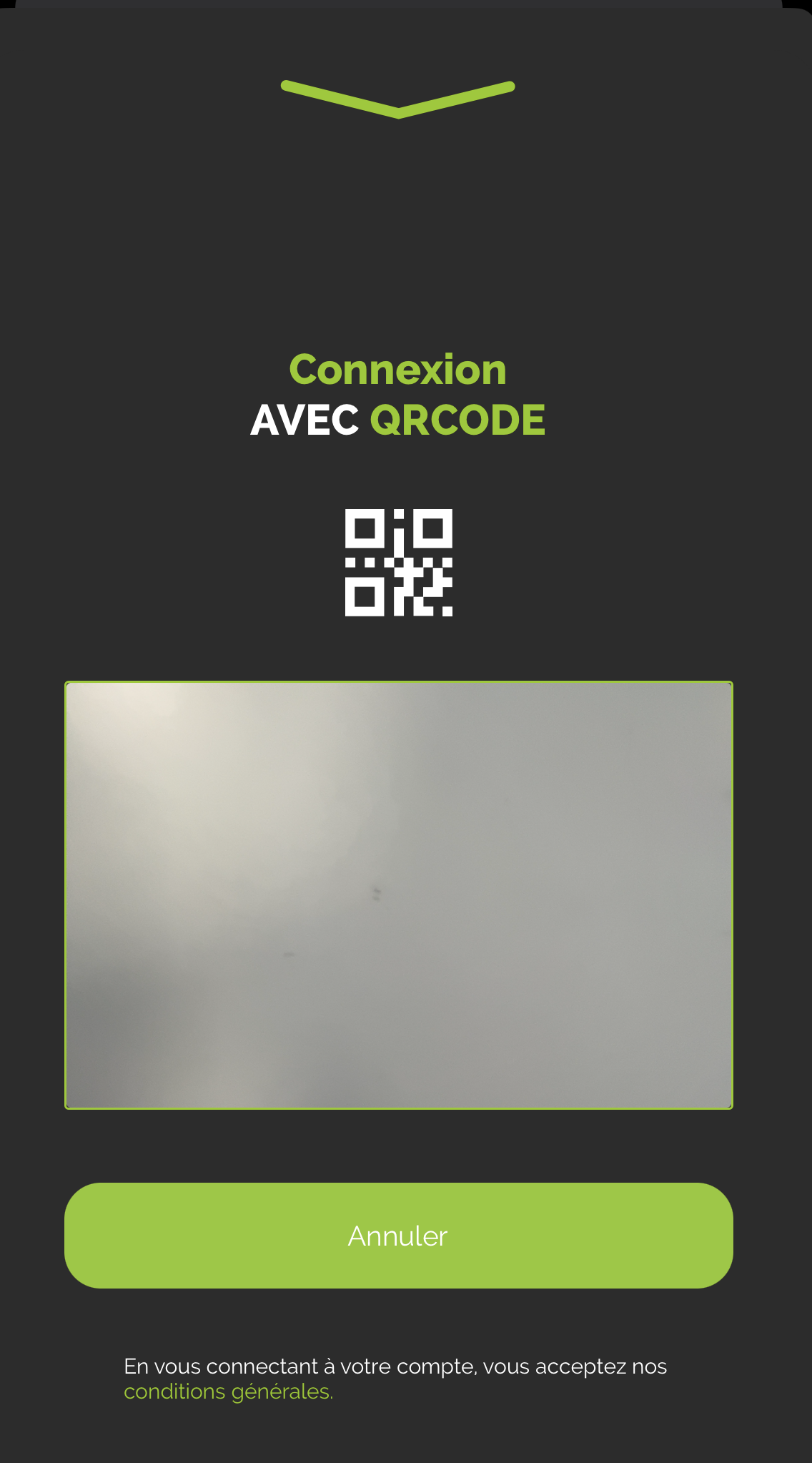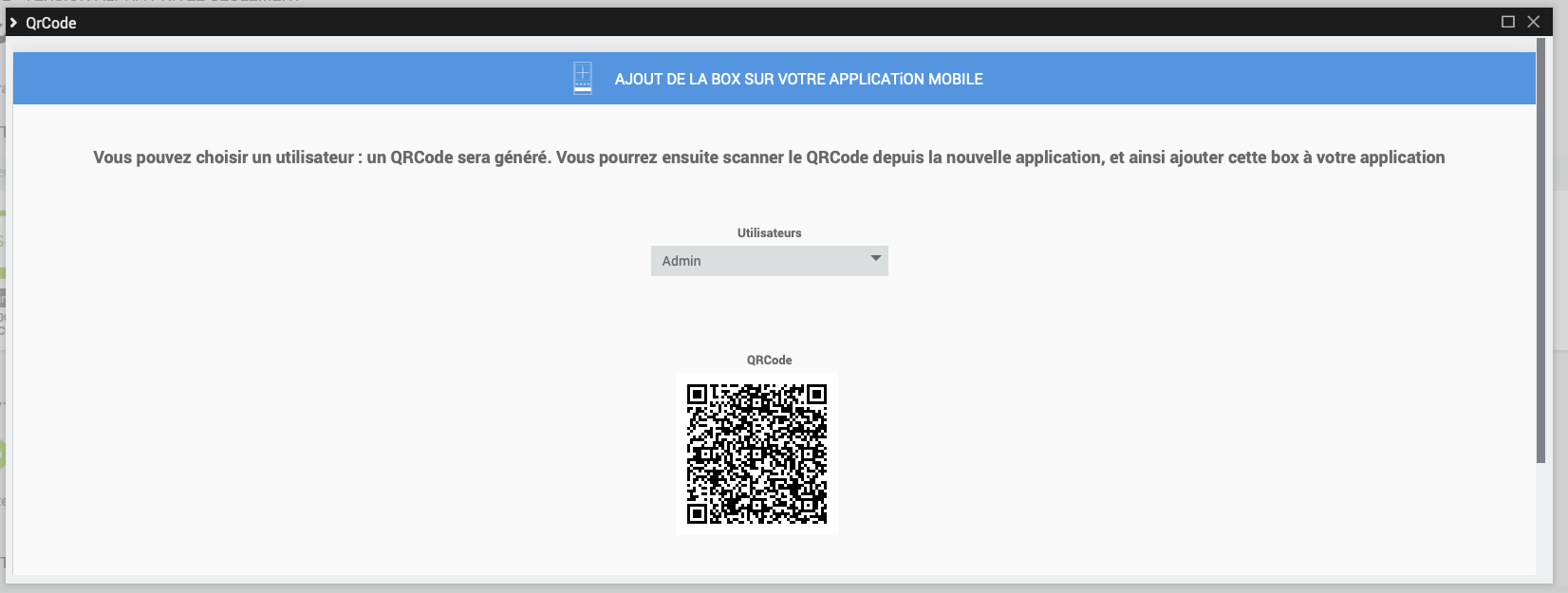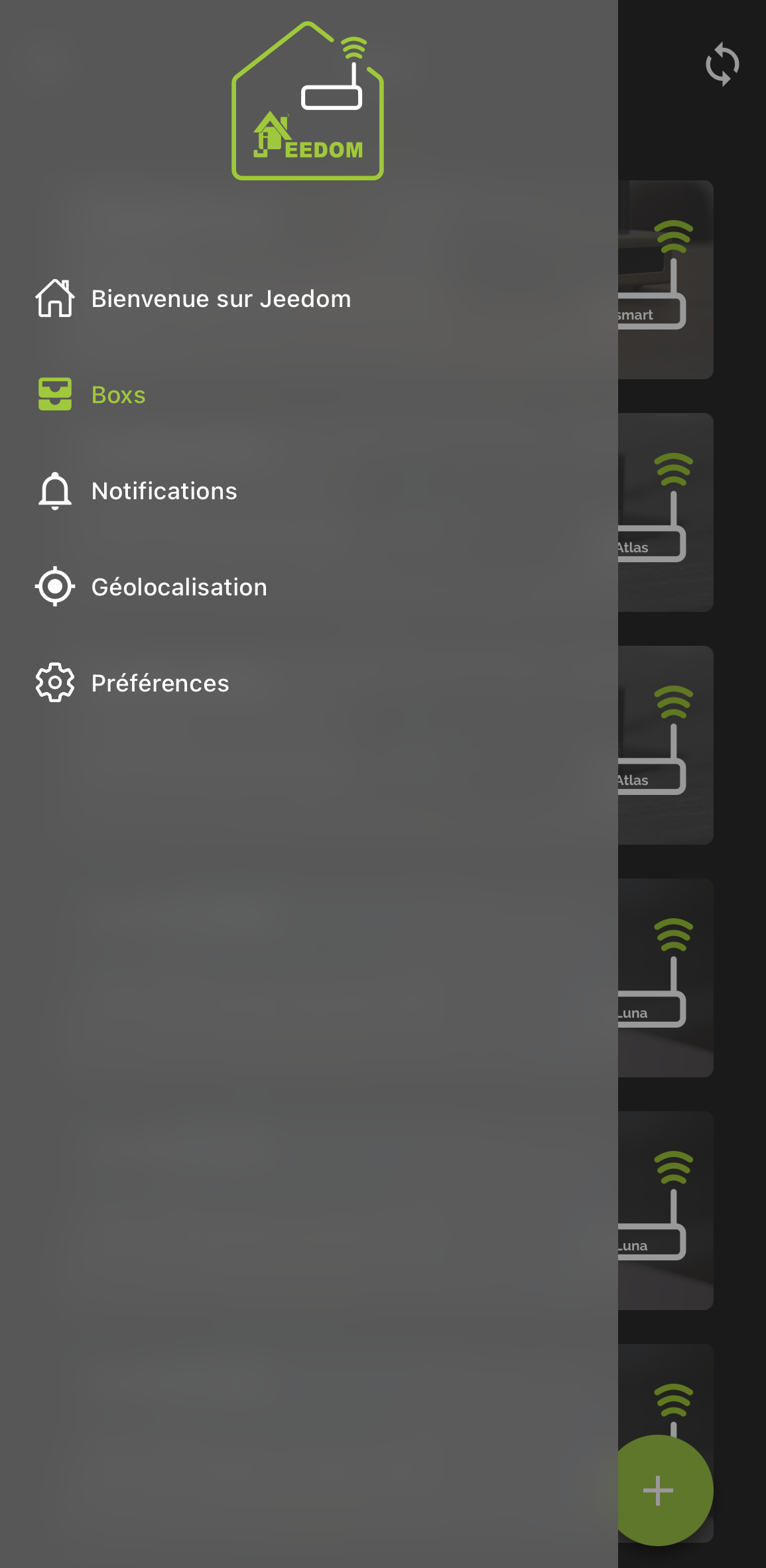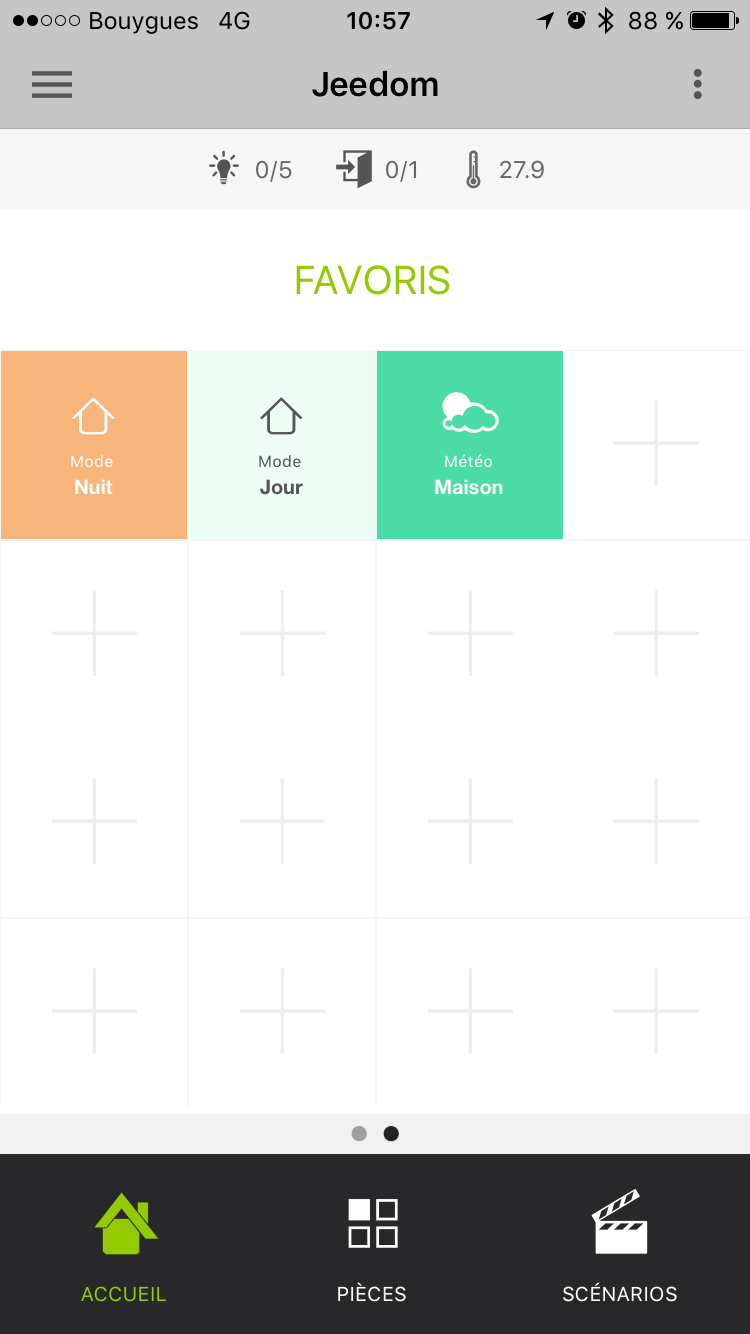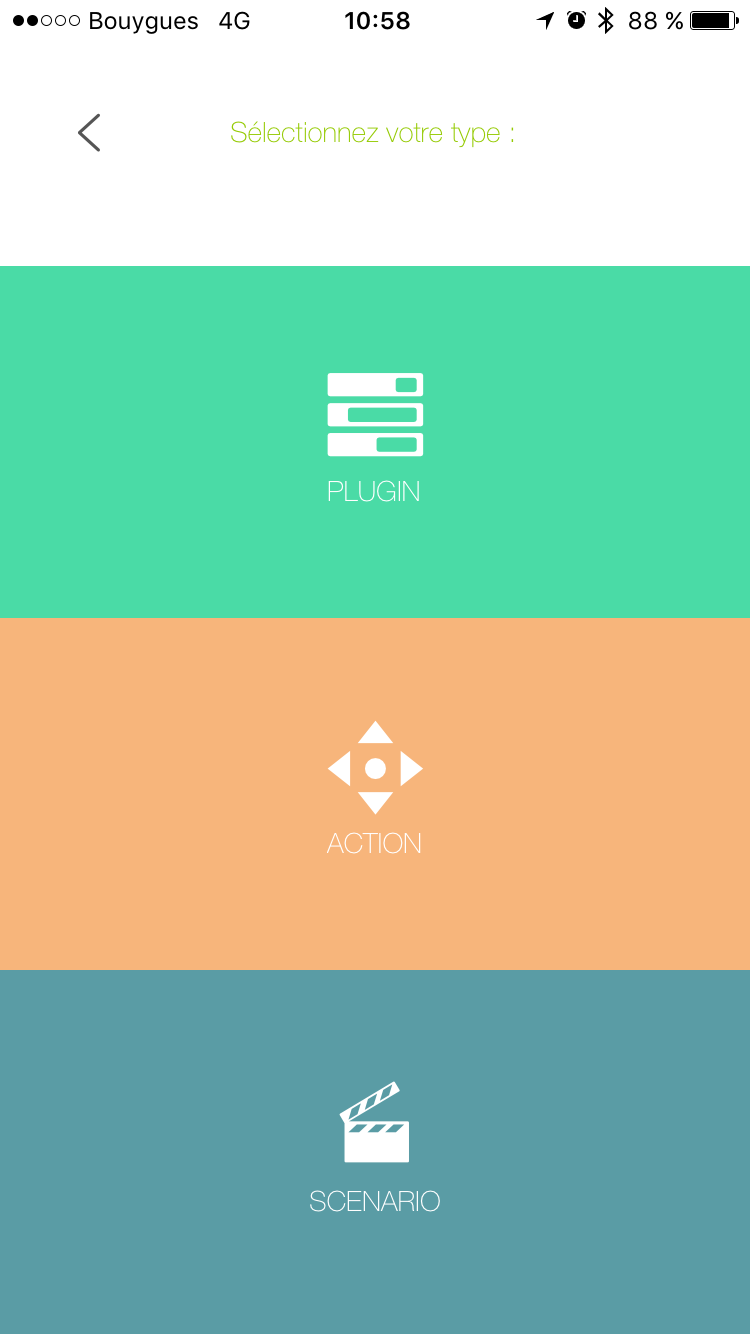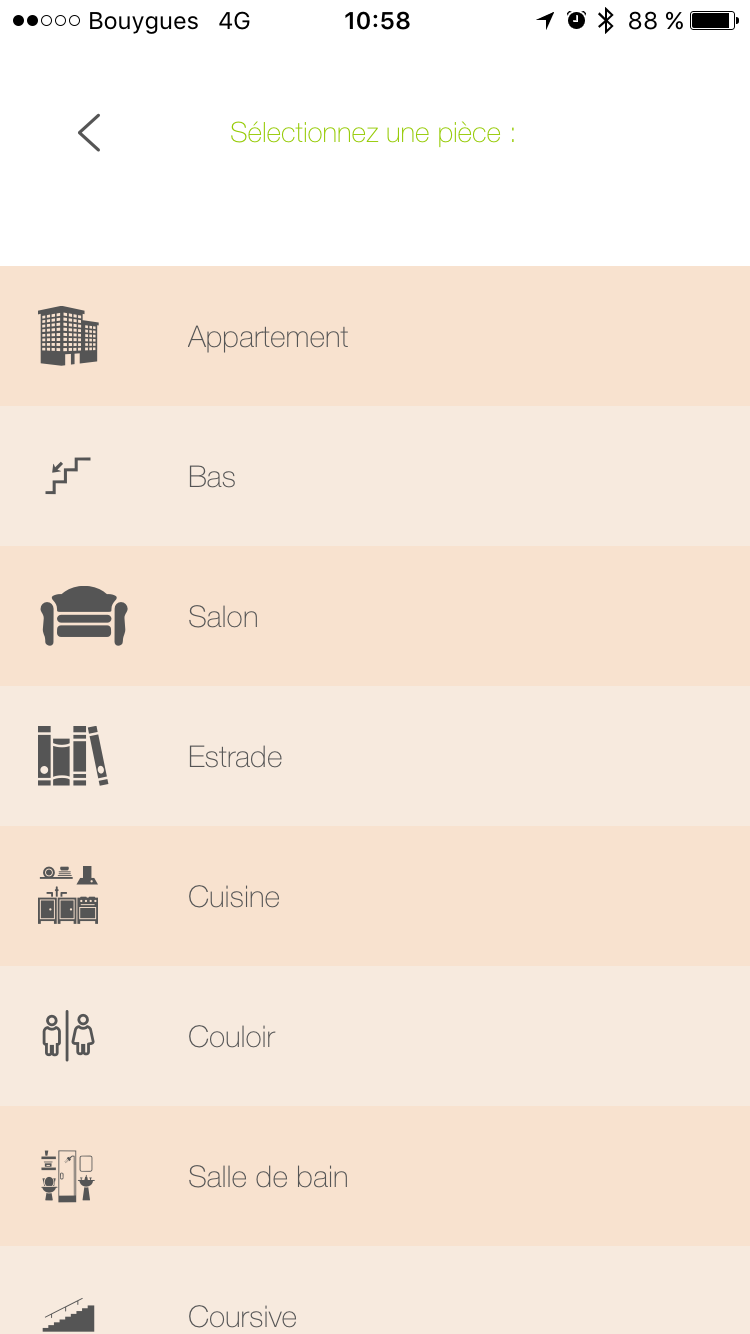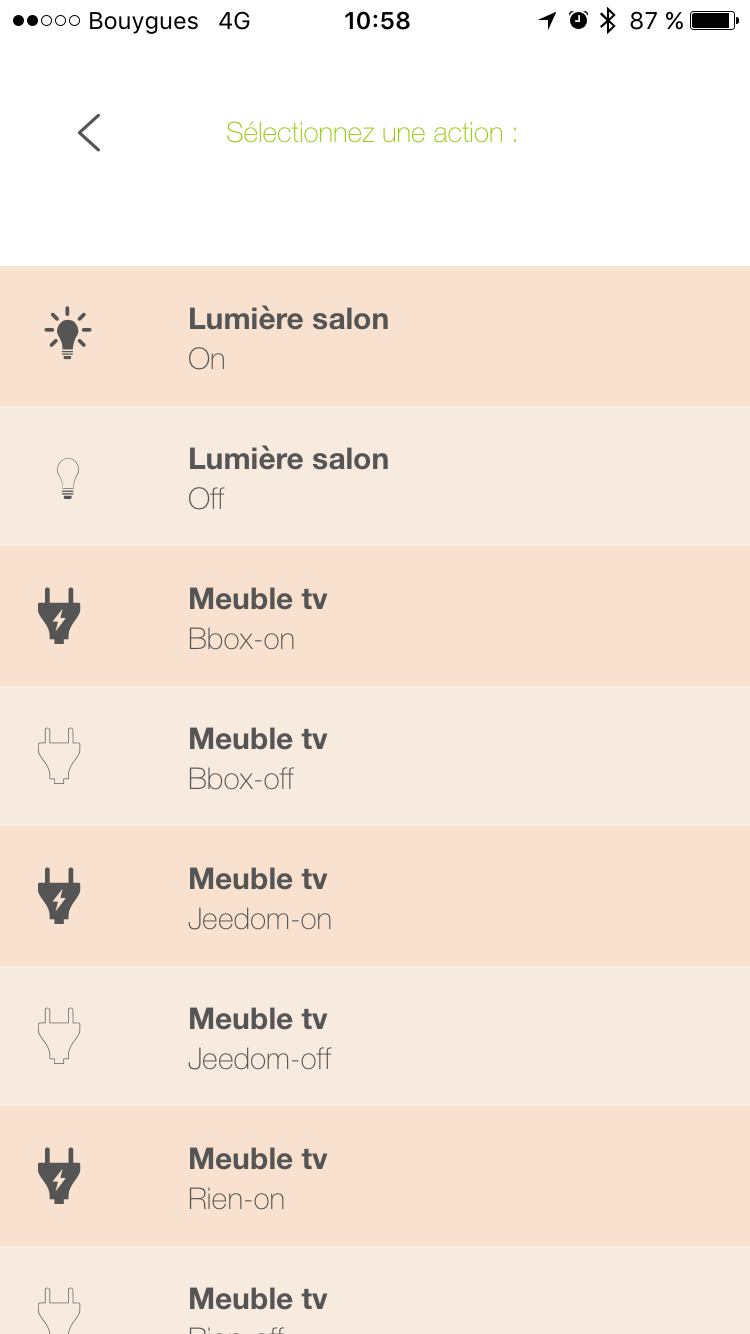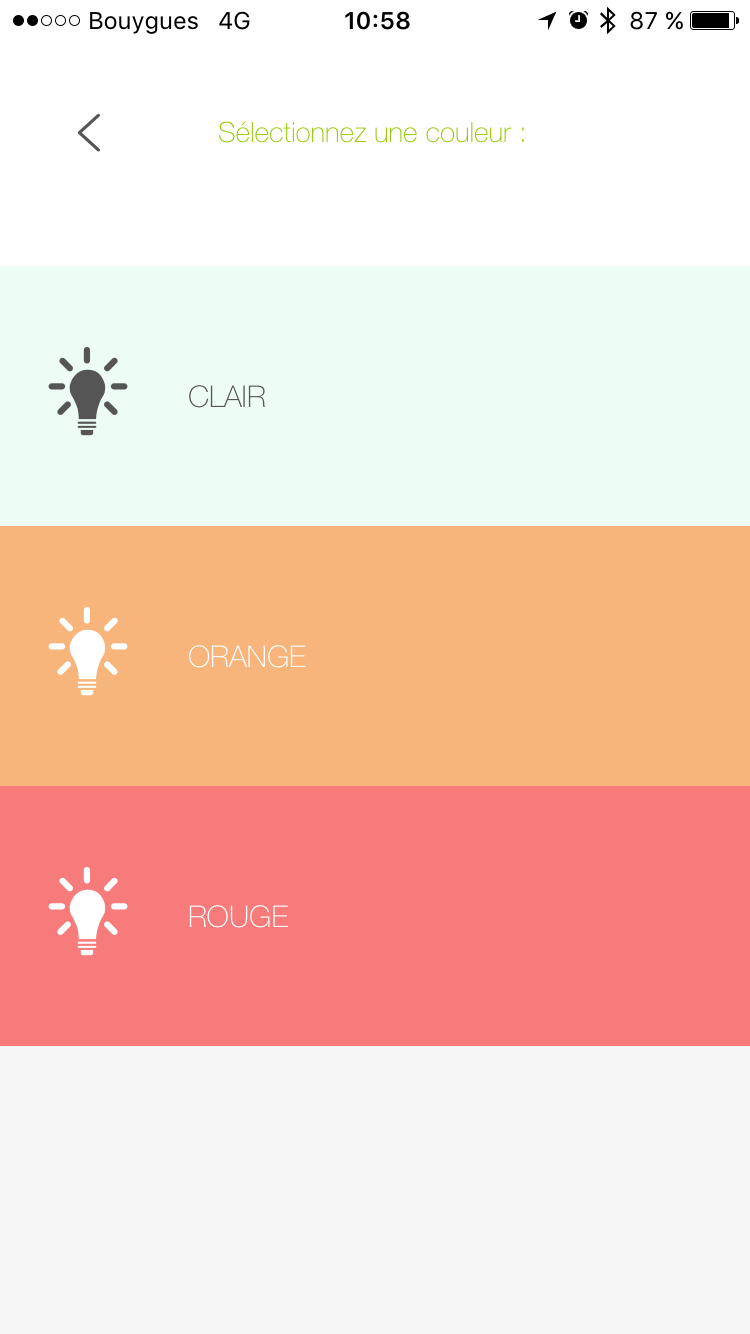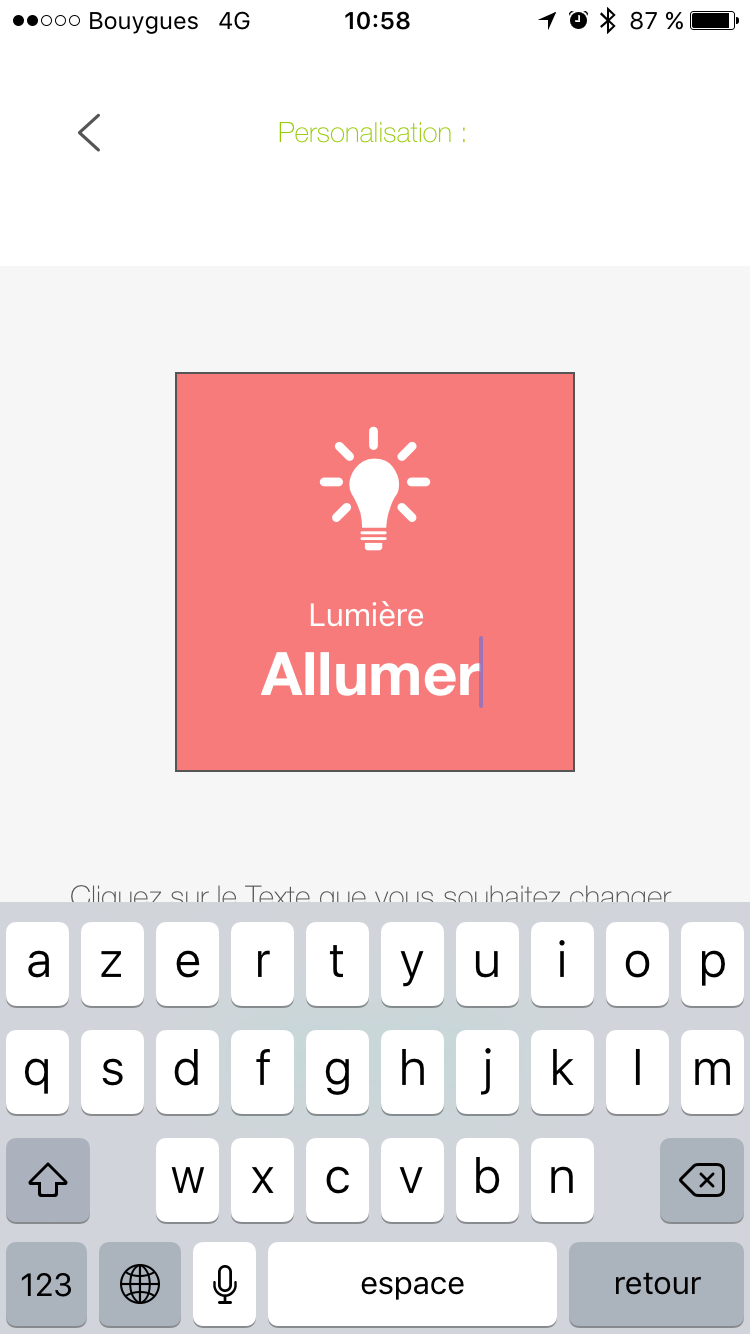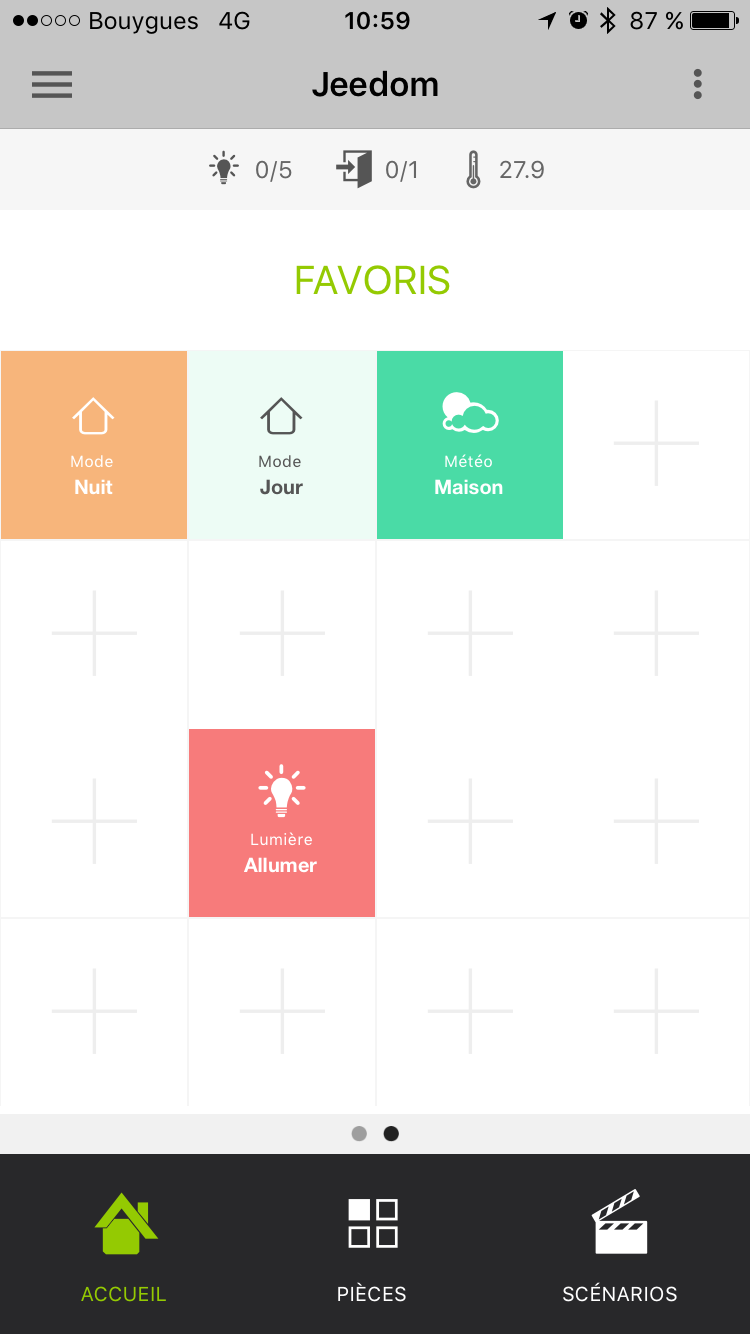Complemento móvil
Complemento para usar la aplicación Jeedom Mobile.
La aplicación móvil Jeedom requiere la instalación de este complemento para que la caja pueda comunicarse con la aplicación móvil.
Configuración del complemento móvil para la aplicación V2
Después de instalar el complemento, solo necesita activarlo :
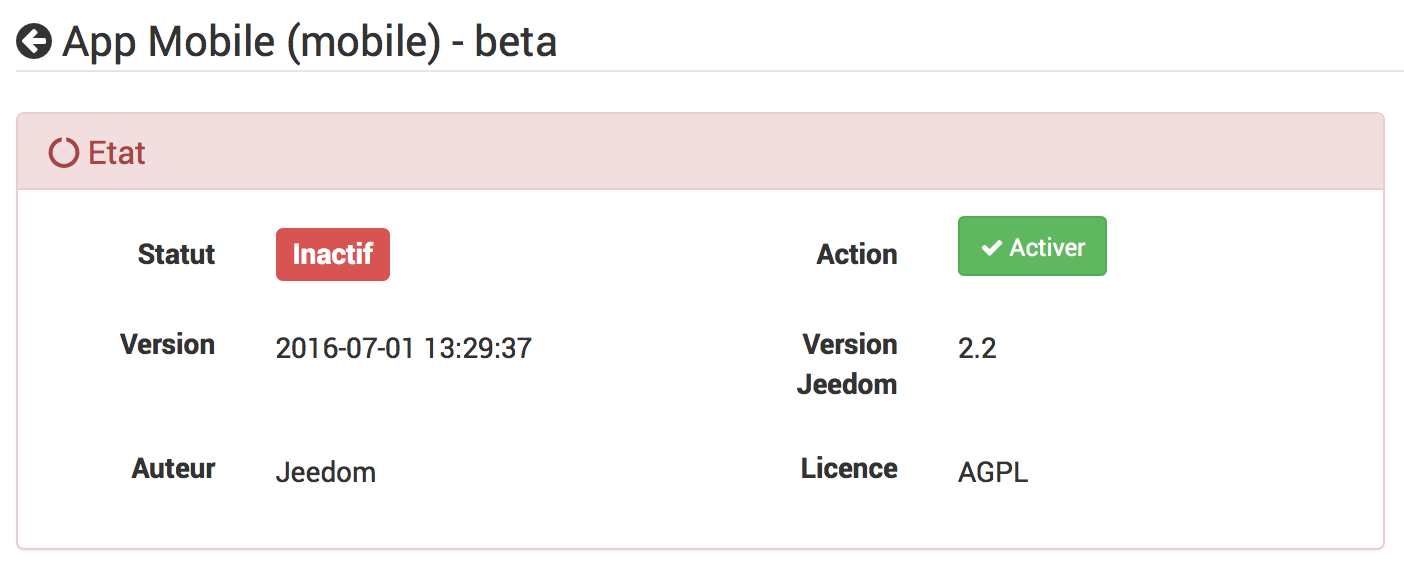
Primera conexión a la aplicación V2
Para conectar tu teléfono : hay 2 métodos posibles; en la primera pantalla de la aplicación, se le ofrece conectar su cuenta de mercado y así encontrar todas las casillas asociadas a esta cuenta, o simplemente agregar una casilla.
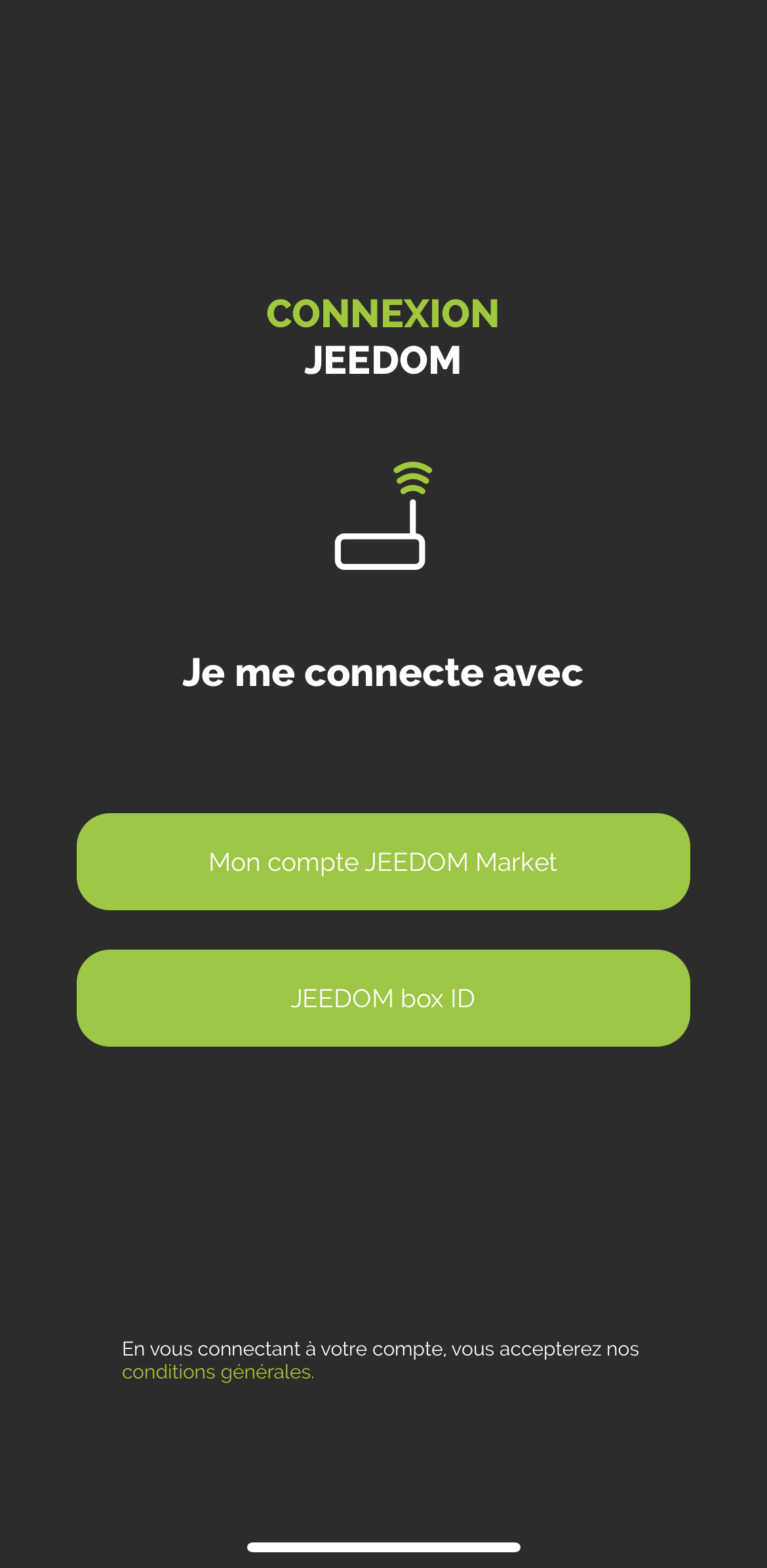
IMPORTANTE
Para beneficiarse de las funcionalidades de la aplicación, el núcleo de su Jeedom debe estar en 4.4.0 mínimo
INICIAR SESIÓN A TRAVÉS DE LA CUENTA DE MERCADO :
Todo lo que tiene que hacer es ingresar su Market ID y contraseña.
CONEXIÓN MEDIANTE BOX ID :
Varias opciones en esta pantalla :
-
Ingresas la url de tu Jeedom (interna o externa), así como los identificadores de acceso a la misma y confirmas con el botón LOGIN
-
Haces clic en el código QR : aparece una nueva pantalla; puede escanear un QRCode desde el complemento móvil del cuadro que desea agregar, a través de la pestaña QRCODE del complemento.
Pestaña Código QR del complemento móvil
Una vez realizado este primer paso, ya estás registrado en la aplicación: si tiene el complemento móvil, tendrá acceso a través del menú a Notificaciones, QrCodes, Personalización del menú ….
En el menú, tendrá una pestaña Cajas, que agrupa todas las cajas presentes en esta cuenta de mercado
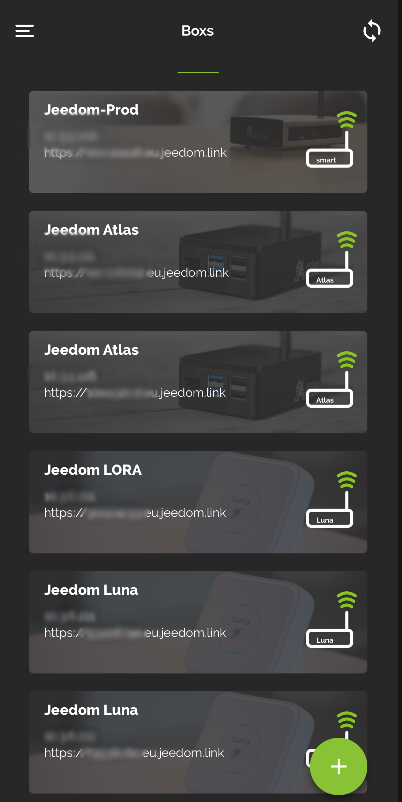
Simplemente haga clic en el cuadro donde está instalado el complemento móvil, luego identifíquese para acceder al cuadro.
La casilla irá al principio de la lista, habiendo validado su autenticación. Puedes hacer esto para varias cajas.
También puede hacer clic en el botón + en la parte inferior derecha para acceder a diferentes opciones;
- QrCode para agregar un cuadro a la lista a través del complemento móvil,
- Manual para agregar una caja manualmente
- Detección Atlas y Luna (si estás en Wifi, detectará las cajas en la red)
- Sincronización de Market para actualizar la información de la cuenta de Market configurada
Para acceder a funciones como Notificaciones, Personalización de Menú o Geolocalización, primero debes haber seleccionado al menos una casilla actual’
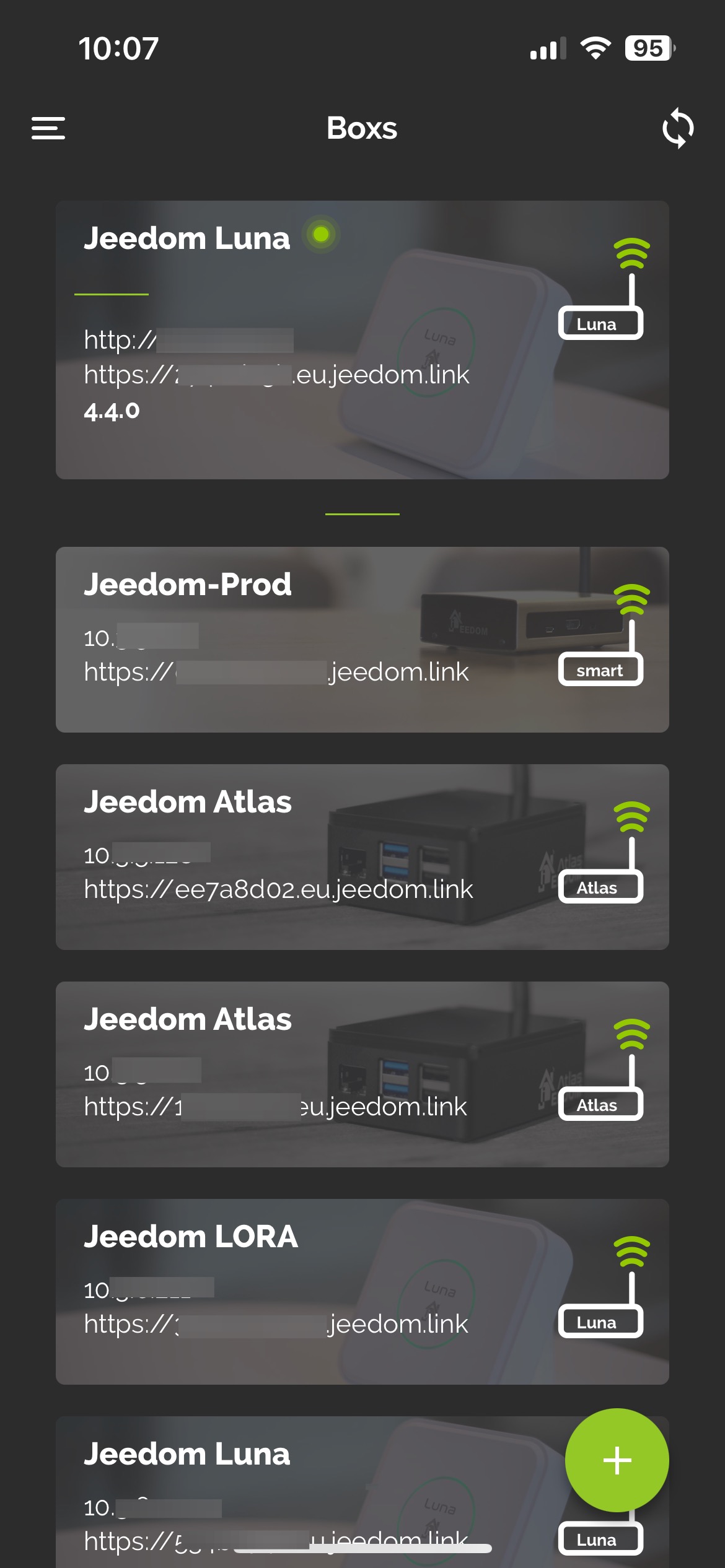
Cómo funciona la geolocalización
Añadimos una zona de Geolocalización pulsando en el icono +
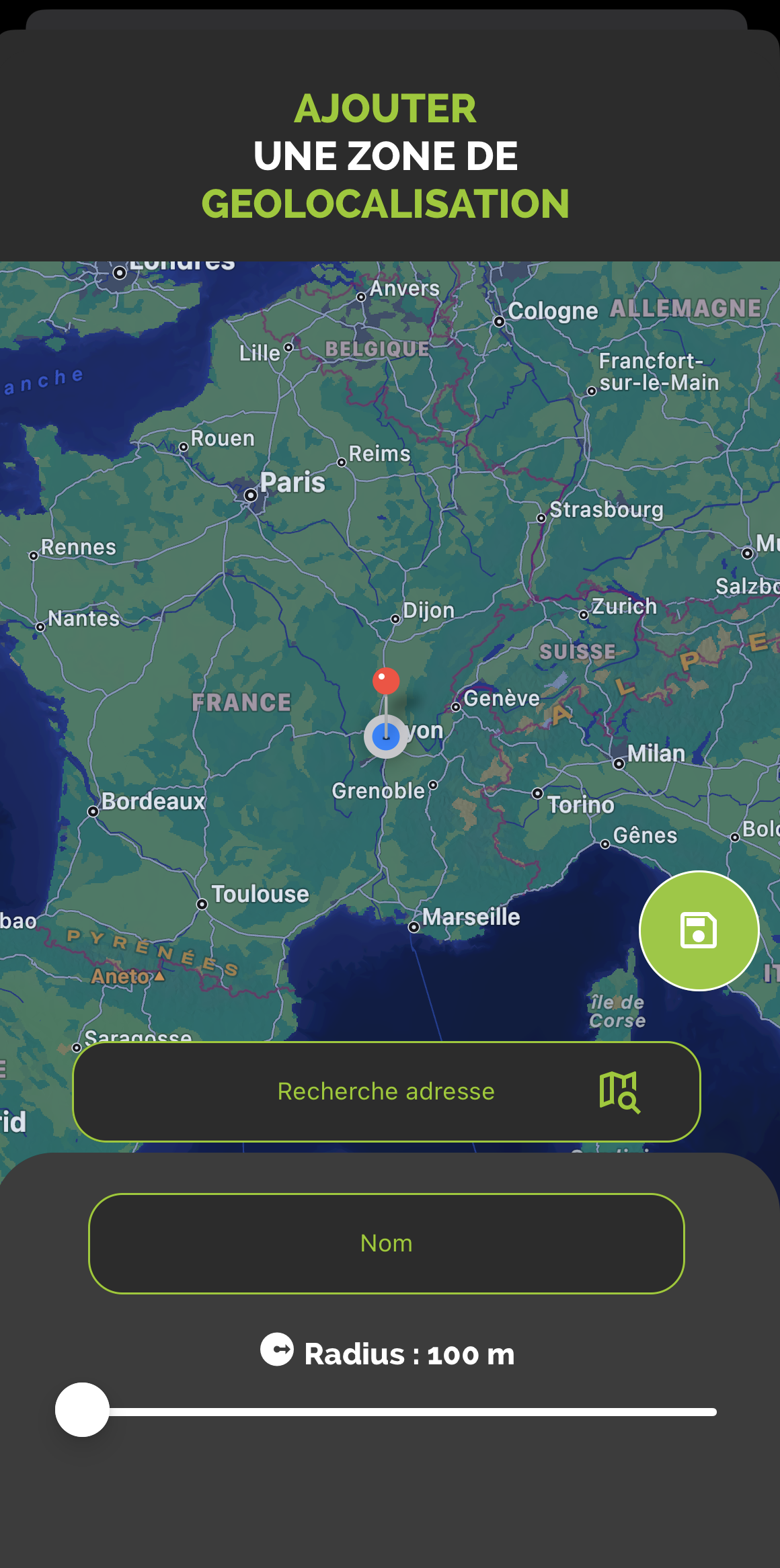
Escribimos la dirección que buscamos, validamos con Enter en su teléfono; el cursor se posicionará entonces en la dirección deseada. Luego podemos agregar un nombre y guardar la zona.
Esto creará un nuevo comando en tu equipo móvil, de tipo binario, que corresponderá a las entradas y salidas de la zona si la geolocalización está activada en tu teléfono móvil.
También podemos cambiar el radio de la zona, para ampliar la detección de la zona.
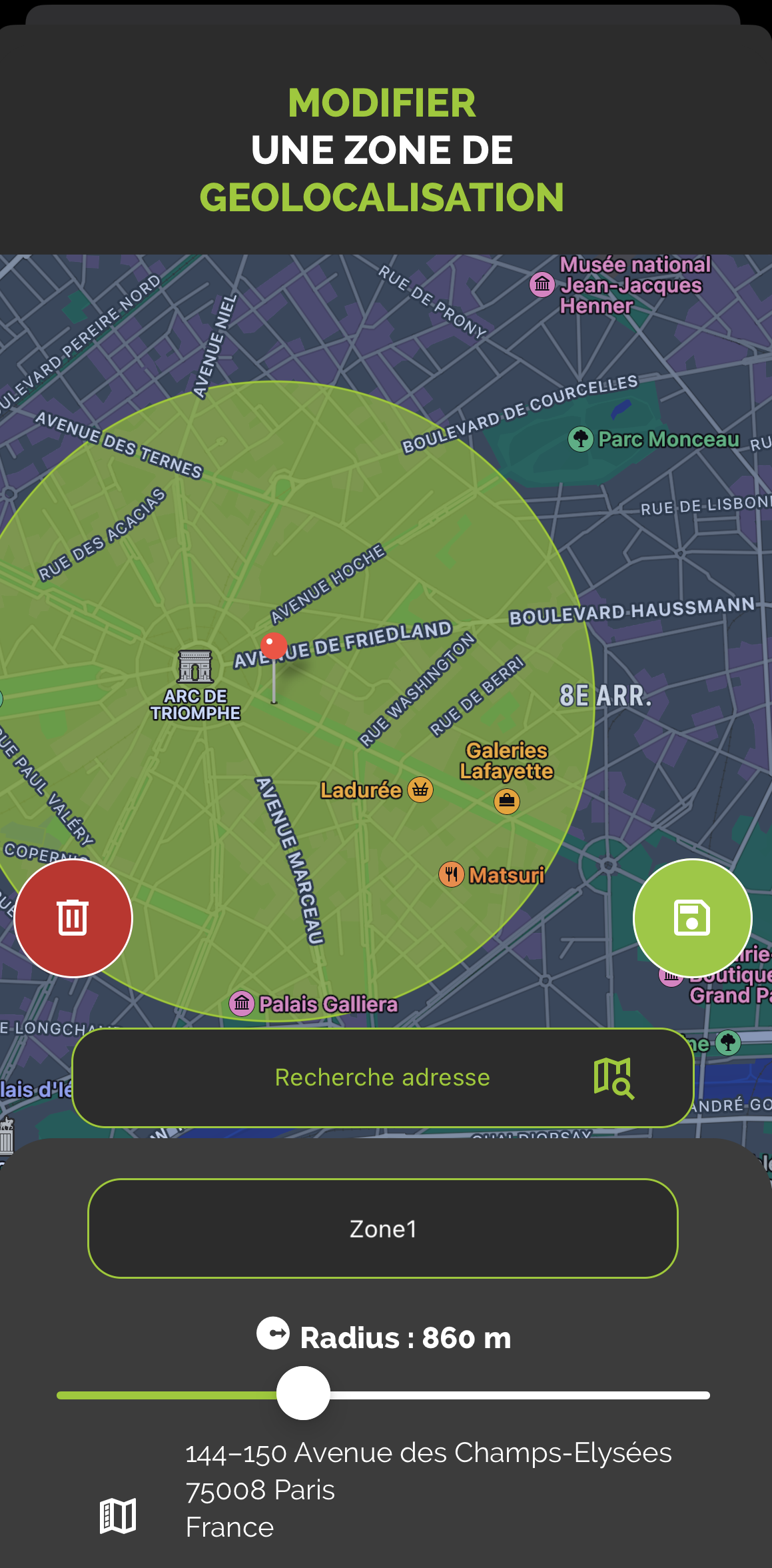
FAQ
Tengo problemas con las notificaciones
Esta parte se está mejorando y optimizando actualmente en la aplicación beta.
Tengo problemas para mostrar mi vista web
En tu Jeedom, en Preferencias, comprueba que la página de inicio móvil sea INICIO.
Configurar el complemento Mobile V1
Después de instalar el complemento, solo necesita activarlo :
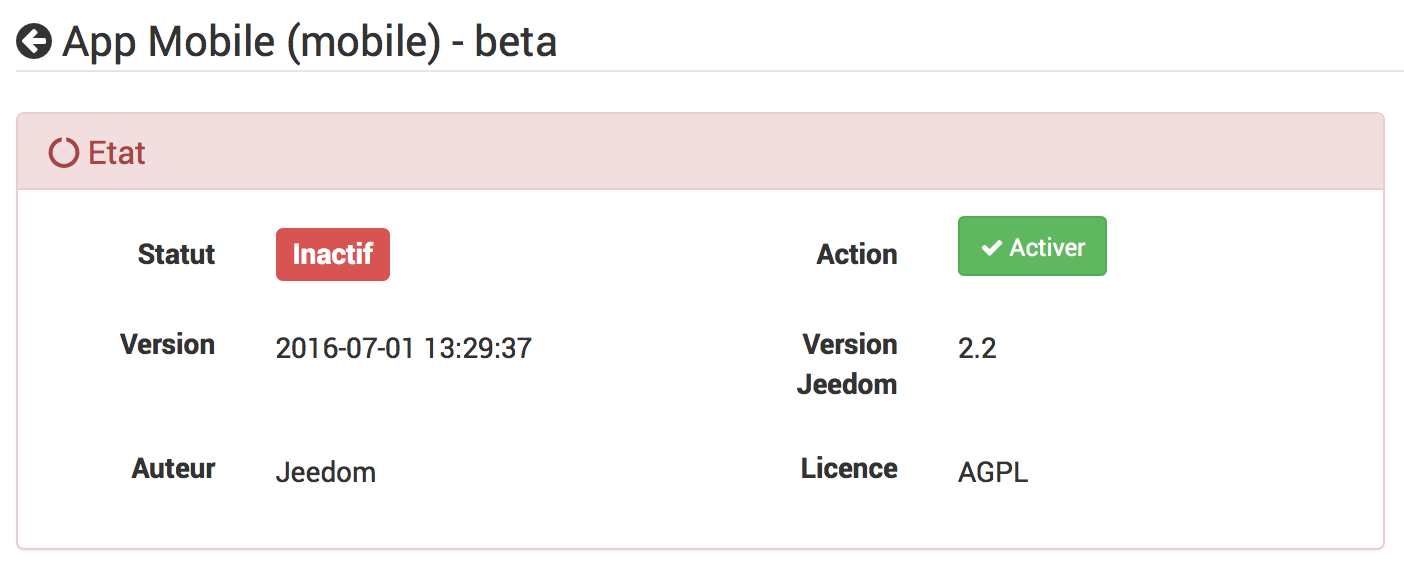
Configuración
Para configurar el complemento, debe agregar los teléfonos que podrán acceder a Jeedom.
Para agregar un teléfono : Plugins → Comunicación → App Mobile → Añadir
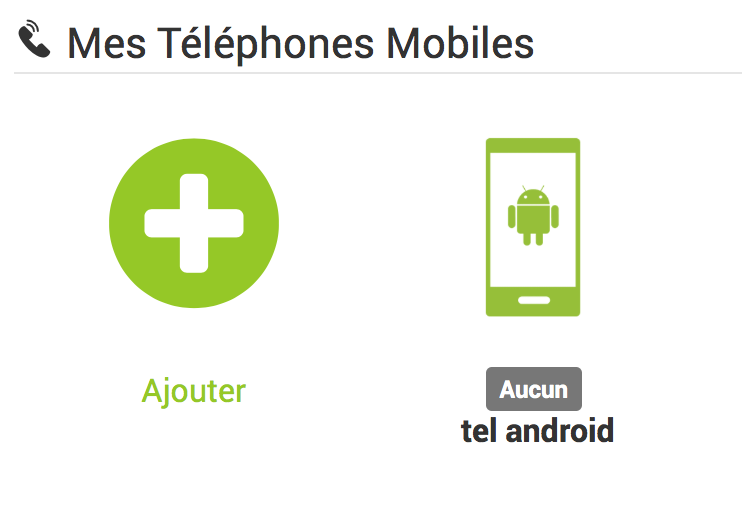
Aquí están los parámetros para ingresar :
- Nombre del equipo móvil : Nombre del teléfono
- Activar : Habilitar el acceso para este móvil
- Tipo de móvil : Selección del sistema operativo del teléfono (iOS, Android)
- Usuario : Usuario asociado con este acceso
Punta
La elección del usuario es importante porque determina el equipo al que tendrá acceso de acuerdo con sus derechos.
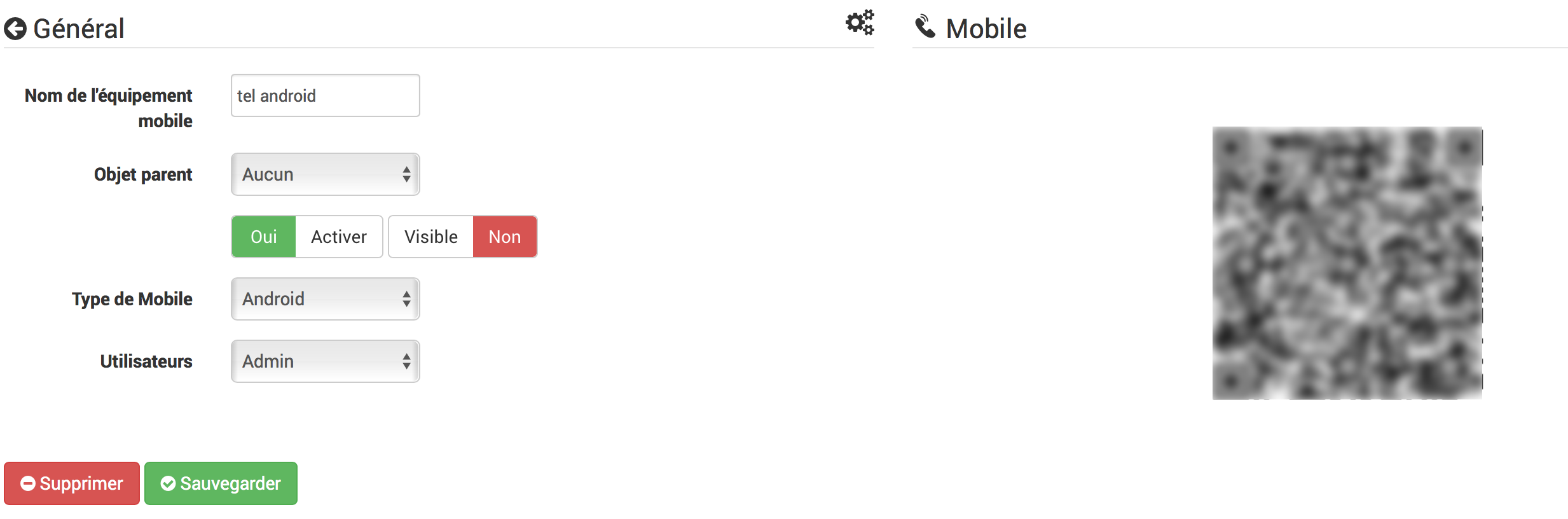
Después de guardar, obtendrá un QRCode que permite que la aplicación se configure.
Configuración de complementos y comandos recibidos por la aplicación
Después de la inicialización del complemento móvil, tiene la posibilidad de modificar los tipos genéricos de pedidos, complementos y piezas.

Al hacer clic en un complemento, puede autorizarlo o no a chatear con la aplicación móvil y configurar cada uno de los tipos genéricos asociados con sus comandos.
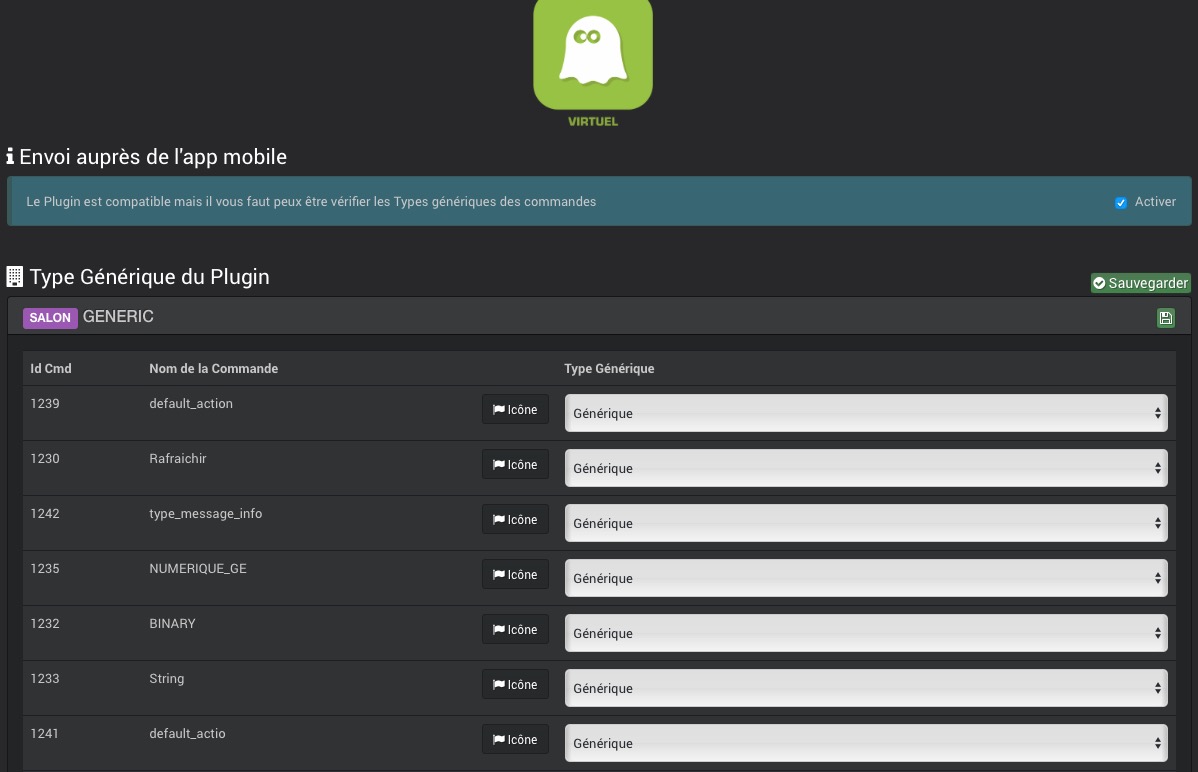
Al hacer clic en una parte, puede autorizarla o no para que esté presente en la aplicación móvil y configurar cada uno de los tipos genéricos asociados con sus pedidos.
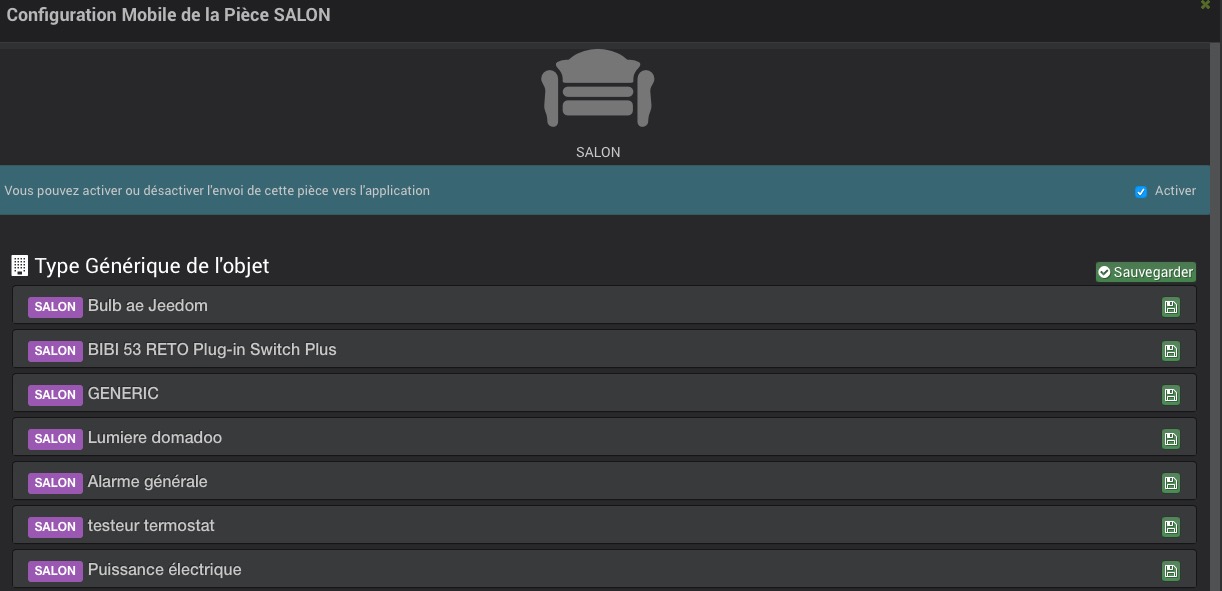
Configuración de la aplicación móvil
Encontrará las aplicaciones en las persianas móviles :
Android Google Play
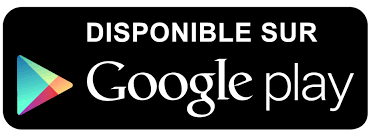
Apple App Store

Primer lanzamiento de la aplicación
Cuando inicie la aplicación móvil por primera vez, se le ofrecerá un tutorial para ayudarlo a configurarla.
Después de descargar e instalar su aplicación móvil Jeedom, inicie la aplicación en su teléfono inteligente.
Luego llega a un tutorial de configuración que le recomendamos que siga. Algunos pasos se han realizado previamente.
Luego podrá elegir entre una configuración manual o automática por QRcode. Si opta por la configuración de QRcode, simplemente muestre el QRcode presente en el complemento de la aplicación móvil en el equipo del teléfono inteligente creado previamente. En este caso, la aplicación recuperará automáticamente toda la configuración de su Jeedom y se conectará automáticamente. Cuando está conectado a su hogar a través de Wifi, la aplicación usará automáticamente la dirección Ethernet de Jeedom interna de su red. Cuando esté conectado en 4G o 3G, usará su dirección externa para conectarse a su Jeedom (por ejemplo, a través del servicio DNS de Jeedom si lo usa)). Si elige la configuración manual, en este caso deberá ingresar manualmente las direcciones IP internas y externas de su Jeedom. Esta opción está reservada para un público informado.
La aplicación se sincronizará y usted llegará a su página de inicio (precedida por una mini guía de presentación).
La aplicación móvil Jeedom ahora está lista para funcionar.
Favoritos
En la aplicación puede tener Favoritos (accesos directos de comandos, complementos, escenarios).
Aquí está el procedimiento para crearlos :
Haga clic en uno de los + en la pantalla de inicio de la aplicación :
Llegará a la página de selección de tipo de acceso directo :
Por ejemplo, vamos a tomar medidas, por lo que nos ofrece monedas / objetos :
Luego, simplemente seleccione la acción que desea como acceso directo :
Entonces es posible personalizar el color de este (por el momento se proponen tres colores) :
Así como los dos textos asociados :
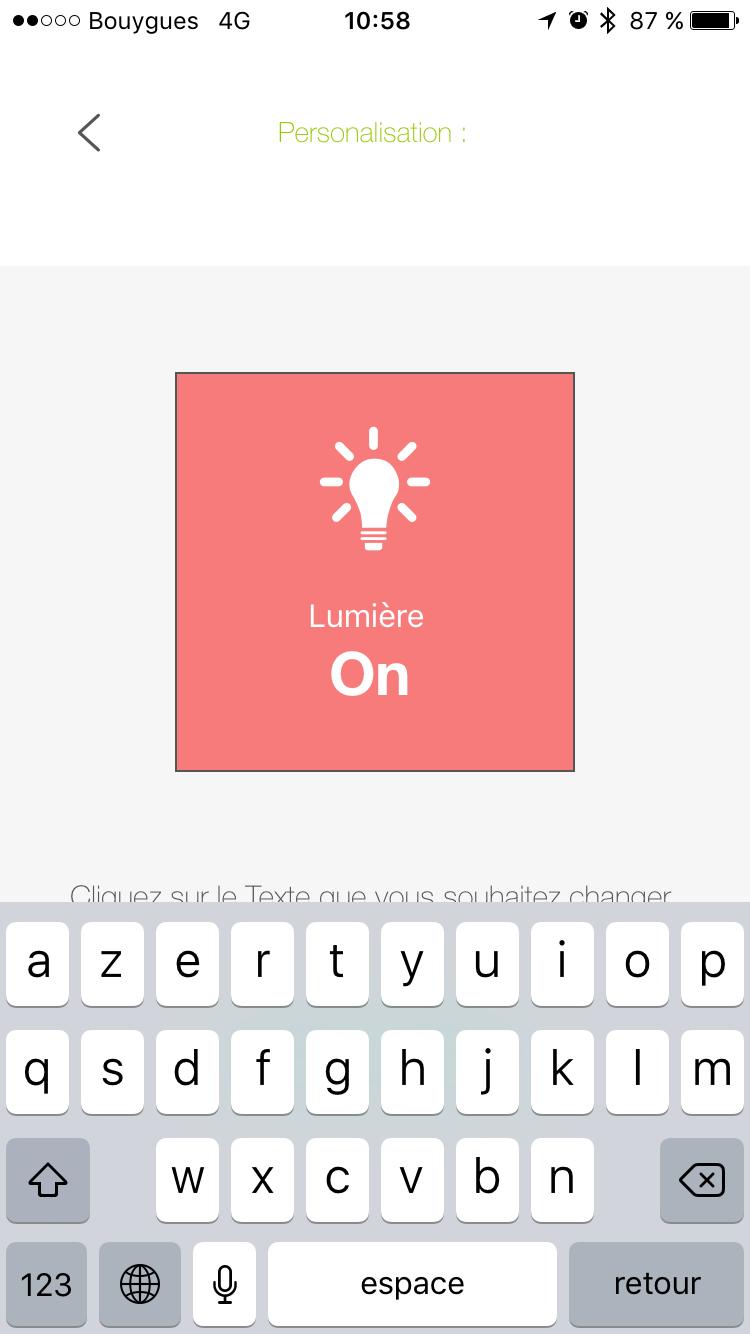
Aquí, ahora tiene un acceso directo de su pedido (en la versión 1.1 Se espera que los comandos de encendido / apagado aparezcan en la misma tecla).
Cómo configurar correctamente los tipos genéricos
Tipos genéricos en el complemento móvil
Mejor que las palabras, aquí hay un ejemplo de los créditos genéricos para una luz con todos sus controles (vea también la tabla de Luz a continuación)) :
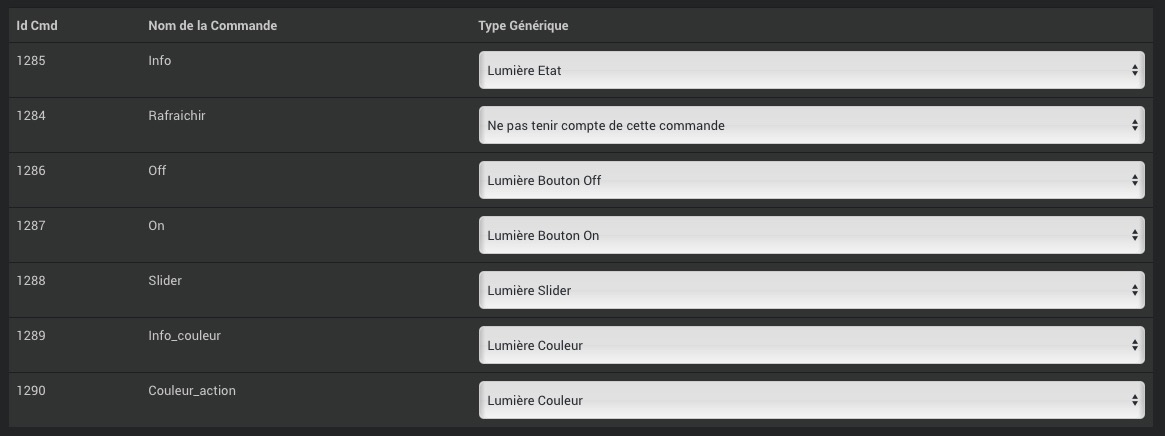
Tablas de plantillas de aplicación
Las luces
| Imagen | Tipo genérico | Parte del complemento de desarrollo | Descripción |
|---|---|---|---|
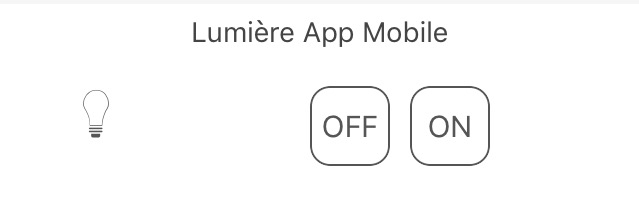 |
Botón de luz encendidoBotón apagado luz |
LIGHT_ONLIGHT_OFF |
presencia de dos botones “ON” y “Off” sin retroalimentación de estado. |
 |
Botón de luz encendidoBotón apagado luzState Light |
LIGHT_ONLIGHT_OFFLIGHT_STATE |
Comentarios de estado presentes, el botón izquierdo alterna entre encendido y apagado |
 |
Botón de alternancia de luzState Light |
LIGHT_TOGGLELIGHT_STATE |
Comentarios de estado presentes, el botón izquierdo alterna entre encendido y apagado |
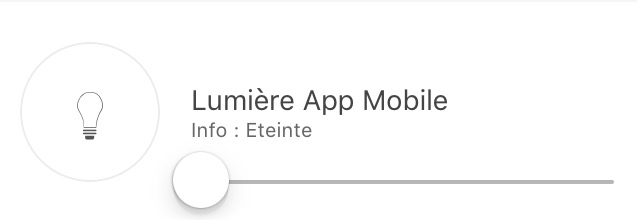 |
Botón de luz encendidoBotón apagado luzState LightLight Slider |
LIGHT_ONLIGHT_OFFLIGHT_STATELIGHT_SLIDER |
Estado de retroalimentación presente, el botón izquierdo permite cambiar entre Encendido y Apagado y el control deslizante permite controlar la intensidad |
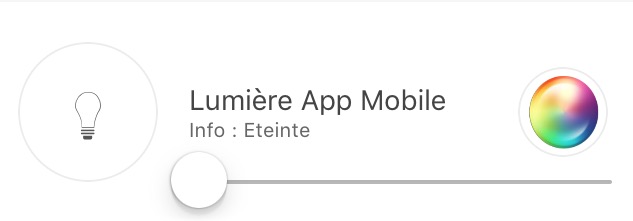 |
Botón de luz encendidoBotón apagado luzState LightLight SliderColor claro (información)Color claro (acción)Modo de luz (opcional, se utiliza para tener modos de luz, por ejemplo, arco iris en Hue philips) |
LIGHT_ONLIGHT_OFFLIGHT_STATELIGHT_SLIDERLIGHT_COLORLIGHT_SET_COLORLIGHT_MODE |
Estado de retroalimentación presente, el botón izquierdo permite cambiar entre Encendido y Apagado y el control deslizante permite controlar la intensidad. En el círculo, el color de la lámpara está presente y, al hacer clic en él, puede cambiar el color y activar un modo |
Los enchufes
| Imagen | Tipo genérico | Parte del complemento de desarrollo | Descripción |
|---|---|---|---|
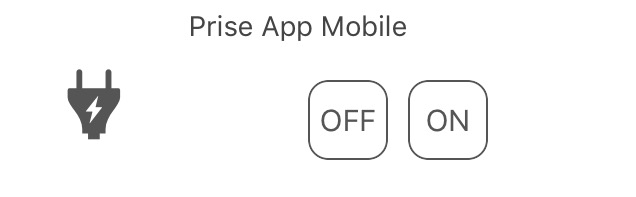 |
Botón de enchufe activadoToma de botón apagado |
ENERGY_ONENERGY_OFF |
presencia de dos botones “ON” y “Off” sin retroalimentación de estado. |
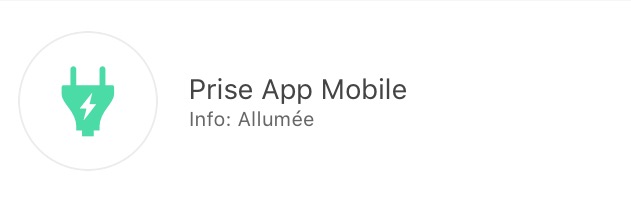 |
Botón de enchufe activadoToma de botón apagadoToma de estado |
ENERGY_ONENERGY_OFFENERGY_STATE |
Comentarios de estado presentes, el botón izquierdo alterna entre encendido y apagado |
 |
Botón de enchufe activadoToma de botón apagadoToma de estadoToma deslizante |
ENERGY_ONENERGY_OFFENERGY_STATEENERGY_SLIDER |
Estado de retroalimentación presente, el botón izquierdo permite cambiar entre Encendido y Apagado y el control deslizante permite controlar la intensidad |
Los boletos
| Imagen | Tipo genérico | Parte del complemento de desarrollo | Descripción |
|---|---|---|---|
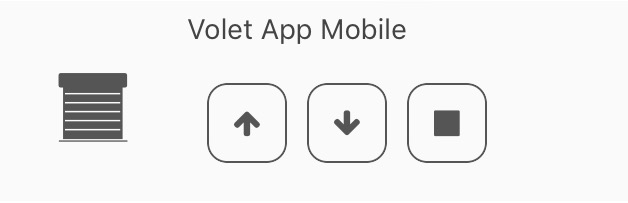 |
Panel de botones de montajePanel de botones hacia abajoPanel de botones de paradaPanel de estado (opcional) |
FLAP_UPFLAP_DOWNFLAP_STOPFLAP_STATE (opcional) |
Presencia de tres botones “Arriba”, “Abajo”, “Detener”, retroalimentación de estado opcional. |
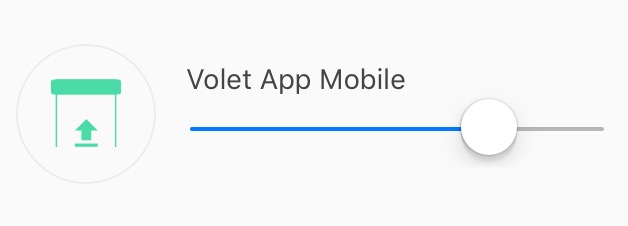 |
Panel de botones de montajePanel de botones hacia abajoPanel de botones de paradaPanel de estadoPanel del botón deslizante |
FLAP_UPFLAP_DOWNFLAP_STOPFLAP_STATEFLAP_SLIDER |
Presencia de un control deslizante, con un botón Arriba / Abajo en Toggle (con icono de estado) |
Inondation
| Imagen | Tipo genérico | Parte del complemento de desarrollo | Descripción |
|---|---|---|---|
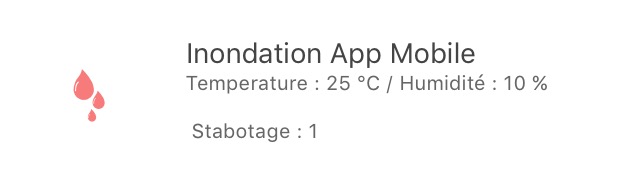 |
InnondationTEMPERATURA (opcional)Humedad (opcional)SABOTAGE (opcional) |
FLOODTEMPERATURA (opcional)HUMEDAD (opcional)HUMEDAD (opcional) |
Le permite tener su sensor de inundación completo en una sola línea. |
Serrure
| Imagen | Tipo genérico | Parte del complemento de desarrollo | Descripción |
|---|---|---|---|
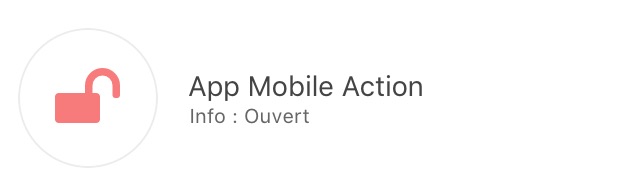 |
Bloqueo de estadoBloqueo de botón abiertoCerrar el botón de bloqueo |
LOCK_STATELOCK_OPENLOCK_CLOSE |
Comentarios de estado presentes, el botón izquierdo alterna entre encendido y apagado |
Sirena
| Imagen | Tipo genérico | Parte del complemento de desarrollo | Descripción |
|---|---|---|---|
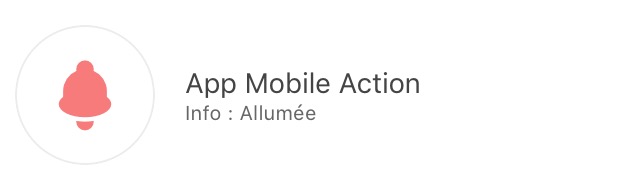 |
“Estado de sirena”Siren Button OnSiren Button Off |
SIREN_STATESIREN_ONSIREN_OFF |
Comentarios de estado presentes, el botón izquierdo alterna entre encendido y apagado |
Humo
| Imagen | Tipo genérico | Parte del complemento de desarrollo | Descripción |
|---|---|---|---|
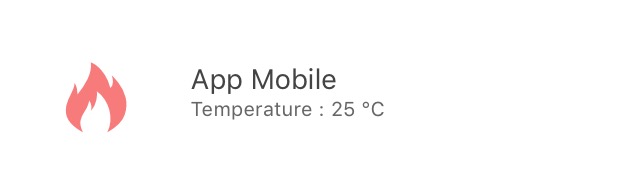 |
humoTEMPERATURA (opcional) |
SMOKETEMPERATURA (opcional) |
Le permite tener su sensor de humo completo en una sola línea. |
Temperatura
| Imagen | Tipo genérico | Parte del complemento de desarrollo | Descripción |
|---|---|---|---|
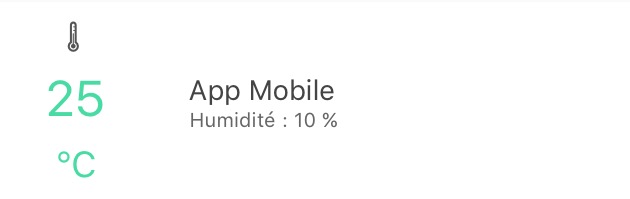 |
TEMPERATURAHumedad (opcional) |
TEMPERATUREHUMEDAD (opcional) |
Ver foto. |
Presencia
| Imagen | Tipo genérico | Parte del complemento de desarrollo | Descripción |
|---|---|---|---|
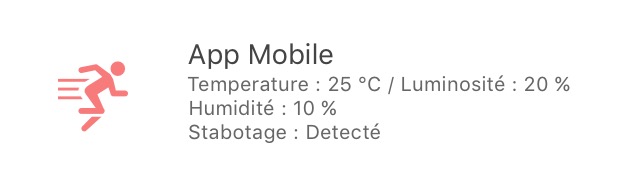 |
PRESENCIATEMPERATURA (opcional)Brillo (opcional)Humedad (opcional)UV (opcional)SABOTAGE (opcional) |
PRESENCETEMPERATURA (opcional)BRILLO (opcional)HUMEDAD (opcional)UV (opcional)SABOTAGE (opcional) |
Ver foto. |
Ouvrant
| Imagen | Tipo genérico | Parte del complemento de desarrollo | Descripción |
|---|---|---|---|
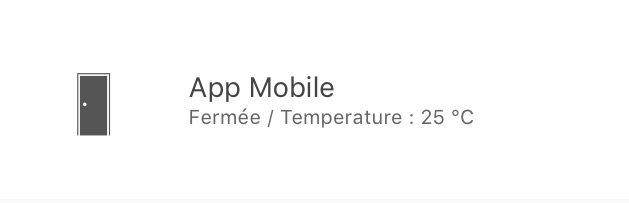 |
Puerta/VentanaTEMPERATURA (opcional) |
OPENING / OPENING_WINDOWTEMPERATURA (opcional) |
Ver imagen (es decir, puede elegir entre ventana y puerta). |
Cable piloto
| Imagen | Tipo genérico | Parte del complemento de desarrollo | Descripción |
|---|---|---|---|
 |
Botón de encendido del calentamiento del cable pilotoBotón de apagado del cable piloto de calentamientoCalentar el estado del cable pilotoBotón de calentamiento del cable piloto (opcional) |
HEATING_ONHEATING_OFFHEATING_STATEHEATING_OTHER |
Los botones ON / OFF y Status le permiten crear el botón en el extremo izquierdo de la plantilla y el `botón de calentamiento del cable piloto ‘está ahí para agregar botones (5 máx) |
Los bromistas
Acción genérica
| Imagen | Tipo genérico | Parte del complemento de desarrollo | Descripción |
|---|---|---|---|
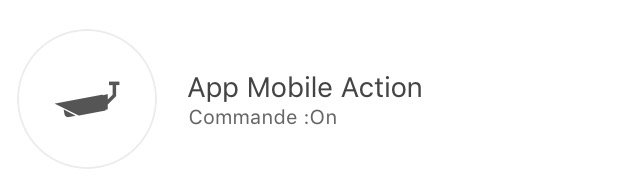 |
Acción genérica |
ACCIÓN_GENERICA |
El botón toma la forma del tipo de acción. De forma predeterminada es un interruptor, si es un mensaje entonces tienes un sobre, si es un control deslizante tienes un control deslizante, etc… |
Información genérica
| Imagen | Tipo genérico | Parte del complemento de desarrollo | Descripción |
|---|---|---|---|
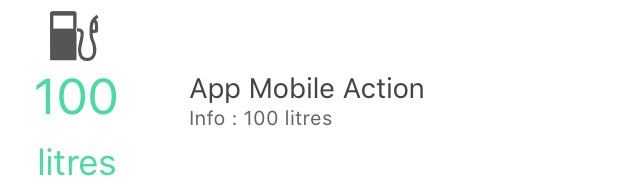 |
Información genérica |
INFO_GENERICA |
El botón toma la forma del tipo de información. |
Troubleshooting
Estoy en la versión de Android de la aplicación (1.0.1 o 1.0.0) No puedo acceder a mis partes o incluso a la configuración de la aplicación.
Recibió una ventana emergente que le advirtió que le preocupa la configuración de accesibilidad, por lo que solo tiene que ir a la configuración de accesibilidad de su dispositivo móvil y desmarcar las aplicaciones con esta opción. (Pronto se traerá una solución en la aplicación)
Tengo un mensaje en una de las líneas de mis módulos que me dice que falta un tipo genérico !
Al leer este mensaje, le indica qué tipo genérico falta para crear una plantilla compatible. Solo aplícalo.Consulte el doc capítulo Tipo genérico.
Tengo un problema con uno de los complementos llamado totalmente integrado (clima, termostato, alarma, cámara) !
No dude en acceder a su módulo y haga clic en Guardar nuevamente, esto volverá a incluir los tipos genéricos asociados con el módulo.
No se puede poner una información sobre la bienvenida de la aplicación !
Esto es normal, estará disponible en la versión 1.1.
Tengo la aplicación que ocupa mucha memoria en mi Teléfono !
Hubo un error en las versiones 1.0.0 y 1.0.1 en la parte de la cámara. El problema no volverá a suceder con 1.0.2, para eliminar el caché sin sobrevalorar la aplicación, simplemente vaya a la configuración de su aplicación móvil y haga clic en “eliminar el caché”.
Me preocupa la primera sincronización en la aplicación o sql en el complemento móvil !
Tienes que poner tipos genéricos y autorizar el complemento para enviar genéricos ver el documento un poco más alto.