Historique
Analyse → Historique
Partie importante dans un logiciel : la partie historisation, véritable mémoire de celui-ci. Il est possible dans Jeedom d’historiser n’importe quelle commande de type information (binaire ou numérique). Cela vous permettra donc par exemple d’historiser une courbe de température, de consommation, les ouvertures d’une porte, etc.
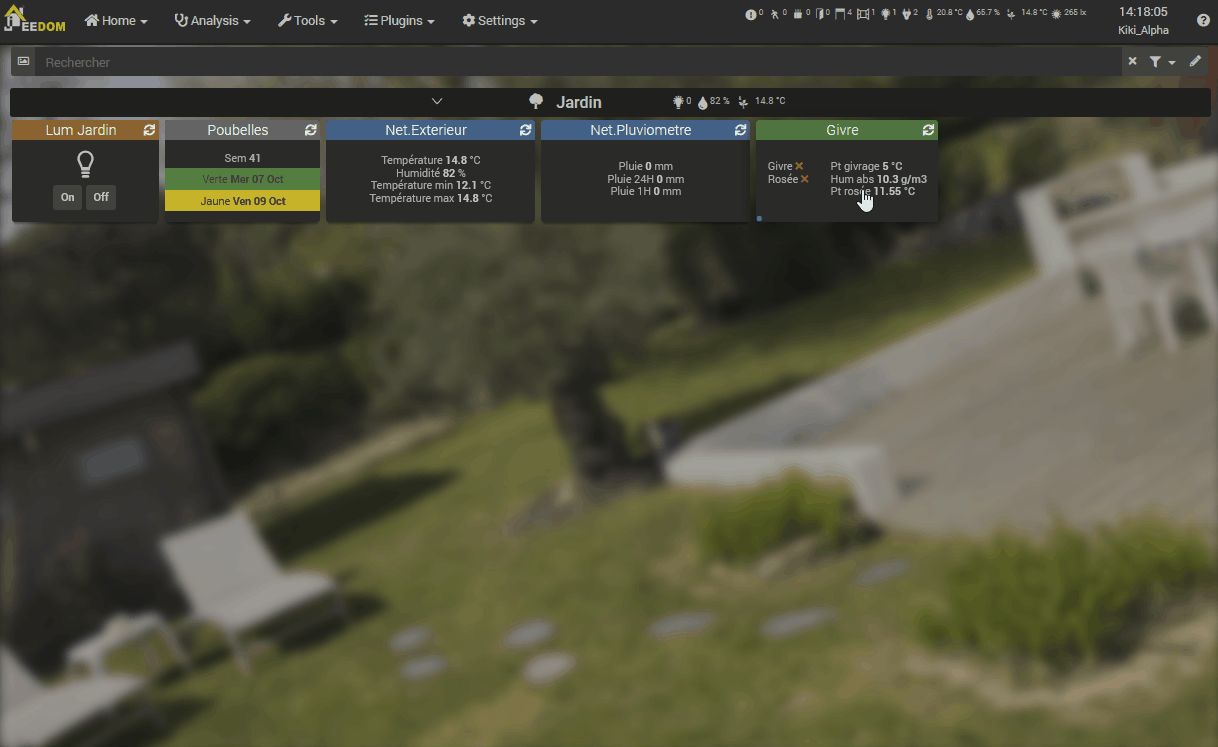
Principe d’historisation
Archivage
L’archivage des données permet à Jeedom de réduire la quantité de données conservées en mémoire. Cela permet de ne pas utiliser trop de place et de ne pas ralentir le système. En effet, si vous conservez toutes les mesures, cela fait d’autant plus de points à afficher et donc cela peut considérablement allonger les temps pour rendre un graphique. En cas d’un nombre trop important de points, cela peut même faire planter l’affichage du graphique.
L’archivage est une tâche qui se lance dans la nuit et compacte les données récupérées dans la journée. Par défaut Jeedom récupère toutes les données plus vieilles de 2h et en fait des paquets de 1h (soit une moyenne, un minimum ou un maximum en fonction des réglages). On a donc ici deux paramètres, un pour la taille des paquets et un autre pour savoir à partir de quand en faire (pour rappel par défaut ce sont des paquets de 1h avec des données qui ont plus de 2h d’ancienneté).
Tip
Si vous avez bien suivi vous devriez avoir une haute précision sur les 2 dernières heures seulement. Pourtant quand je me connecte à 17h, j’ai une précision sur les 17 dernières heures. Pourquoi ? En fait, pour éviter de consommer des ressources inutilement, la tâche qui fait l’archivage ne se déroule qu’une fois par jour, le soir.
Important
Bien sûr, ce principe d’archivage ne s’applique qu’aux commandes de type numérique. Sur les commandes de type binaire, Jeedom ne conserve que les dates de changement d’état.
Affichage d’un graphique
Il existe plusieurs moyens d’accéder à l’historique :
- En cliquant sur la commande voulue dans un widget,
- En allant dans la page historique qui permet, de superposer différentes courbes et de combiner les styles (aire, courbe, barre),
- En mobile en restant appuyé sur le widget en question,
- En mettant une zone graph dans une vue (voir plus bas),
- En insérant une graph sur une Design.
Depuis le Core v4.2 il est aussi possible d’afficher une courbe en fond de tuile d’un équipement.
Historique
Si vous affichez un graphique par la page historique, vous avez accès à plusieurs options d’affichage, au dessus du graphique :
- Période : La période d’affichage, comprenant les données historisées entre ces deux dates. Par défaut, en fonction du paramètre Période d’affichage des graphiques par défaut dans Réglages → Système → Configuration / Equipements.
- Groupement : Propose plusieurs options de groupement (Somme par heure, etc.).
- Type d’affichage : Affichage en Ligne, Aire, ou Barre. Option sauvegardée sur la commande et utilisée depuis le Dashboard.
- Variation : Affiche la différence de valeur par rapport au point précédent. Option sauvegardée sur la commande et utilisée depuis le Dashboard.
- Escalier : Permet d’afficher la courbe sous la forme d’un escalier ou d’un affichage continu. Option sauvegardée sur la commande et utilisée depuis le Dashboard.
- Comparer : Permet de comparer la courbe entre différentes périodes.
Tip
Pour éviter toutes erreur de manipulation, ces options sauvegardées dans les commandes sont active seulement quand une seule courbe est affichée.
Dans la partie haute où s’affichent les courbes, il y également plusieurs options :
Sur la gauche:
- Zoom : Une zone de raccourcis permettant de régler le zoom horizontal sur la durée souhaitée, si les données sont chargées.
Sur la droite:
- Axes verticaux visibles : Permet de cacher ou afficher tous les axes verticaux.
- Echelle des axes verticaux : Permet d’activer ou non la mise à l’échelle de chaque axe vertical indépendamment des autres.
- Groupement des axes verticaux par unités : Permet de grouper l’échelle des courbes et axes verticaux en fonction de leur unité. Toutes les courbes de même unité auront la même échelle.
- Opacité des courbes sous la souris : Permet de désactiver la mise en surbrillance de la courbe quand une valeur est affichée au curseur de la souris. Par exemple quand deux courbes n’ont pas leurs valeurs aux même moments.
Sous les courbes, vous pouvez aussi utiliser le menu contextuel sur chaque légende pour isoler une courbe, afficher/cacher son axe, changer sa couleur, …
Graphique sur les vues et les designs
Vous pouvez aussi afficher les graphiques sur les vues (nous verrons ici les options de configuration et non comment faire, pour cela il faut se rendre sur la documentation des vues ou des designs en fonction). Voici les options :
Une fois une donnée activée, vous pouvez choisir :
- Couleur : La couleur de la courbe.
- Type : Le type de graphique (aire, ligne ou colonne).
- Echelle : Vu que vous pouvez mettre plusieurs courbes (données) sur le même graphique, il est possible de distinguer les échelles (droite ou gauche).
- Escalier : Permet d’afficher la courbe sous la forme d’un escalier ou d’un affichage continu.
- Empiler : Permet d’empiler les valeurs des courbes (voir en dessous pour le résultat).
- Variation : Affiche la différence de valeur par rapport au point précédent.
Option sur la page d’historique
La page d’historique donne accès à quelques options supplémentaires
Historique calculé
Permet d’afficher une courbe en fonction d’un calcul sur plusieurs commandes (vous pouvez à peu prêt tout faire, +-/* valeur absolue… voir documentation PHP pour certaines fonctions). Par exemple :
abs(*\[Jardin\]\[Hygrometrie\]\[Température\]* - *\[Espace de vie\]\[Hygrométrie\]\[Température\]*)
Vous avez aussi accès à une gestion de formules de calcul qui vous permet de les sauvegarder pour les ré-afficher plus facilement.
Tip
Quand vous avez des calculs sauvegardés, ceux-ci sont disponible à gauche dans Mes Calculs.
Historique de commande
Devant chaque donnée pouvant être affichée, vous retrouvez deux icônes :
- Poubelle : Permet de supprimer les données enregistrées ; lors du clic, Jeedom demande s’il faut supprimer les données avant une certaine date ou toutes les données.
- Flèche : Permet d’avoir un export CSV des données historisées.
Suppression de valeur incohérente
Parfois, il se peut que vous ayez des valeurs incohérentes sur les graphiques. Cela est souvent dû à un souci d’interprétation de la valeur. Il est possible de supprimer ou changer la valeur du point en question, en cliquant sur celui-ci directement sur le graphique ; de plus, vous pouvez régler le minimum et le maximum autorisés afin d’éviter des problèmes futurs.