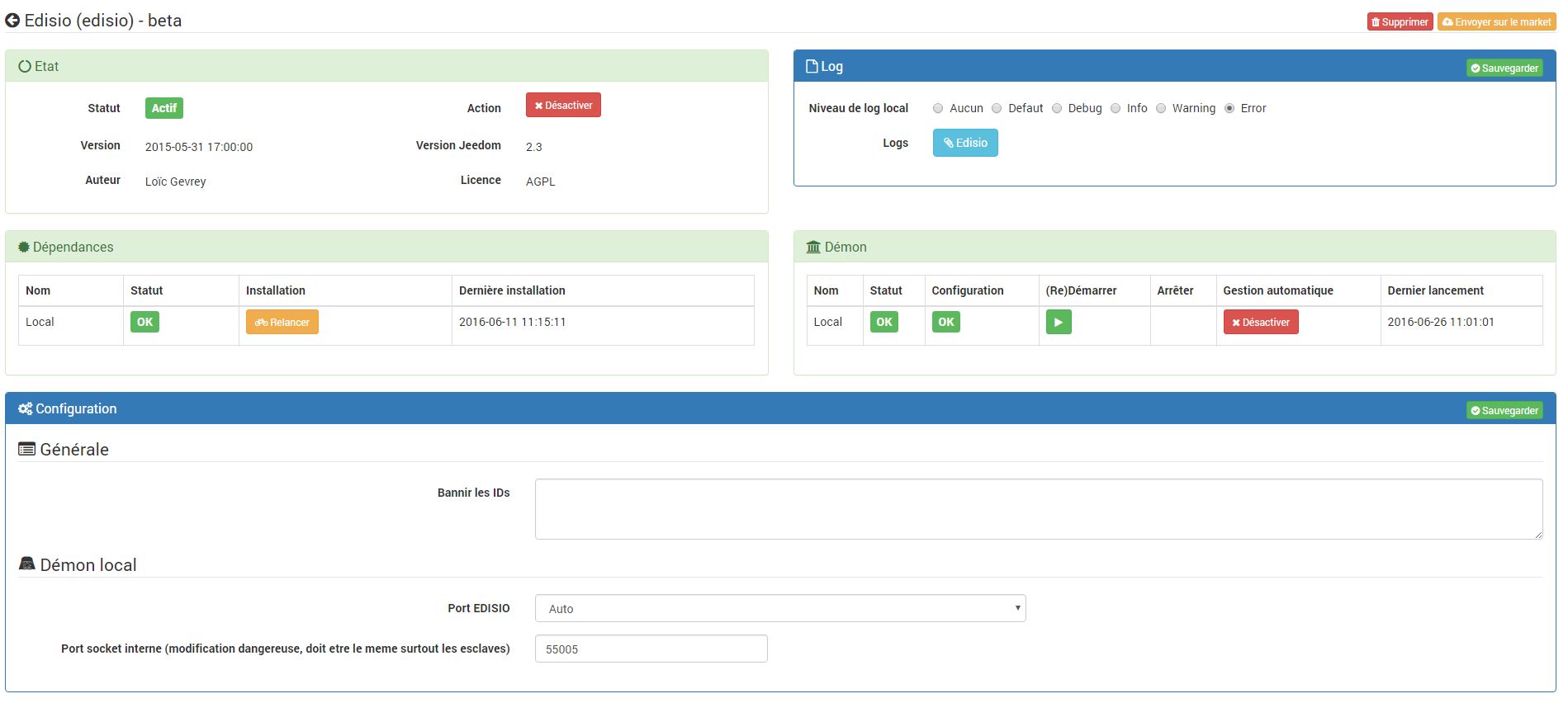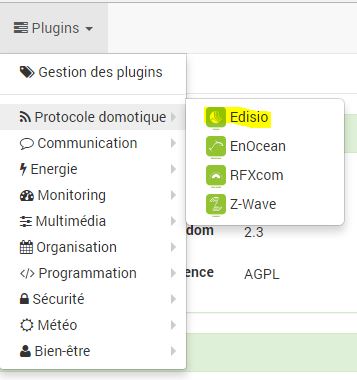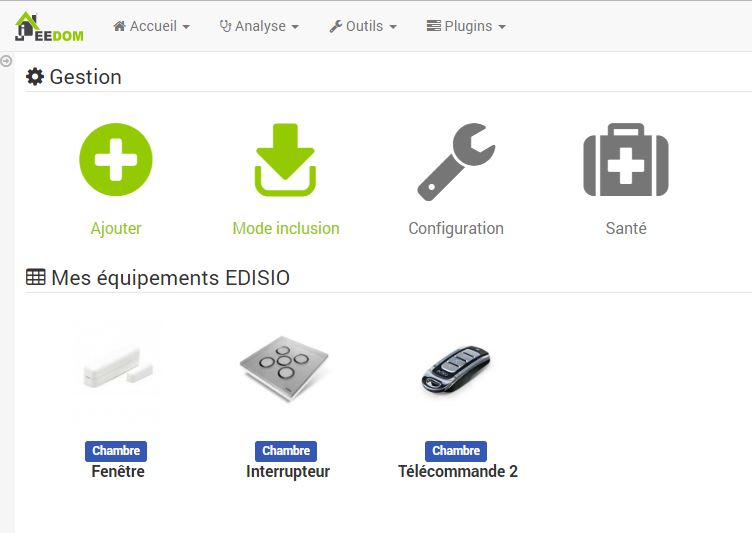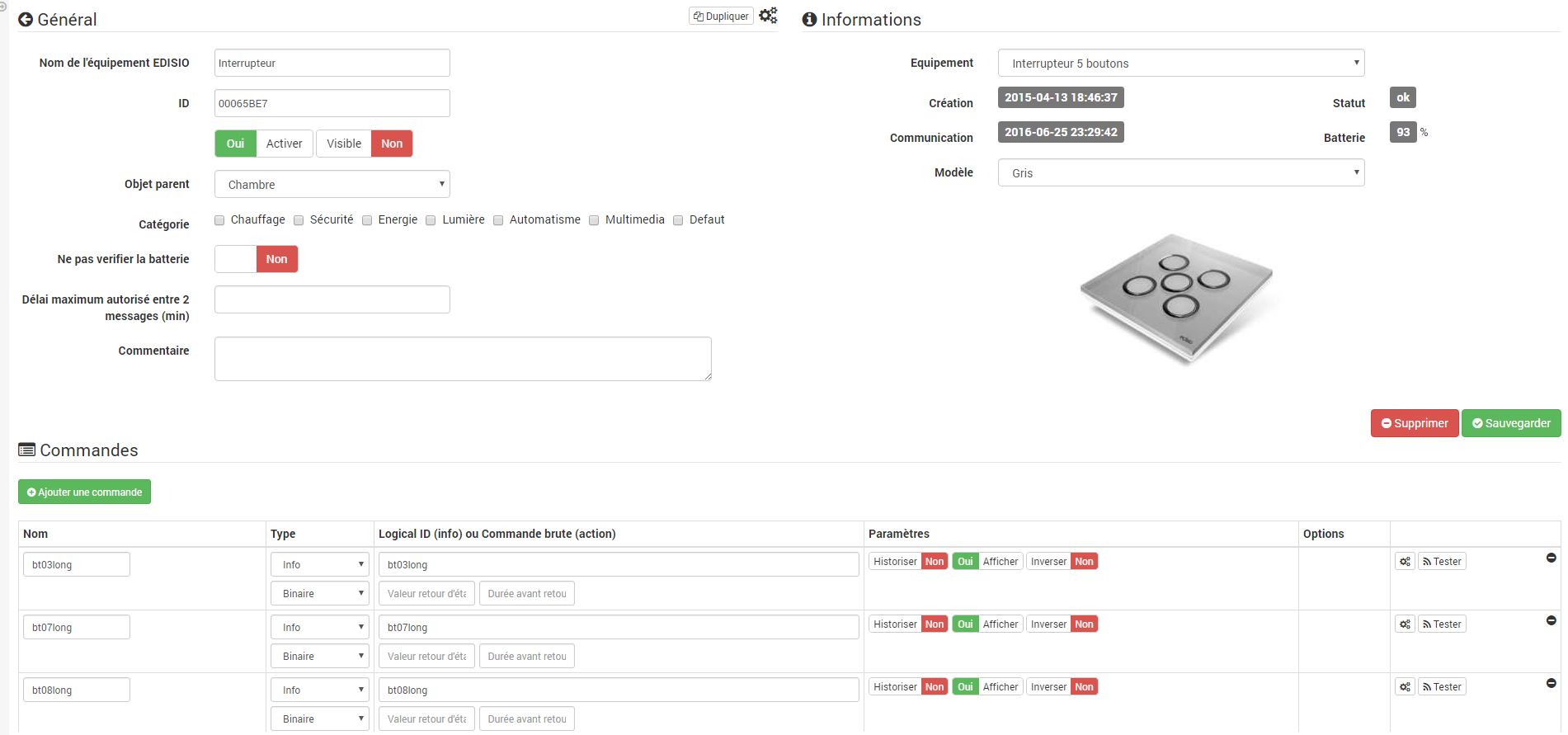Edisio
Plugin permettant d’utiliser le protocole Edisio avec Jeedom
Configuration
Le plugin edisio permet de dialoguer avec l’ensemble des périphériques compatibles avec le module edisio USB.
Configuration du plugin
Après téléchargement du plugin, il vous suffit de l’activer et de mettre le port sur auto. Après sauvegarde le démon devrait se lancer. Le plugin est déjà configuré par défaut ; vous n’avez donc rien à faire de plus. Cependant vous pouvez modifier cette configuration. Voici le détail (certains paramètres peuvent n’être visibles qu’en mode expert) :
- Dépendances : cette partie vous donne le statut des dépendances, si elles ne sont pas OK vous pouvez soit les lancer à la main soit attendre 5min, Jeedom les lancera de lui même.
- Démon : cette partie vous donne le statut du démon (aussi bien en local qu’en déporté), si il n’est pas OK vous pouvez soit le lancer à la main soit attendre 5min, Jeedom le lancera de lui même.
- Configuration : cette partie permet de configurer les paramètres généraux du plugin.
- Bannir les IDs suivants : permet de donner une liste d’identifiants edisio à Jeedom pour que celui-ci ne crée pas les équipements correspondants. Les identifiants doivent être séparés par des espaces. Exemple : “1356AD87 DB54AF”.
- Démon local : paramètres de configuration locale (ou déportée, en fonction de l’intitulé) du démon.
- Port edisio : le port USB sur lequel votre interface edisio est connectée.
Tip
Si vous ne savez pas quel port USB est utilisé, vous pouvez simplement indiquer “Auto”.
- Port socket interne (modification dangereuse, doit être la même valeur sur tous les Jeedom déportés edisio) : permet de modifier le port de communication interne du démon.
- Port edisio : le port USB sur lequel votre interface edisio est connectée.
Important
A ne changer que si vous savez ce que vous faites.
Pour lancer le démon en debug il suffit au niveau de la configuration des logs du plugin de mettre en debug, de sauvegarder et de relancer le démon.
Important
Dans ce mode, le démon est très bavard. Une fois le debug terminé, il ne faut pas oublier de cliquer sur “Redémarrer” pour sortir du mode debug !!
Configuration des équipements
La configuration des équipements edisio est accessible à partir du menu plugin :
Voilà à quoi ressemble la page du plugin edisio (ici avec déjà 4 équipements) :
Tip
Comme à beaucoup d’endroit sur Jeedom, mettre la souris tout à gauche permet de faire apparaître un menu d’accès rapide (vous pouvez à partir de votre profils le laisser toujours visible)
Vous retrouvez ici :
- un bouton pour créer un équipement manuellement
- un bouton pour passer en inclusion
- un bouton pour afficher la configuration du plugin
- un bouton qui vous donne l’état de santé de tous vos équipements Edisio
- enfin en dessous vous retrouvez la liste de vos équipements
Une fois que vous cliquez sur l’un d’eux, vous obtenez :
Vous retrouvez ici toute la configuration de votre équipement :
- Nom de l’équipement edisio : nom de votre équipement edisio
- ID : l’id de votre sonde (à ne modifier qu’en connaissance de cause)
- Activer : permet de rendre votre équipement actif
- Visible : le rend visible sur le dashboard
- Objet parent : indique l’objet parent auquel appartient l’équipement
- Catégorie : les catégories de l’équipement (il peut appartenir à plusieurs catégories)
- Ne pas vérifier la batterie : indique à Jeedom de ne pas vous alerter si l’équipement envoie une trame de batterie faible (certains modules ne gèrent pas correctement cette info et génèrent de fausses alertes)
- Délai maximum autorisé entre 2 messages (min) : le délai maximum autorisé entre 2 messages avant que Jeedom ne déclare l’équipement en “timeout”. Attention ce paramètre nécessite d’avoir configuré l’option “Forcer la répétition des messages toutes les (min)” et il doit être supérieur à cette valeur
- Commentaire : vous permet de mettre des commentaires sur l’équipement (ex : pile changée le XX/XX/XXXX)
- Equipement : permet de définir le modèle de votre équipement (à ne configurer que pour une création manuelle d’un équipement, en automatique Jeedom configure ce champ tout seul)
- Création : vous donne la date de création de l’équipement
- Communication : vous donne la date de dernière communication avec l’équipement (peut être vide dans le cas d’une prise par exemple)
- Batterie : niveau de batterie de l’équipement
- Statut : statut de l’équipement (peut être timeout par exemple)
En dessous vous retrouvez la liste des commandes :
- le nom affiché sur le dashboard
- le type et le sous-type
- la clef de l’information si c’est une info, ou alors le code hexadécimal à envoyer lorsque c’est une action. Les configurations permettent de remplir ces champs automatiquement (il faut créer l’équipement, choisir la configuration puis sauvegarder)
- “Valeur de retour d’état” et “Durée avant retour d’état” : permet d’indiquer à Jeedom qu’après un changement sur l’information sa valeur doit revenir à Y, X min après le changement. Exemple : dans le cas d’un détecteur de présence qui n’émet que lors d’une détection de présence, il est utile de mettre par exemple 0 en valeur et 4 en durée, pour que 4 min après une détection de mouvement (et s’il n’y a en pas eu de nouvelles depuis) Jeedom remette la valeur de l’information à 0 (plus de mouvement détecté)
- historiser : permet d’historiser la donnée
- afficher : permet d’afficher la donnée sur le dashboard
- évènement : dans le cas du edisio cette case doit toujours être cochée car on ne peut pas interroger un module edisio
- unité : unité de la donnée (peut être vide)
- min/max : bornes de la donnée (peuvent être vides)
- configuration avancée (petites roues crantées) : permet d’afficher la configuration avancée de la commande (méthode d’historisation, widget…)
- Tester : permet de tester la commande
- supprimer (signe -) : permet de supprimer la commande
Opération sur les équipements edisio
En haut de votre page de configuration pour l’équipement, vous avez 3 boutons qui permettent de réaliser certaines options :
- Dupliquer : permet de dupliquer l’équipement
- configurer (petites roues crantées) : même principe que pour les commandes, ça permet une configuration avancée de l’équipement
Inclusion d’un équipement edisio
L’ajout d’un équipement Edisio est très simple, il faut juste passer en mode inclusion et attendre que l’équipement envoi un message, quand ca sera le cas Jeedom vous indiquera qu’il a inclus un nouvel équipement et creera celui-ci automatiquement.
Liste des modules compatible
Vous trouverez la liste des modules compatibles ici