Plugin Nimbus
Ce plugin permet de controller et d’avoir toutes les infos de son ou ses Nimbus.


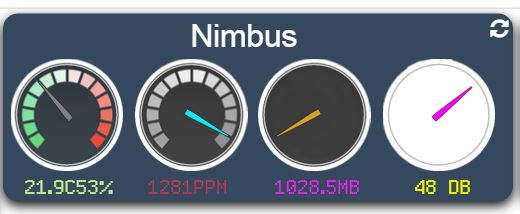
Configuration
Configuration du plugin Jeedom :
Afin d’utiliser le plugin, vous devez le télécharger, l’installer et l’activer comme tout plugin Jeedom.
Suite à cela il vous faudra renseigner vos identifiants (compte wink + api):
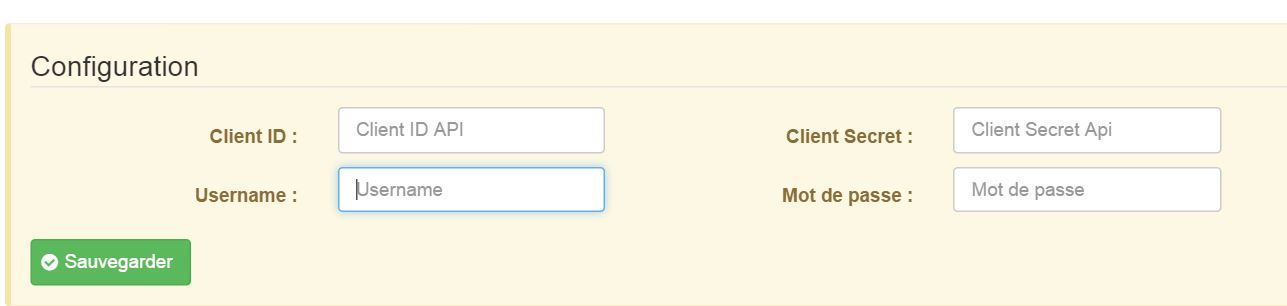
Rendez vous dans le menu plugins/Communication, vous y trouverez le plugin nimbus :
Vous arriverez sur la page qui listera vos équipements (vous pouvez avoir plusieurs nimbus) et qui vous permettra d’en créer
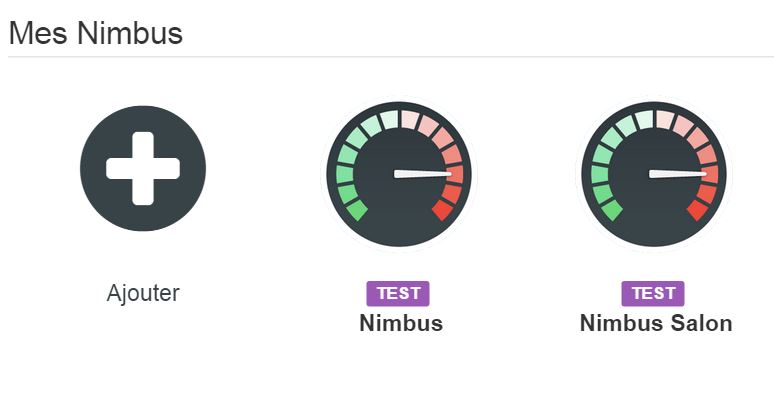
Cliquez sur le bouton Ajouter :
Vous arriverez ensuite sur la page de configuration de votre nimbus :
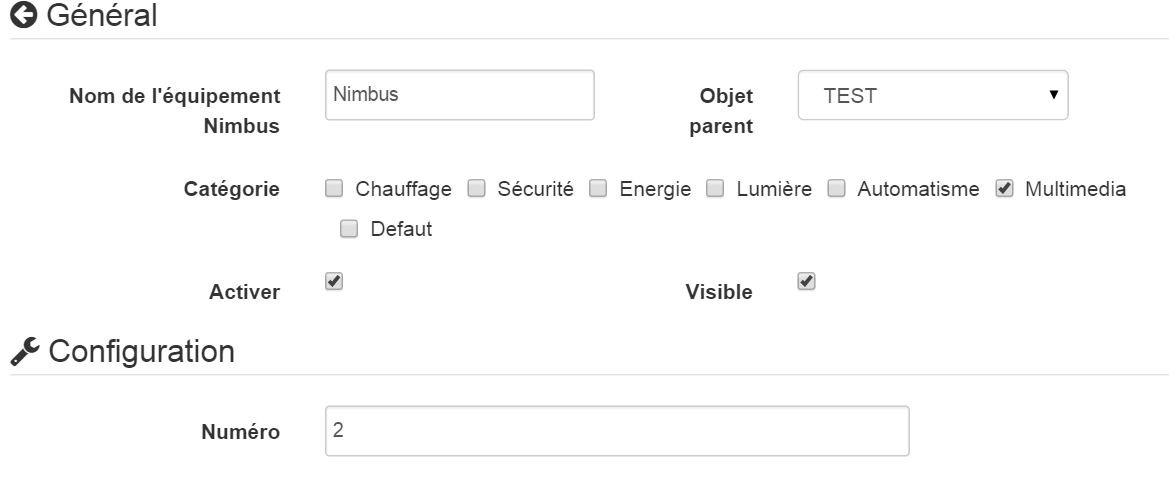
Sur cette page vous trouverez plusieurs sections :
Général
Vous trouverez dans cette section toutes les configurations jeedom. A savoir le nom de votre équipement, l’objet auquel vous voulez l’associer, la catégorie (de préférence multimédia), si vous voulez que l’équipement soit actif ou non , et enfin si vous voulez qu’il soit visible sur le dashboard.
- Configuration
Cette section est utile si et seulement si vous possédez plusieurs nimbus. Il faudra rentrer le numéro de l’équippement (1, 2 ou 3 par exemple). Vous pouvez laisser ce champ vide si vous possédez un seul nimbus ce qui sera surement votre cas.
- Design
Cette section vous permettra de personaliser l’affichage de votre nimbus sur le dashboard. Vous pouvez choisir parmis plusieurs fonds. Vous pouvez aussi choisir la couleur de l’aiguille et la couleur du texte.
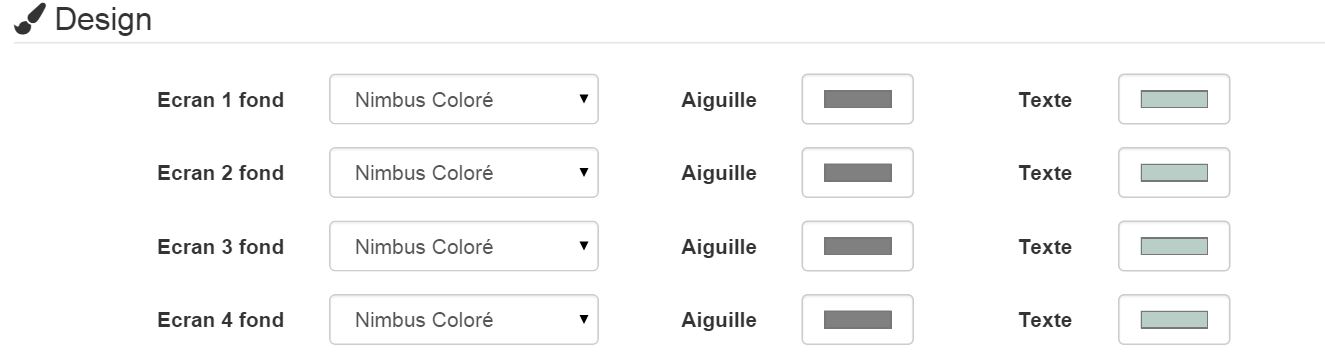
- Informations

Cette section se remplira d’elle même à la sauvegarde de votre équipement. Vous y trouverez des informations realtives à votres nimbus (numéro de série, adresse mac, nom, id)
- Commandes
Vous n’avez rien à faire dans cette section. Les commandes seront créées automatiquement.
- Rafraichir: bouton permettant de rafraichir le widget si besoin
- Ecran 1 : Information affichée sur l’écran 1
- Ecran 2 : Information affichée sur l’écran 2
- Ecran 3 : Information affichée sur l’écran 3
- Ecran 4 : Information affichée sur l’écran 4
- Position 1 : Information concernant la position de l’aiguille de l’écran 1
- Position 2 : Information concernant la position de l’aiguille de l’écran 2
- Position 3 : Information concernant la position de l’aiguille de l’écran 3
- Position 4 : Information concernant la position de l’aiguille de l’écran 4
- Action Ecran 1 : Action commande permettant dans un scénario de choisir la position et/ou le texte de l’écran 1
- Action Ecran 2 : Action commande permettant dans un scénario de choisir la position et/ou le texte de l’écran 2
- Action Ecran 3 : Action commande permettant dans un scénario de choisir la position et/ou le texte de l’écran 3
- Action Ecran 4 : Action commande permettant dans un scénario de choisir la position et/ou le texte de l’écran 1
- Action Ecran Tous : Action commande permettant dans un scénario de choisir la position et/ou le texte de tous les écrans
- Action Ecran Phrase : Action commande permettant dans un scénario de choisir la position et/ou le texte de tous les écrans (une phrase de 4 mots maximums splittés sur les 4 écrans)
- Démo : Action permettant de lancer une démo technique sur votre nimbus
Les informations
Informations sur le dashboard :

Le widget est divisé en 4 cadrans représentant les 4 cadrans de votre nimbus.
- L’aiguille indique la position de l’aiguille de l’écran correspondant de votre nimbus
- Le texte est le texte affiché sur votre nimbus. Ce texte est cliquable pour arriver à cet écran :
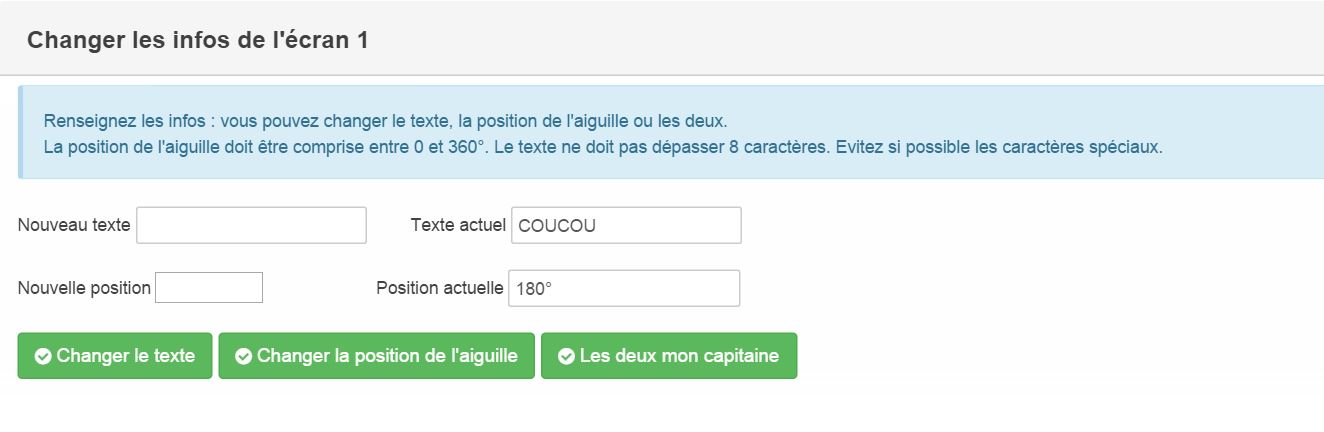
Cet écran permet de changer manuellement le texte, la position de l’aiguille ou les deux. Il permet de voir lorsque vous changez la valeur déjà affichée.
Les actions
Actions accessibles via scénario :
Plusieurs actions sont accessibles via scénario :

L’action Démo est independante et lance la démo technique.
Toutes les autres actions marchent de la même façon sur le principe.
Il s’agit de commande message qui permette de passer deux paramètres:
- Titre : un chiffre entre 0 et 360 correspondant à la position de l’aiguille
- Message : le message à afficher
Les deux sont dissociables cela veut dire que vous pouvez :
- Envoyer qu’une position en laissant le champ message vide ou en laissant message
- Envoyer qu’un message en laissant le champ titre vide ou en laissant title
- Envoyer une position et un message en renseignant les deux
Il existe une commande par écran, une commande tous, une commande phrase :
- Ecran : permet d’agir sur l’écran correspondant
- Tous : permet de faire la même chose sur tous les écrans
- Phrase : commande particulière qui découpera le message en 4 mots qui seront affichés sur chacun des écrans (si un mot dépasse 8 caractères il sera coupé si la phrase fait plus de 4 mots elle sera coupée)


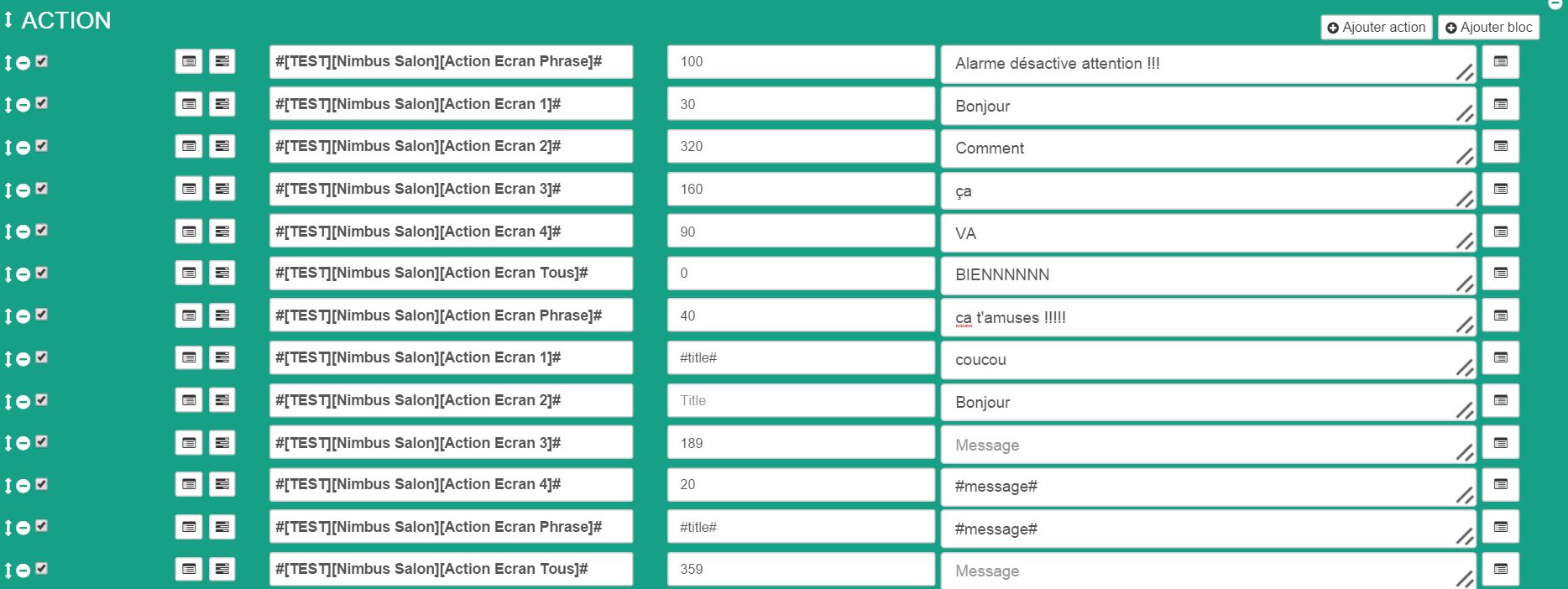
COMMENT PUIS JE FAIRE AFFICHER DE MANIERE PERMANENTE DES INFOS DE MA DOMOTIQUE
Si vous voulez afficher de manière continue une info de votre domotique. Faites un scénario programmé toutes les 5 minutes (par exemple).
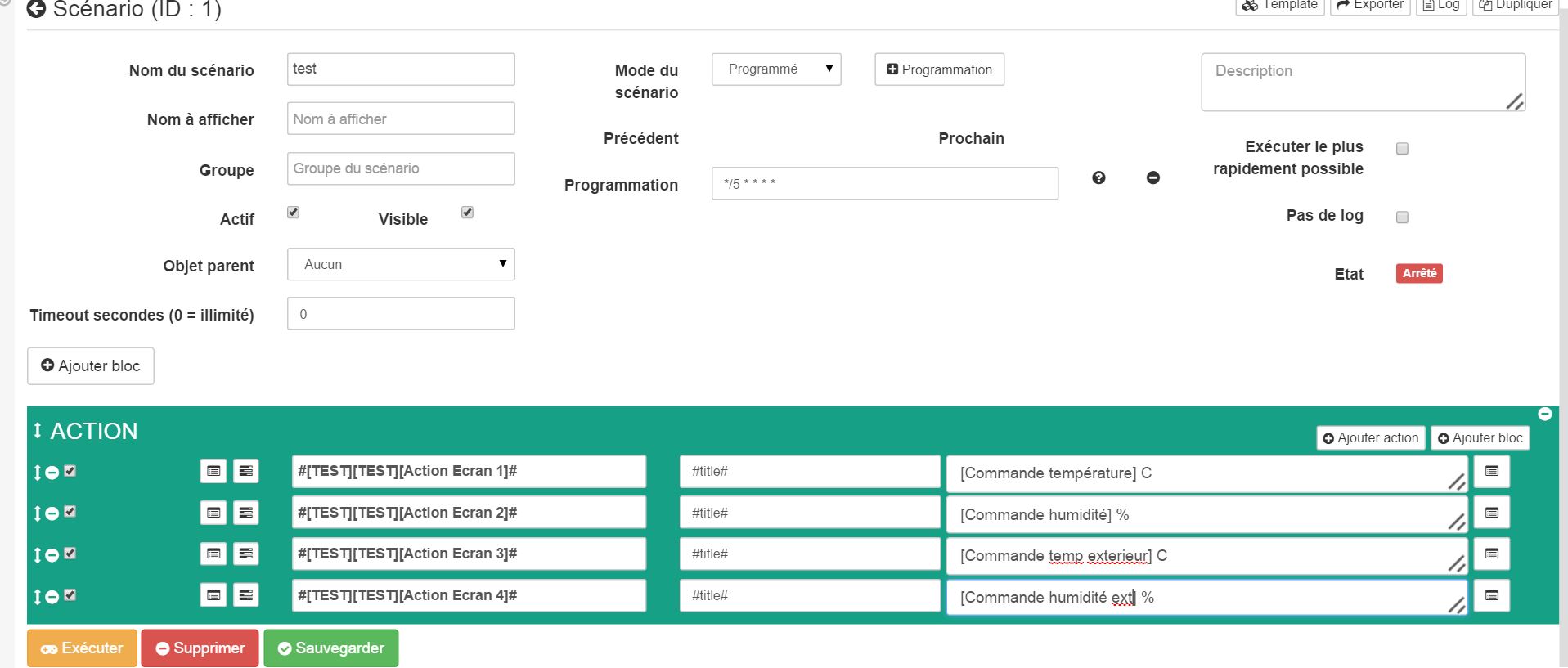
Sur cette exemple il vous suffit de remplacer ce qui est entre crochet par vos commandes. Et toutes les 5 minutes vos écrans seront mis à jour avec les bonnes valeurs
FAQ
Le systeme recupère les informations toutes les heures. Vous pouvez cliquer sur la commande Rafraichir pour rafraichir manuellement.
Assurez vous d’avoir créé le fichier de config en sauvant vos infos dans la config générale du plugin.