Plugin Widget
Le plugin widget est un plugin un peu particulier, car il ne permet pas de créer des équipements mais de modifier le rendu (affichage) d’une commande. L’objectif de ce plugin est donc de permettre de personnaliser simplement la façon d’afficher une valeur, info, ou action en fonction de ses goûts et désirs.
Depuis la version 1.112 de Jeedom, il est possible de personnaliser les widgets avec des options spécifiques (créées par le développeur du widget). On peut donc avoir un widget qui s’affichera différemment d’une commande à l’autre.
Ainsi, on peut avoir un même widget écrit en bleu sur une commande et en vert sur une autre.
Note
Widget et Tuile, à ne pas confondre.
Le widget, c’est la partie qui va se charger de mettre en forme et afficher une info ou commande. Un widget ne doit s’occuper que d’une seule commande ou info.
La Tuile, c’est un regroupement de widgets pour un module. C’est la zone dans laquelle vont s’afficher les différents widgets appliqués aux commandes et infos du module.
Installation du plugin Widget
Comme pour tout plugin, le plugin Widget s’installe depuis l’interface Jeedom, menu “Général”⇒”Plugins”

Cliquer sur l’icône verte pour accéder directement au Market. Dans cette fenêtre cliquer sur “Officiel” et dans le champ de recherche mettre “Widget”.
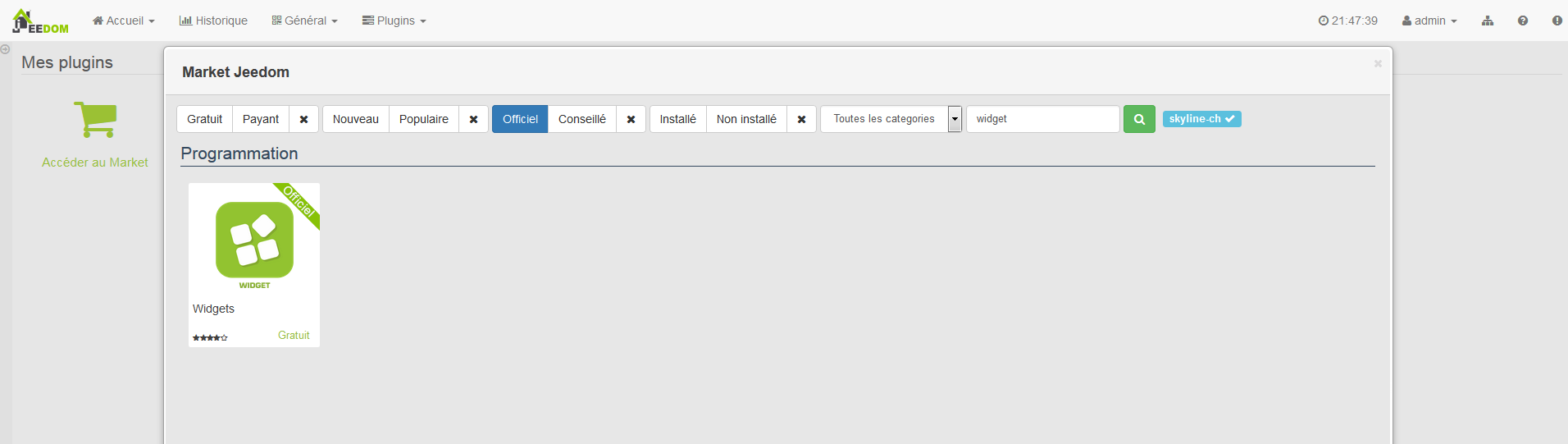
Cliquer sur l’icône du plugin. Cela ouvre la fiche du plugin dans laquelle se trouvent plusieurs informations.
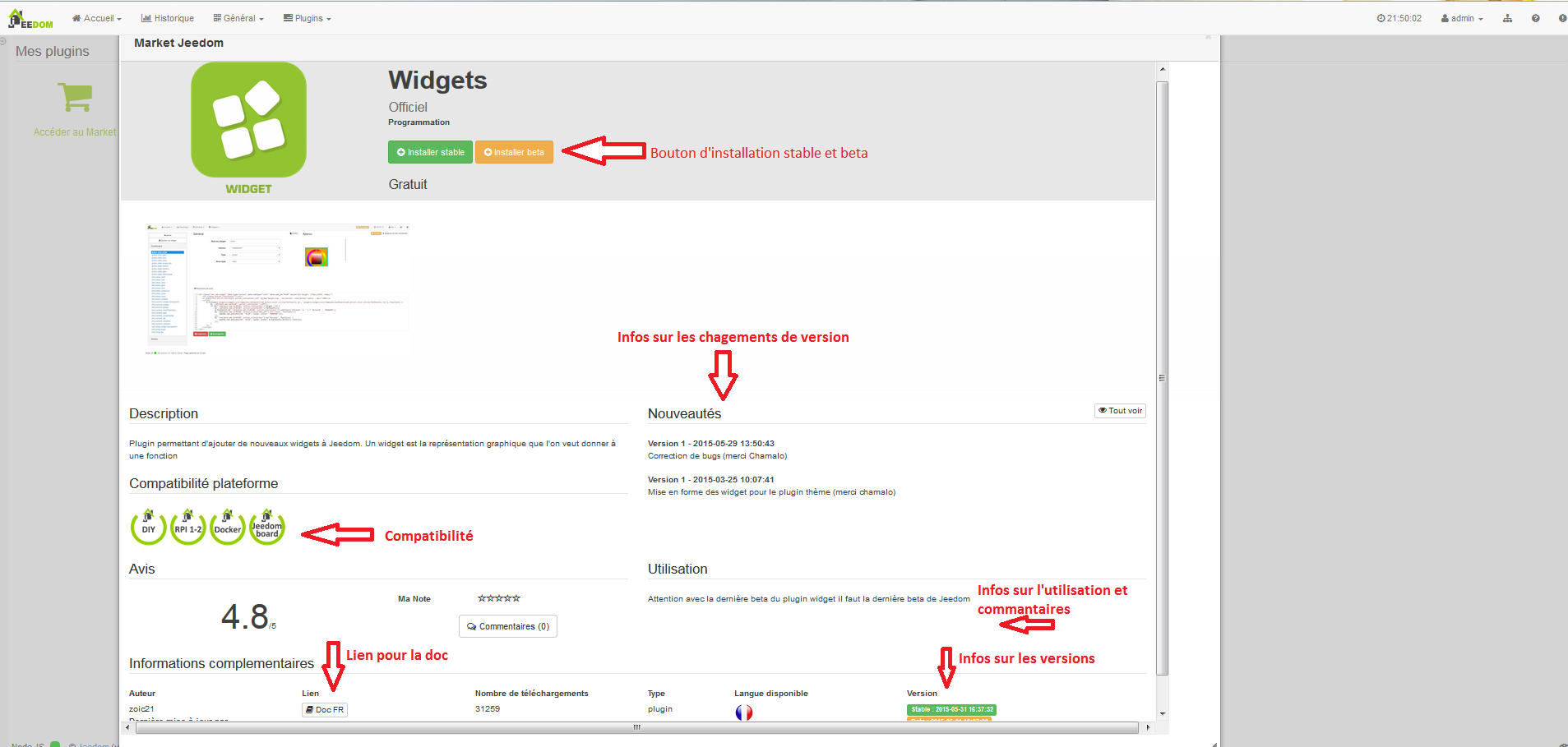
Cliquer sur le bouton “Installer stable”. Une fois installé, Jeedom vous demande si vous souhaitez aller à la page de configuration du plugin. Répondre oui. Sur la page de configuration du plugin widget, nous n’avons pour ce plugin qu’une seule option : activer ou désactiver.
Par défaut le plugin est désactivé. je vous invite donc à cliquer sur le bouton vert “activer”.
Dès à présent le plugin est actif et opérationnel.
Présentation et fonction de base du Plugin Widget
Afin de se rendre dans le plugin Widget, il faut aller dans le menu “Plugins”⇒”Programmation”⇒”Widget”.
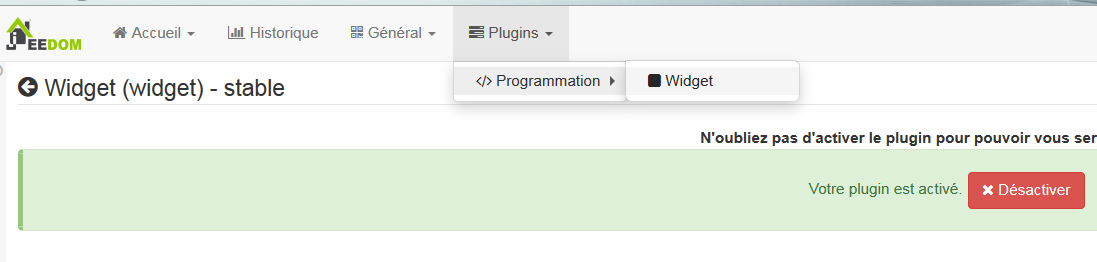
On se trouve donc sur la page principale du plugin. Ce dernier dispose par défaut d’un éventail de widgets dès son installation Il est possible d’en télécharger d’autres via le market ou de créer ses propres widgets (voir plus bas).
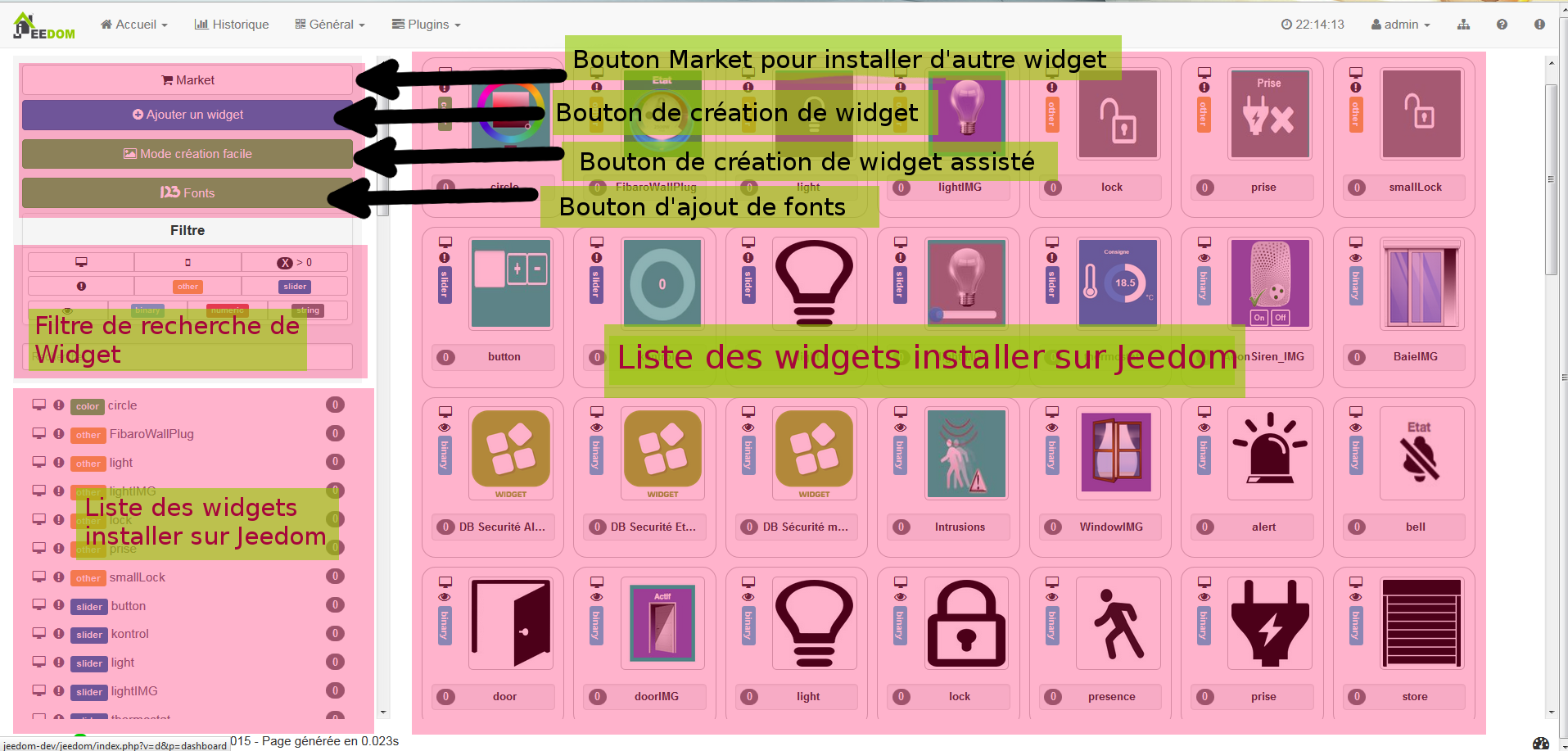
En cliquant sur l’un des widgets de la liste du menu de droite ou de gauche vous allez ouvrir la page de configuration du widget, dans laquelle vous pouvez modifier, voir un aperçu du widget (si Jeedom trouve une commande compatible) et tout un tas d’infos de configuration comme le code source du widget
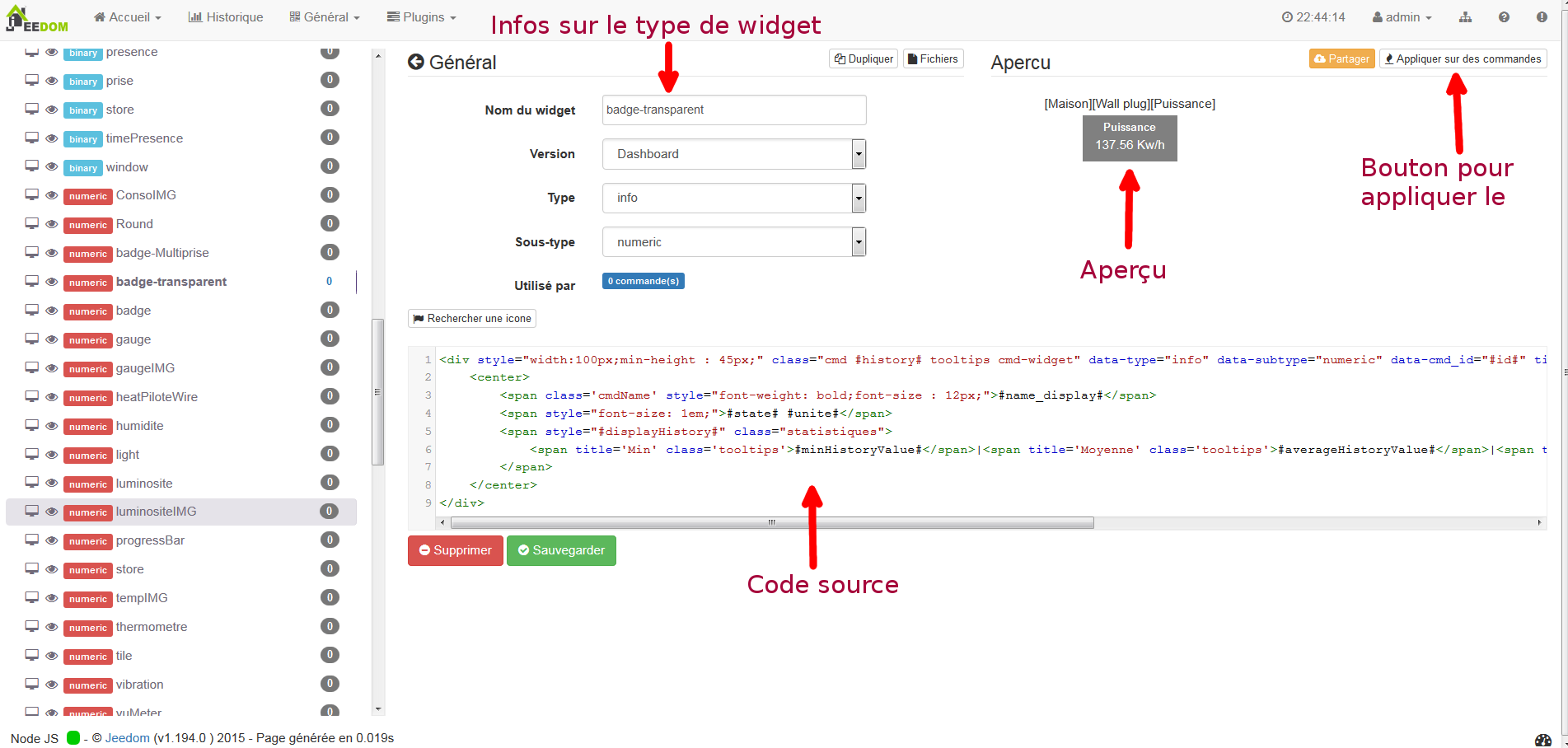
Warning
Si vous modifiez un widget qui n’est pas une de vos créations, il est préférable de le dupliquer pour éviter de perdre vos modifs si le widget original est mis à jour.
Pour plus d’infos sur la configuration et création de widget voir plus bas.
Appliquer le widget sur une commande
Pour appliquer un widget sur une seule commande ou modifier celui appliqué, il faut vous rendre sur la page de configuration du module. Le chemin pour accéder au module diverge en fonction du type de ce dernier. Voici quelques exemples :
Pour les modules Z-Wave, “Plugins”⇒”Protocole domotique”⇒”Z-wave”, puis choisir le module de la commande que vous souhaitez modifier.

Sur la page de configuration du module, se rendre sur la commande et cliquer sur les roues crantées. Dans la nouvelle fenêtre, se rendre dans l’onglet “Affichage avancé”

Vous pouvez ici modifier le widget appliqué pour les ordinateurs et mobiles avec les listes déroulantes dédiées.
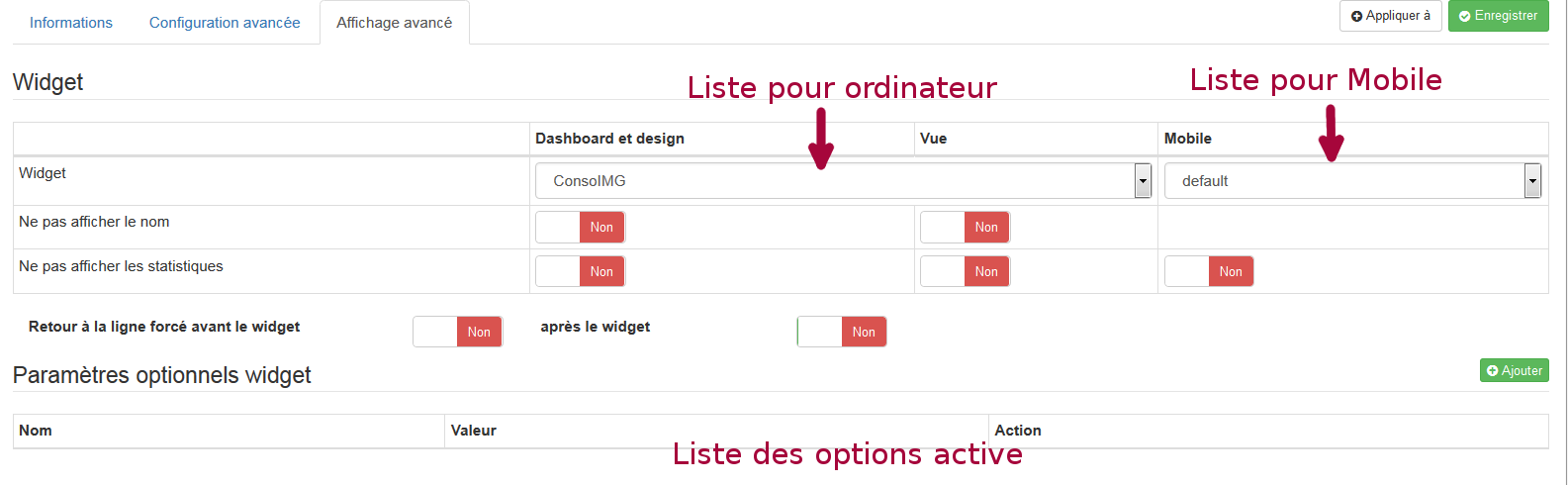
Note
Les listes déroulantes sont auto filtrantes. Elles ne fournissent que les widgets compatibles avec le type de commande.
Appliquer le widget sur plusieurs commandes
En cliquant sur le bouton “Appliquer sur des commandes” vous ouvrez une fenêtre qui liste toutes les commandes compatibles avec le type du widget. Vous pouvez donc simplement appliquer ou retirer le widget à de nombreuses commandes en une seule fois.
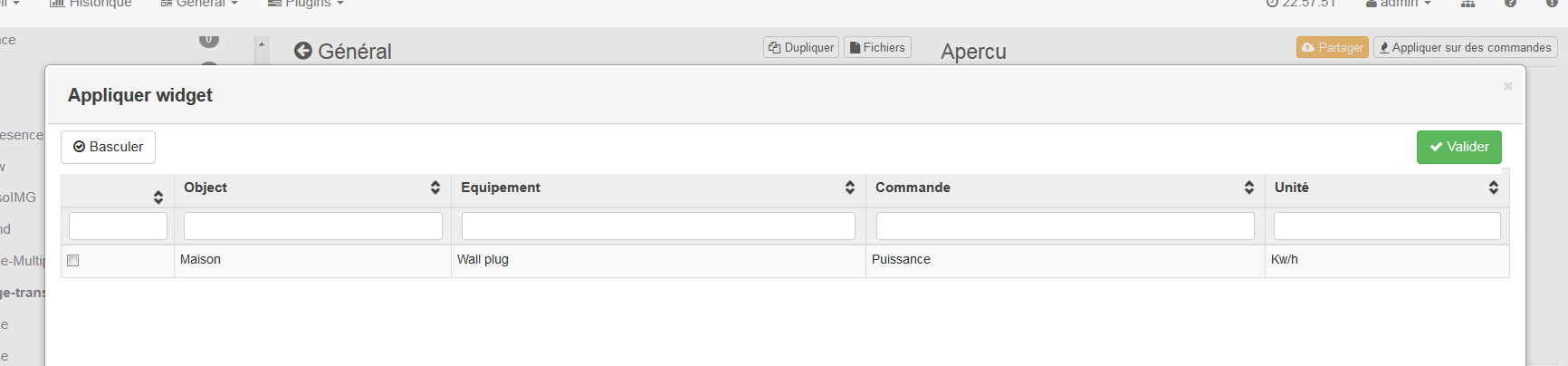
Il suffit de cocher les commandes sur lesquelles vous souhaiter appliquer le widget
Divers exemples pour une même commande
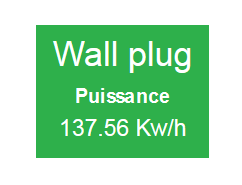
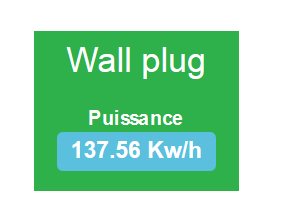
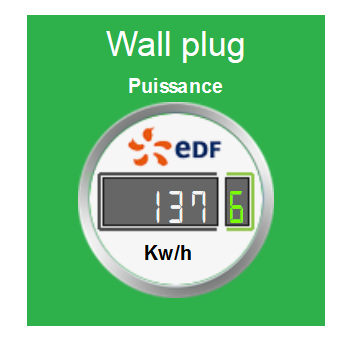
Options de personnalisation des widgets
Depuis la version 1.112 de Jeedom, il est possible de personnaliser les widgets avec des options spécifiques (créées par le développeur du widget) et communes à tous les widgets. On peut donc avoir un widget qui s’affichera différemment d’une commande à l’autre.
On peut accéder à ces options de 2 façons. Soit par l’arbre Domotique qui se trouve dans le menu “Général” ⇒ “Résumé Domotique”
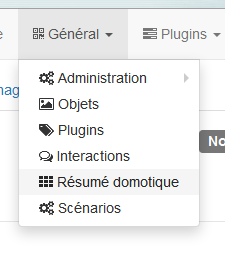
Sur cette page vous trouvez tous vos éléments domotiques, les objets, les modules, les commandes. Cliquez sur la petite roue crantée pour accèder à la page de configuration.
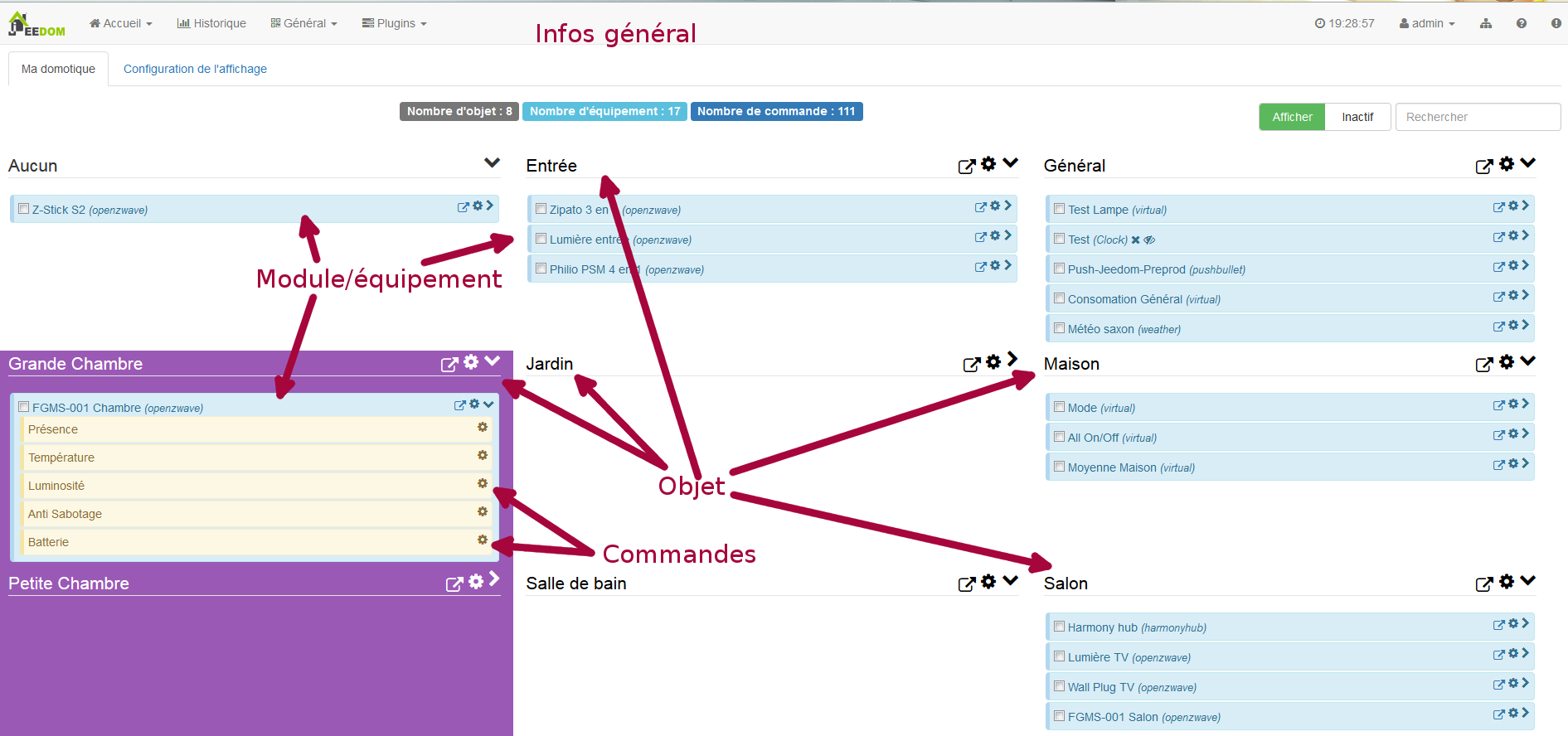
Soit depuis la page de configuration des modules.
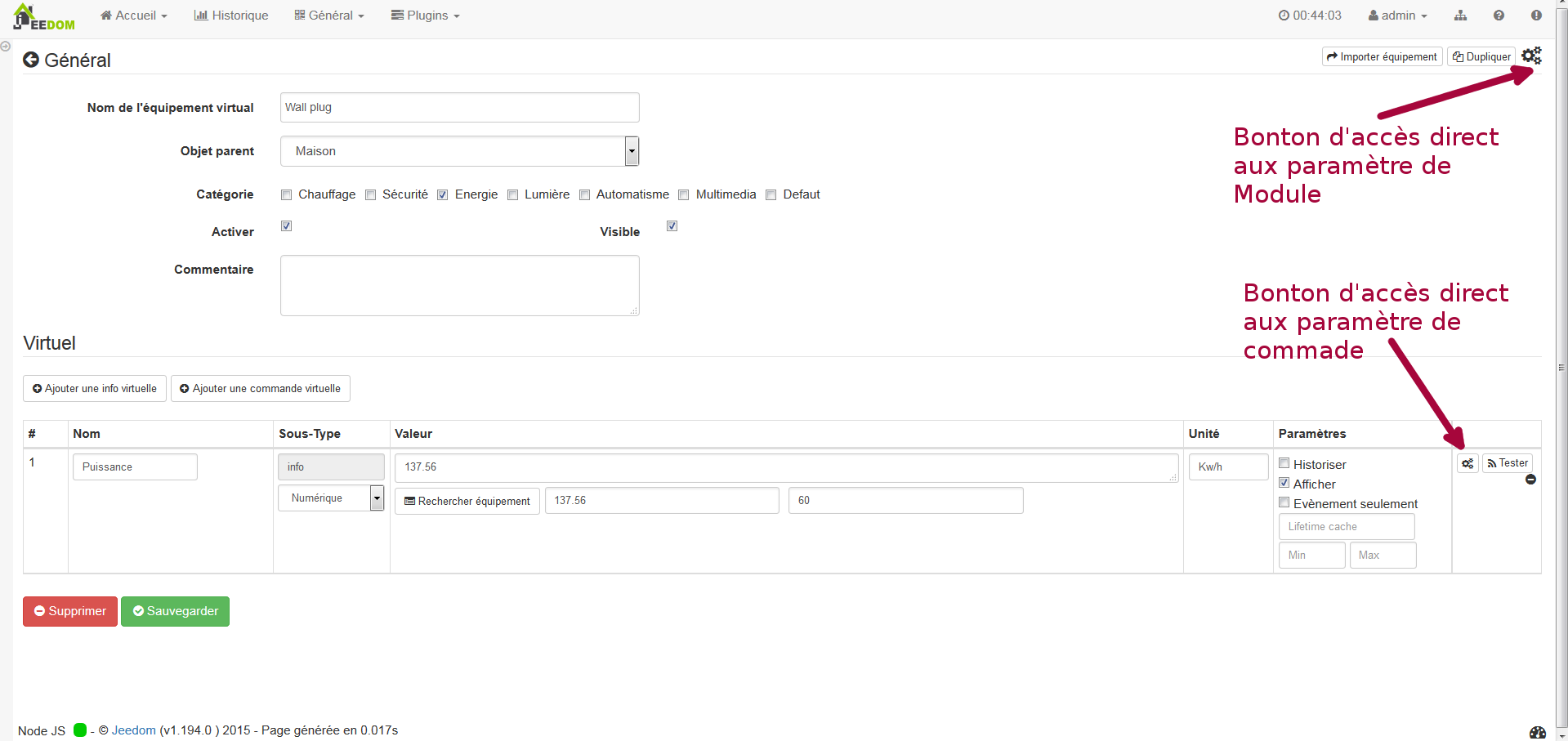
Ajouter une option personnalisée
Dans l’onglet “Affichage avancé” on trouve 2 listes déroulantes qui permettent de changer pour la commande le widget utilisé sur un ordinateur et l’autre pour les mobiles. Il y a aussi d’autres options, pour afficher ou non les noms et stats, forcer le retour à la ligne avant/après le widget s’il y a plusieurs commandes dans un module (retours à la ligne dans la tuile). Enfin la liste des paramètres optionnels Widget appliqués
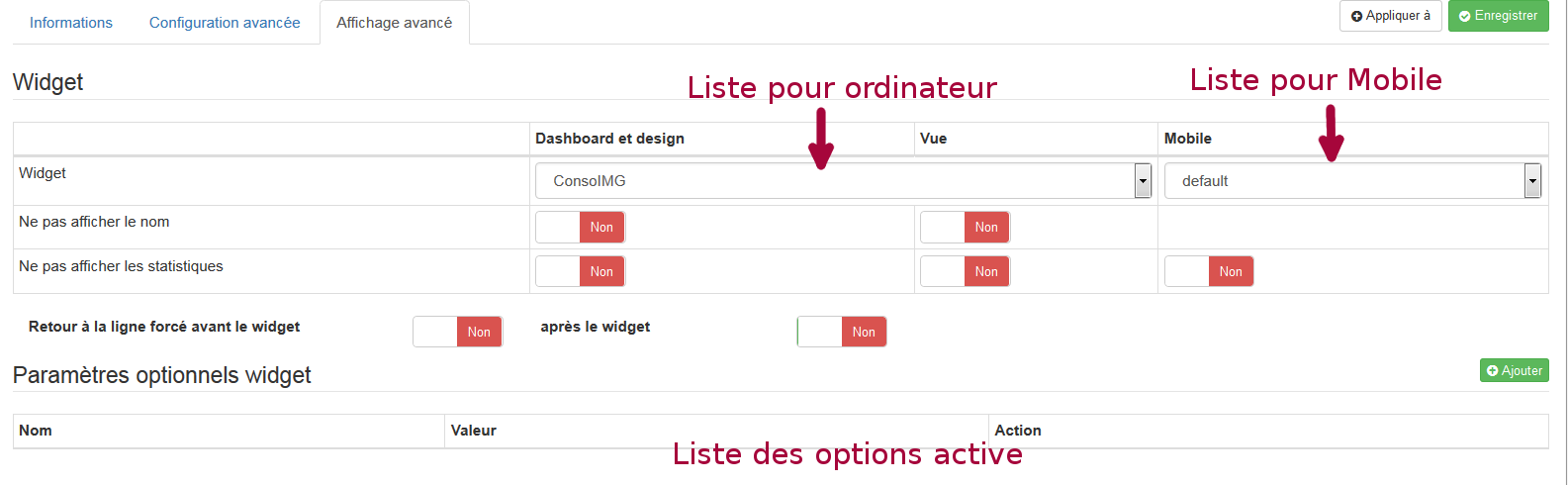


Note
Pour ajouter une option il vous suffit de cliquer sur le bouton “Ajouter”, de renseigner le nom de l’option avec les bonnes minuscules et majuscules, ainsi que la valeur à attribuer à l’option.
Configuration avancée
Voir la doc sur le Résumé domotique ⇒ ICI
Création / Modification de widget
Le plugin offre 2 possibilités pour la création de Widgets, le mode facile qui permet de faire des widgets basiques facilement avec un assistant de création, et le mode avancé qui permet aussi la modification par la suite de tous les widgets.
Note
Le mode avancé apporte une souplesse sans limite. Toutefois, il vous faut avoir quelques connaissances en langage de programmation basique telle que HTML et CSS pour la base et JavaScript pour pouvoir réaliser des choses un peu plus complexes.
Mode création facile
Pour réaliser un widget avec l’assistant, il vous suffit de vous rendre dans le plugin : menu “Plugins”⇒”Programmation”⇒”Widget”. A partir de cette page, cliquer sur le bouton “Mode création facile” en haut à gauche.
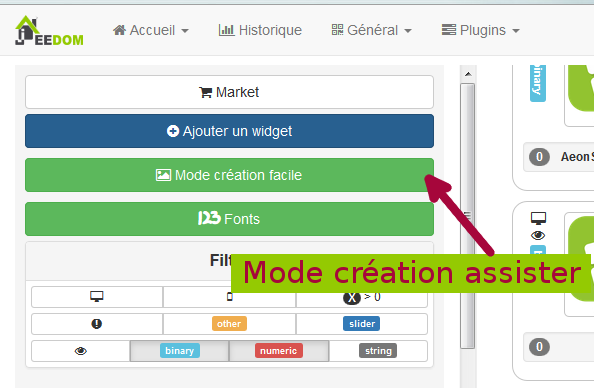
Sur la nouvelle page, vous pouvez dans la partie de droite, visualiser les icônes de base Jeedom, les images que vous avez importées et les packs importés. Sur la partie de gauche, en premier un bouton pour importer des packs ou images, puis 3 boutons pour la création de widget.
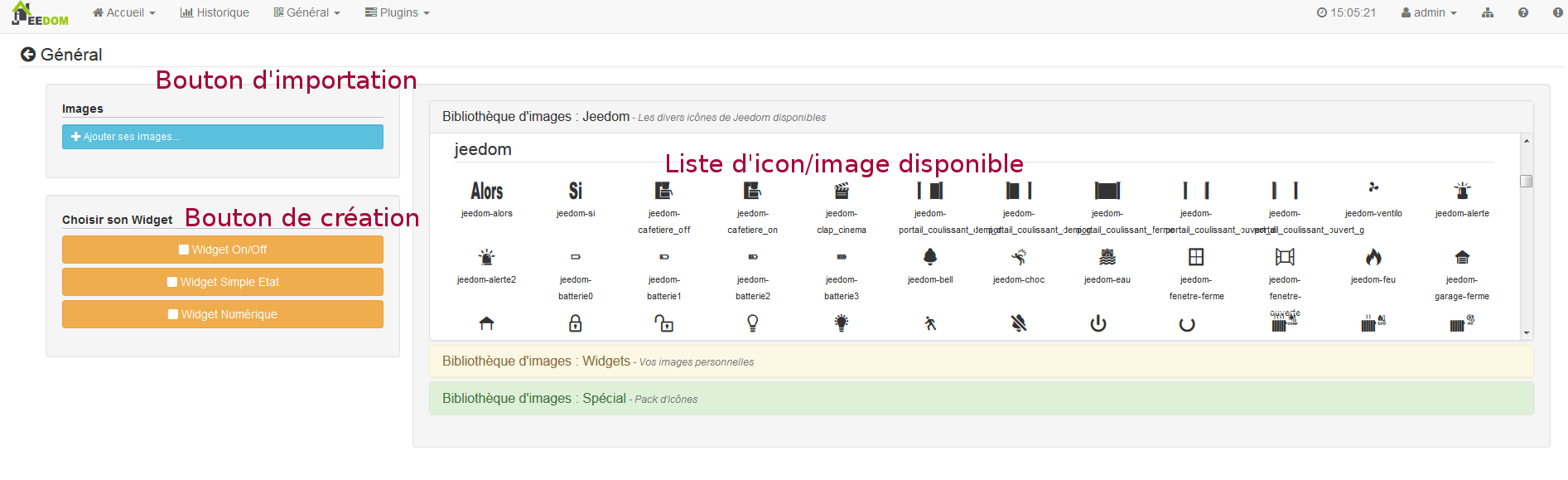
- Widget On/Off ⇒ Destiné aux commandes bouton pour les on/off
- Widget Simple Etat ⇒ Destiné aux commandes qui ont un retour d’état
- Widget Numérique ⇒ Destiné aux commandes qui envoient une valeur numérique (exemple : Température, luminosité … etc)
Exemple avec la création d’un widget d’état
Note
Cet exemple reste applicable pour les 2 autres types de création
Cliquer sur le bouton “Widget Simple Etat”. On arrive sur la page de configuration assistée. Il faut donner un nom au widget (nom unique), le type d’interface, si le widget est destiné au PC (Dashboard) ou mobile, puis la bibliothèque à utiliser (Jeedom, Image perso ou packs).
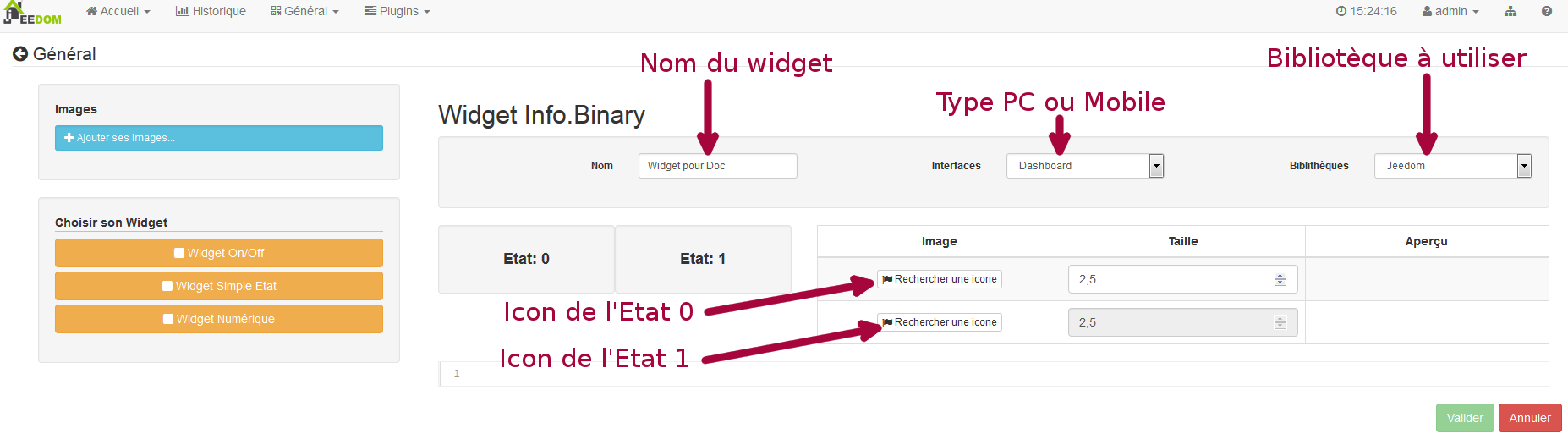
Puis il vous faut choisir l’icône pour l’Etat 0 et 1, ainsi que la taille de l’icône (valeur en “EM” = % de la taille d’origine de la police du navigateur, 1 = 100%). Ceci fait, le code source apparaît en dessous de la zone de configuration.
Warning
Ne pas modifier ces informations si vous ne savez pas ce que vous faites.
Il ne reste plus qu’à valider pour finaliser la création du widget. Vous serez automatiquement redirigé sur la page de configuration avancée qui vous permet d’appliquer le widget à plusieurs commandes
Création / modification en mode avancé
En mode avancé, il faut avoir des connaissances en langage de programmation “HTML”, “CSS” et “JavaScript” pour pouvoir modifier correctement un widget.
Note
Il existe plusieurs sites en FR sur le web pour apprendre ces langages, je vous conseille OpenClassRoom qui explique tout depuis le début.
Pour accéder au mode avancé, il vous suffit de vous rendre dans le plugin widget, de choisir le widget à modifier ou de cliquer sur le bouton “Ajouter un widget”
Création d’un widget
Depuis la page principale du plugin, cliquer sur “Ajouter un Widget”. Jeedom vous demande quelques infos sur le futur widget.
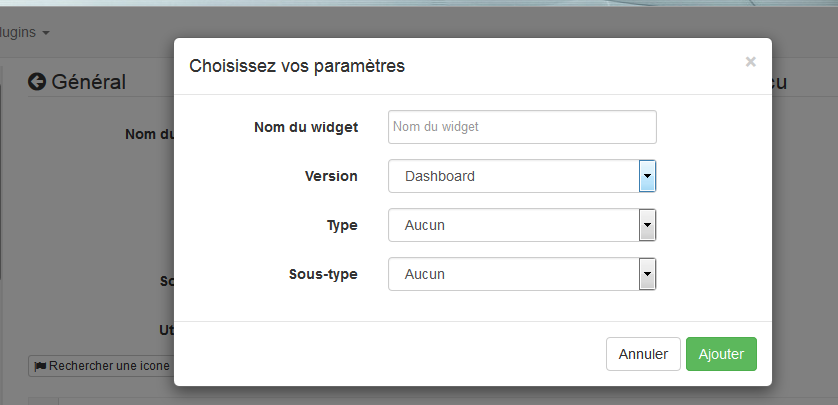
- Le nom doit être un nom unique. Vérifiez donc que ce nom n’existe pas déjà.
- Version, correspond au type d’appareil pour lequel il est destiné (PC ou Mobile).
- Type, correspond au type de commande qui utilisera le widget: aucun, info ou action.
- Sous-type, donne une précision au type choisi précédemment.
On peut modifier le nom, type et sous-type par la suite. Toutefois, cela peut avoir des incidences si le widget est déjà appliqué à une ou plusieurs commandes. Il vaut donc mieux l’éviter.
Le type Info
Le type “info” est utilisé pour des commandes qui renvoient une valeur, par exemple, un état de module, une valeur numérique (température, luminosité, humidité etc), un texte ou toute autre information.
- Numérique : pour les nombres
- Binaire : pour les états on/off (0/1)
- Autre : pour tous les autres types d’infos comme les textes
Le type action
Le type “action” est utilisé pour des commandes qui vont avoir une action dans Jeedom ou sur un équipement externe.
- Défaut : utilisé pour créer des boutons d’action
- Curseur : utilisé pour créer des curseurs permettant de modifier des valeurs numériques
- Message : Utilisé pour créer une zone de saisie de texte avec bouton d’envoi
- Couleur : utilisé pour créer un bouton de choix de couleur
Une fois paramétré, cliquer sur “Ajouter”. Jeedom vous redirige sur la page principale de la configuration/modification du Widget. A partir de là, le widget est créé dans Jeedom mais ne contient pour le moment pas de code pour l’affichage de la commande.
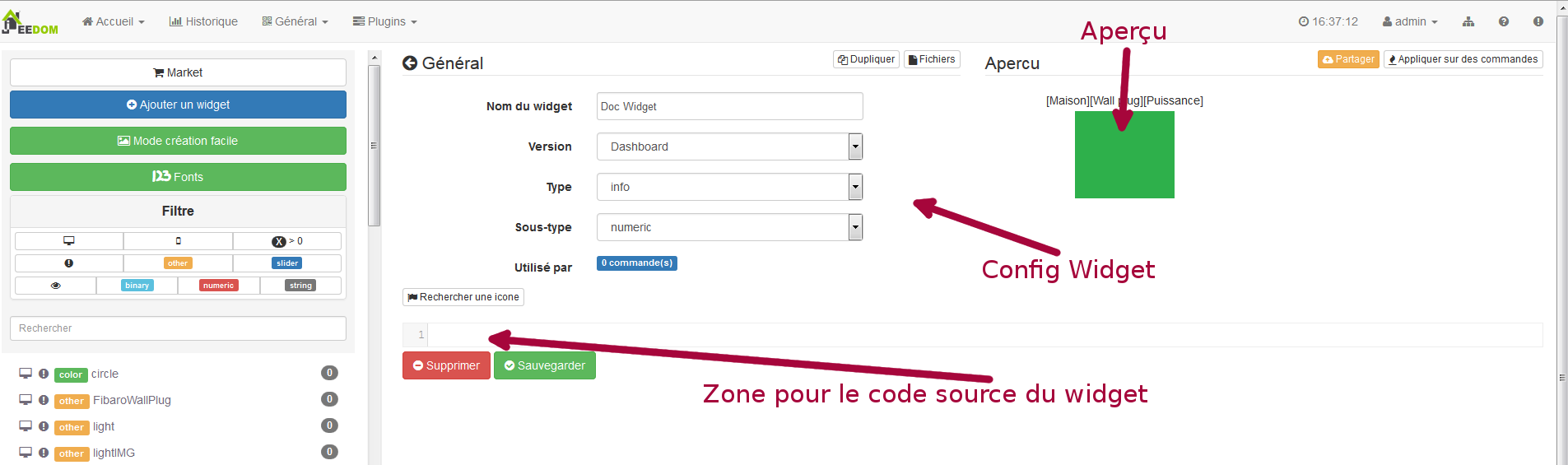
Modification d’un widget
Une fois sur la page principale de config d’un widget, c’est dans la partie “code source” que les modifications de l’apparence s’appliquent.
Warning
Pour modifier ces infos il faut avoir quelques bases en programmation HTML, CSS et JavaScript. Les modifications peuvent avoir un impact important sur l’affichage du widget et sur l’affichage d’autres widgets, voire bloquer l’affichage de tous les widgets.
La base (squelette) d’un widget se fait en HTML. Cela permet de structurer l’affichage et de retrouver plus simplement les informations.
Dans Jeedom pour les widgets, le premier bout de code à créer c’est une “div” qui fera office de conteneur principal pour tout le code de notre Widget.
Dans cette “div”, on peut y trouver jusqu’à 3 sous-parties distinctes :
- La partie HTML qui va afficher les informations
- La partie CSS qui va rendre plus joli en mettant en forme la parte HTML (Partie Facultative)
- La partie JavaScript qui permet de travailler sur diverses actions, calculs et animations
Code HTML
Plutôt que de longs discours, voici un exemple de code de base pour un widget
Structure HTML de base.
<div>
<center>
<span></span>
</center>
<style>
</style>
<script>
</script>
</div>
La structure de base qui schématise les différents emplacements dans notre widget est maintenant créée. Pour autant, on n’a rien qui s’affiche, c’est normal.
div: conteneur multifonction relativement polyvalent avec retour à la ligne après luicenter: balise qui centre son contenuspan: conteneur multifonction relativement polyvalent sans retour à la ligne après luistyle: Conteneur pour le code CSS qui sera appliqué de façon générale (attention son contenu peut affecter tous les éléments de la page)script: balise qui vas contenir du JavaScript
En l’état, il est difficile de faire quoi que ce soit avec ce bout de code. C’est pourquoi on va ajouter quelques options (appelées Attribut en langage HTML) dans nos balises.
Ajout des attributs de base.
<div class="Doc-#id# cmd tooltips cmd-widget #history#" title="" data-type="info" data-subtype="numeric" data-cmd_id="#id#" >
<center>
<span></span>
</center>
<style>
</style>
<script>
</script>
</div>
Dans notre div principal on a ajouté plusieurs attributs :
id : L’attribut “id” est déconseillé sur Jeedom
Important
Pour être sûr d’éviter un conflit au niveau des IDs (ce qui peut planter toute la page web), sous Jeedom nous utilisons des class-id et des attribut “data-“. Cela permet d’être sûr qu’en cas de collision, toute la page web ne soit pas plantée.
class : Les class contrairement aux ids ne sont pas uniques. Elle servent à appliquer un style défini dans la partie style (la balise). On peut ainsi reproduire simplement une même mise en forme que l’on crée une fois et que l’on réutilise par mot clé (class). Ici on ajoute plusieurs class définies et disponibles de base dans Jeedom (voir plus bas les class Jeedom).
Jeedom utilise à la place de l’attribut id, une class comme id, cela permet de rendre un élément unique sur la page afin de le retrouver et le cibler plus facilement. Il est impératif que sa valeur soit unique sur la page. Pour cela je vous conseille d’utiliser un mot qui représente notre élément. Dans notre exemple la div représente l’ensemble de notre widget, donc on peut utiliser le nom de notre widget ou une abréviation (ici j’ai choisi Doc-). Ensuite, afin de garantir que la class-id soit unique, on va y mettre un tag “#id#” (pour plus d’info sur les tags Jeedom voir plus bas), ce qui donne “Doc-#id#”.
data-type: cette attribut permet de stocker le type de la commande sur laquelle le widget vas être appliqué. Il faut donc que sa valeur corresponde au paramètre type au dessus de la zone de code.data-subtype: cette attribut permet de stocker le sous-type de la commande sur laquelle le widget vas être appliqué. Il faut donc que sa valeur corresponde au paramètre sous-type au dessus de la zone de code.data-cmd\_id: Cet attribut prend comme valeur le Tag #id#. Il est utilisé par Jeedom pour la mise à jour du Dashboard.
A partir de là, on a une base qui correspond au standard Jeedom. C’est le code minimaliste qu’il faut pour avoir un widget qui respecte la charte/règle Jeedom
Important
Ne pas oublier de modifier l’attribut data-type et data-subtype si vous modifiez ces valeur dans la config du widget.
Code CSS
Cette partie qui vient s’ajouter entre les 2 balises “style”, permet de déclarer des règles de mise en forme. Cette partie est facultative car on peut ajouter les mises en forme directement dans l’attribut style d’une balise ou à l’aide de JavaScript. L’utilisation de cette partie est donc une question de préférence pour bien séparer le HTML et le CSS
Warning
Tout code déclaré dans des balises style, s’applique à toute la page. Il faut donc bien faire attention au sélecteur CSS que vous choisissez d’utiliser pour ne pas altérer les autres widgets.
Afin de ne pas impacter d’autres widgets involontairement par le code CSS que vous allez y mettre, je vous conseille d’utiliser le sélecteur id qui cible votre widget.
Exemple, si je veux mettre en rouge le texte situé dans la balise “Span”, on aurait tendance à écrire :
Code mis dans la balise Style.
span{
color: red;
}
Mais cela aurait pour effet de changer la couleur du texte de tous les span de la page. Donc pour éviter cela, ajouter un sélecteur id qui vise votre widget pour délimiter son action :
Code mis dans la balise Style et délimité.
.Doc-#id# span{
color: red;
}
En ajoutant .Doc-#id# devant le sélecteur span, on délimite la modification à l’intérieur de notre widget.
Code JavaScript
Le JavaScript se met entre les balises “Script”. On utilise le JavaScript pour faire des calculs, convertir des données, animer le widget, mettre en forme le widget, réaliser des actions sur le widget en fonction d’événements. En plus du JavaScript de base, Jeedom intègre par défaut plusieurs Frameworks qui permettent de simplifier le code JavaScript. On peut donc utiliser sans les initialiser :
- Jquery
- Jquery UI
- Bootstrap
Warning
En cas d’erreur dans le code JS, cela peut bloquer tous les codes JS qui pourraient suivre, que ce soit dans le widget ou d’autres widgets. Il faut donc être prudent lors des modifications.
Tip
Si après avoir enregistré une modification de widget, la roue crantée contenue à tourner indéfiniment, il se peut que vous ayiez fait une erreur JS qui fais planter la suite de l’exécution JS sur la page. Pour pouvoir corriger il vous suffit de passer la div id=jqueryLoadingDiv en display none à l’aide de la console du navigateur, corriger le code et enregistrer. Il faut aussi faire F5 pour actualiser la page.
Les tags Jeedom
Dans Jeedom vous rencontrerez souvent les tags qui sont des noms entourer de “#”. Le principe de fonctionnement de ces tags est simple : Jeedom vas les remplacer par la valeur qui correspond au tag. Les Tags sont des sortes de variables (boîtes) dans lesquelles sont stockées des valeurs que l’on ne connait pas au moment où l’on écrit le code. C’est un peu comme si l’on faisait un texte avec des blancs pour y mettre plus tard des mots qui donneraient un sens variable au texte.
Tous les tags ne sont pas disponibles avec tous les types de commande, voici donc la liste et leur détail :
- #id# : ID de la commande créé par Jeedom à la création de la commande (valeur numérique unique). A utiliser comme du texte, en JS ou dans les attributs HTML
- #logicalId# : ID logique de la commande (peut être vide). A utiliser comme du texte ou en JS
- #name# : Nom de la commande. A utiliser comme du texte ou en JS
- #name_display# : Nom de la commande. A utiliser pour l’affichage du nom de la commande au niveau du widget. A utiliser comme du texte ou en JS
- #hideCmdName# : Vide si le nom de la commande doit être affiché. Et “display:none;” si le nom de la commande ne doit pas être affiché. A utiliser dans les attributs HTML style (CSS)
- #maxValue# : Valeur maximale que peut prendre la commande. A utiliser comme du texte, en JS ou dans les attributs HTML
- #valueName# : Nom de la commande info liée, si la commande action est liée à une commande info, nom de la commande action sinon. A utiliser comme du texte ou en JS
- #lastValue# : Dernière valeur de la commande (peut être vide). A utiliser comme du texte ou en JS
- #unite# : Unité de la commande A utiliser comme du texte ou en JS
- #collectDate# : Retourne la date et heure de la dernière mise à jour du widget au format
yyyy-mm-dd hh:mn:ssA utiliser comme du texte, en JS, ou dans l’attribut titre - #state# : Valeur de la commande A utiliser comme du texte ou en JS
- #displayHistory# : Permet de prendre en compte l’option “Afficher les statistiques sur les widgets” dans le menu “Général”⇒”Administration”⇒”Configuration” onglet “Configuration des commandes”. Si l’option est sur oui, le tag retournera un vide sinon
display : none;A utiliser dans l’attribut “style” d’une balise html à afficher si l’historisation est activée dans la config Jeedom - #averageHistoryValue# : Valeur moyenne sur les x dernières heures de la commande A utiliser comme du texte ou en JS
- #minHistoryValue# : Minimum sur les x dernières heures de la commande A utiliser comme du texte ou en JS
- #maxHistoryValue# : Maximum sur les x dernières heures de la commande A utiliser comme du texte ou en JS
- #tendance# : Permet si l’historique de la valeur est activé de retourner les class :
fa fa-minus,fa fa-arrow-upoufa fa-arrow-down(icone trait, flèche bas, flèche haut), liées à la tendance de la valeur A utiliser dans l’attributclassd’une balisei - #history# : Permet si l’historique de la valeur est activé de retourner les class : ‘history cursor’ (Voir les class CSS Jeedom), sinon il sera remplacé par un vide. Le tag permet donc d’afficher ou non le graphique d’historique sur le dashboard. A utiliser dans l’attribut “class” de la div principale
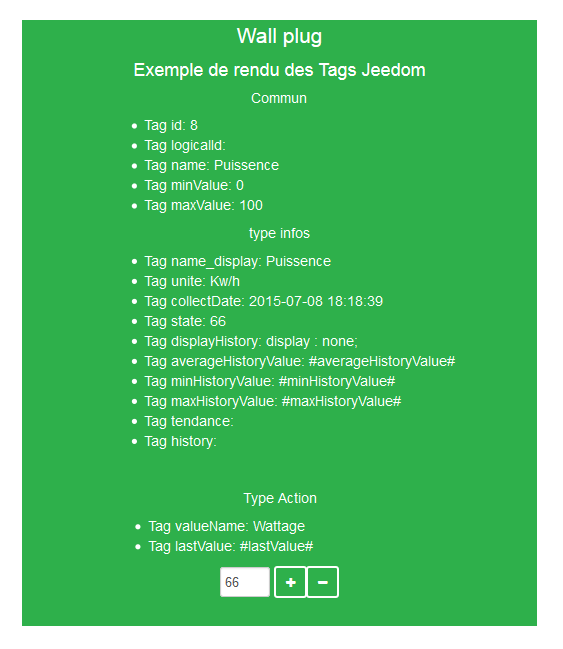
Les class CSS Jeedom
cmd: Doit impérativement être ajouté à l’attribut “class” de la div principale, cette class permet la mise à jour du widget. Sans cette class le widget ne se met à jour que par actualisation de la page.cmd-widget: Cette class est recommandée car elle permet d’ajouter quelques paramètres CSS par défaut au widget pour un bon comportement.cursor: Permet de modifier le pointeur en main.history: Cette class permet de modifier le pointeur en main, et lors du clic d’afficher l’historique de la valeur du widget.tooltips: C’est pour le title d’un élément au lieu d’être jaune il devient noir translucide avec le texte en blanc
FAQ
Comment apprendre à faire un widget ?
Le système de widget s’appuie sur les langages HTML et Javascript, il est donc conseillé de regarder les cours (très nombreux) sur ces langages. De plus il est intéressant de lire aussi des cours sur Jquery (et Jquery mobile pour la version mobile des widgets). Une autre façon est de faire un widget en “création facile”, ainsi le plugin génèrera automatiquement le code de vos widgets.