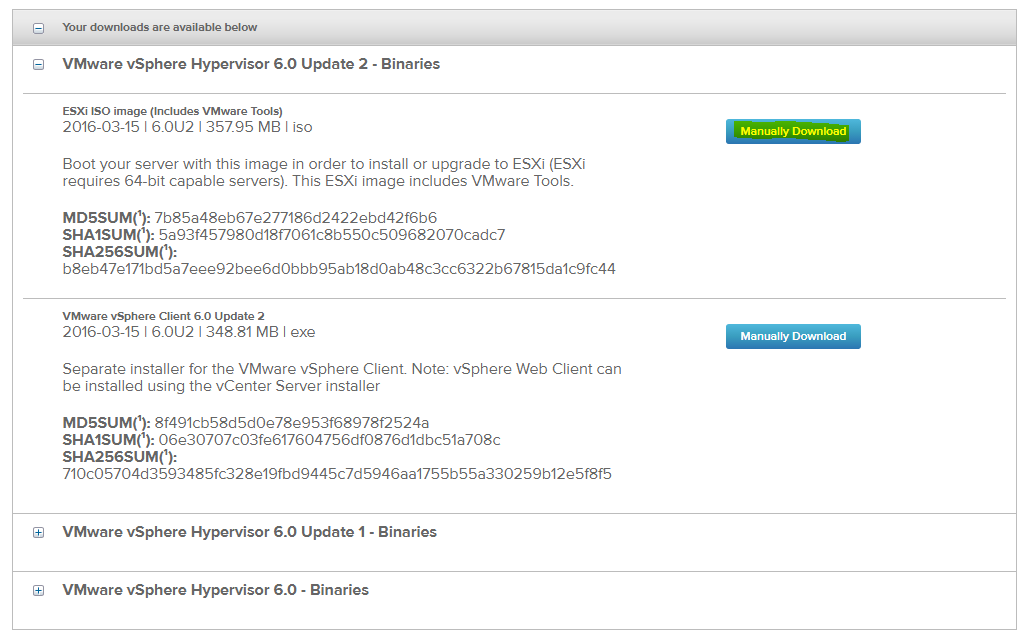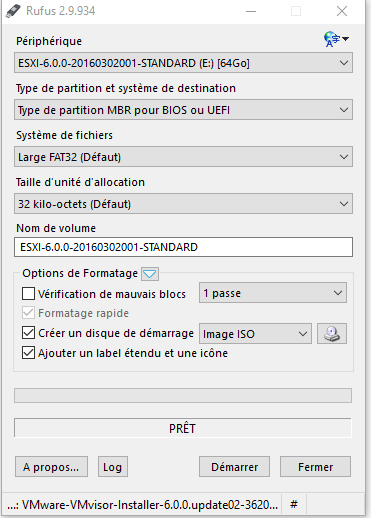Vmware instalado en nuc
Aquí hay un tutorial para instalar VMware en un Intel NUC (gen6). Más adelante veremos cómo agregar Jeedom en él
El material
Intel NUC
Intel NUC es una PC pequeña, no la más potente, pero muy eficiente y pequeña. Esto lo convierte en un pequeño servidor de virtualización perfecto basado en VMware.
Actualmente hay 2 NUC de 6ta generación (los otros también funcionan para VMware pero requieren controladores adicionales en el kernel de VMware):
- Intel Core i3-6100U (Dual-Core 2.3 GHz - - 4 hilos - Caché 3 MB - TDP 15W)
- Intel Core i5-6260U (Dual-Core 1.8 GHz - Turbo 2.9 GHz - 4 hilos - Caché 4 MB)
El i5 es significativamente más potente porque tiene un poco más de memoria caché y, sobre todo, un modo turbo que le permite aumentar su frecuencia mucho más.
Además, hay 2 tipos de casos :
- Una carcasa delgada que solo puede contener un disco tipo M2
- Un estuche más grueso que puede contener un disco tipo M2 y un disco 2.5 pulgadas
Eso hace 4 referencias :
- i3 M2 : Intel NUC NUC6I3SYK 320 €
- i3 M2 + 2.5 pulgadas : Intel NUC NUC6I3SYH 320 €
- i5 M2 : Intel NUC NUC6I5SYK € 460
- i5 M2 + 2.5 pulgadas : Intel NUC NUC6I5SYH 430 €
SSD
Tienes que agregar un SSD y memoria. Nivel de SSD Recomiendo 240 GB o más, a menos que tome el modelo con una ranura 2.5 pulgadas (que le permite colocar un disco duro adicional) o tener un Synology NAS para hacer el iSCSI LUN. No olvide que una VM básica (sin almacenamiento) tiene entre 20 y 40 GB, agregue a esa 40 GB para el VMware en sí mismo que se llena rápidamente.
Importante
VMware no admite agregar discos USB, por lo que es difícil expandir el espacio disponible
- LDLC SSD M.2 2280 F6 PLUS 120 GB 55 €
- Samsung SSD 850 EVO 120 GB M.2 100 €
- LDLC SSD M.2 2280 F6 PLUS 240 GB 105 €
- Samsung SSD 850 EVO 250 Go M.2 120 €
- LDLC SSD M.2 2280 F6 PLUS 480 GB 190 €
Memoria
Atención a la memoria es absolutamente necesario DDR4 en So-DIMM 260 pines, es necesario al menos 4 GB para VMware, pero por experiencia le aconsejo al menos 8 GB (personalmente incluso estoy montado hasta 16 GB, el NUC admite como máximo 32GB). Allí, no se recomienda memoria, el más barato va muy bien (tenga cuidado, siempre tomo paquetes de 2 barras, esto mejora el rendimiento) :
- Crucial SO-DIMM DDR4 8 GB (2 x 4 GB) 2133 MHz CL15 SR X8 € 35
- Crucial SO-DIMM DDR4 16 GB (2 x 8 GB) 2133 MHz CL15 DR X8 65 €
- Crucial SO-DIMM DDR4 32 GB (2 x 16 GB) 2133 MHz CL15 DR X8 120 €
Preparación de la instalación
Antes de iniciar la instalación, primero tendremos que recuperar VMware y ponerlo en una llave USB.
Descarga de VMware
Importante
Si pones vmware 6.5, hay un problema con la nueva administración de USB y las teclas Zwave, para que esto funcione es necesario aplicar esto KB. Atención, esta manipulación ya no se debe hacer en vmware 6.7
Es lo más difícil en realidad, creo, para simplificar tu vida tienes que :
- seguir aquí y registrarse
- espera el correo electrónico para validar el registro
- volver aquí e inicie sesión (se le puede pedir que acepte las condiciones, debe validar)
- entonces ve el y agregue a su cuenta “ESXi ISO image (incluye VMware Tools)”
- finalmente regreso aquí y allí debe tener en “Downlaod Packages”, un paquete “ESXi ISO image (incluye VMware Tools)” que debe descargar
Justo arriba también tiene su clave de licencia, puede aprovecharla para recuperarla.
Descargar Rufus
Ahí es mucho más simple solo tienes que hacer clic el. Entonces necesitas iniciar el .exe
Creación de la llave USB de arranque
Aquí también es fácil, así es como configurar rufus :
Todo lo que tienes que hacer es hacer clic en iniciar y esperar.
Desempacando y ensamblando el NUC
Estos son los 3 componentes para mi NUC :
- Intel NUC NUC6I5SYH
- Samsung SSD 850 EVO 250 Go M.2
- CORSAIR VENGEANCE SO-DIMM DDR4 16 GB (2 X 8 GB) 2400 MHZ CL16

La caja NUC :

Apertura de ella :

Componentes fuera de su caja :

Abriendo el NUC, allí es muy simple, póngalo boca abajo, desenrosque los 4 tornillos debajo de los pies (no salen completamente, es normal, solo tiene que desenroscarlos), luego tire ligeramente de los tornillos para abrir el NUC:

El SSD instalado (a la izquierda), el tornillo final para bloquearlo es un poco doloroso de volver a colocar, afortunadamente solo hacemos esto una vez

Instalación de memoria (derecha) :

Y ahora, puede cerrar (a menos que, por supuesto, haya tomado un SSD 2.5 pulgadas que se deben insertar en la cubierta en este caso).
Instalación de VMware
Ahí es muy simple, simplemente coloque la llave USB en uno de los puertos USB del NUC, conecte una pantalla al puerto HDMI, un teclado y la fuente de alimentación. Enciende el NUC, la instalación se iniciará :
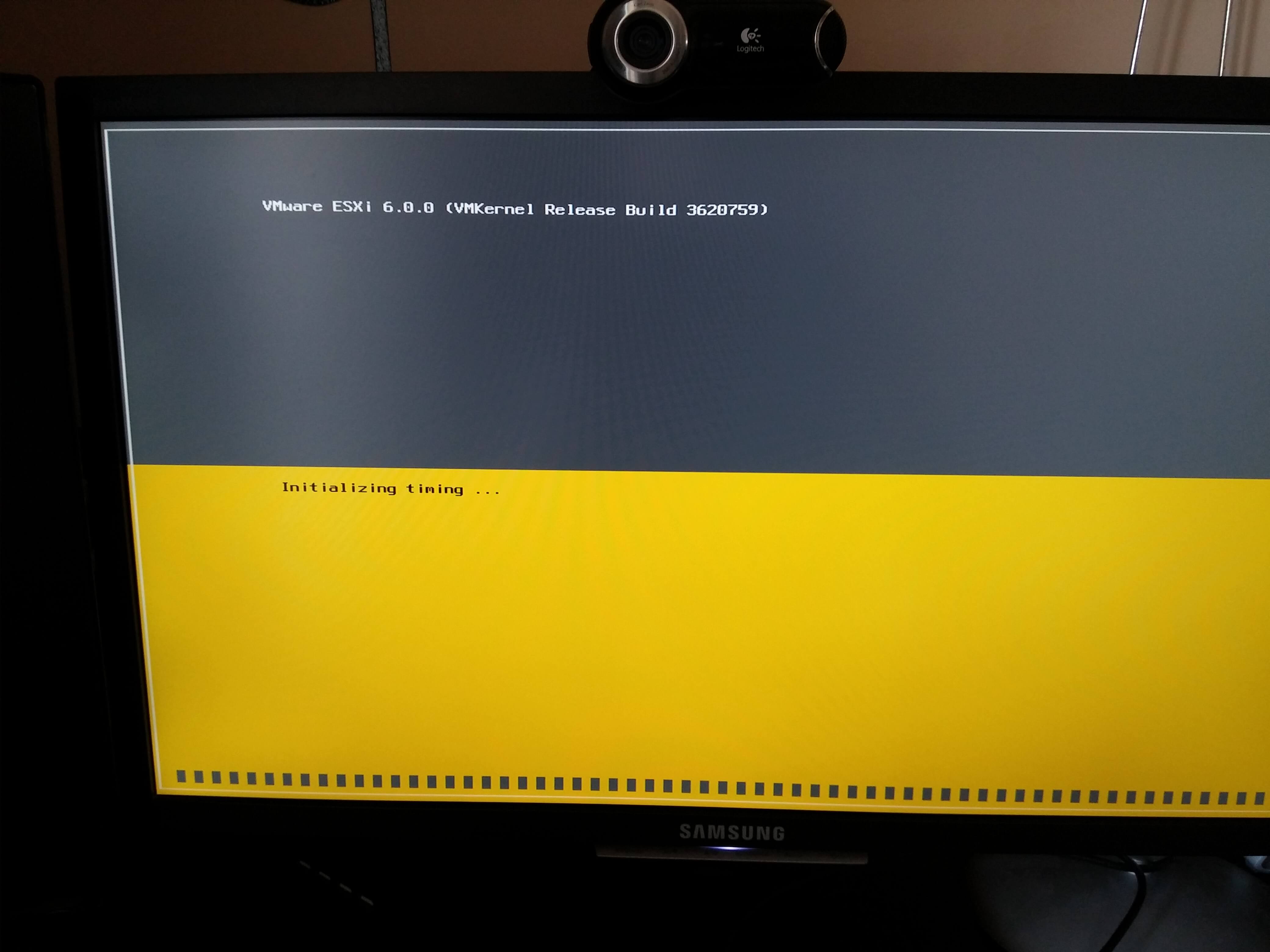
Nota
Olvidé capturar la validación de la licencia, solo tienes que aceptar siguiendo las instrucciones
Aquí seleccione el disco correspondiente a la SSD (puede ubicarlo por nombre o por tamaño)
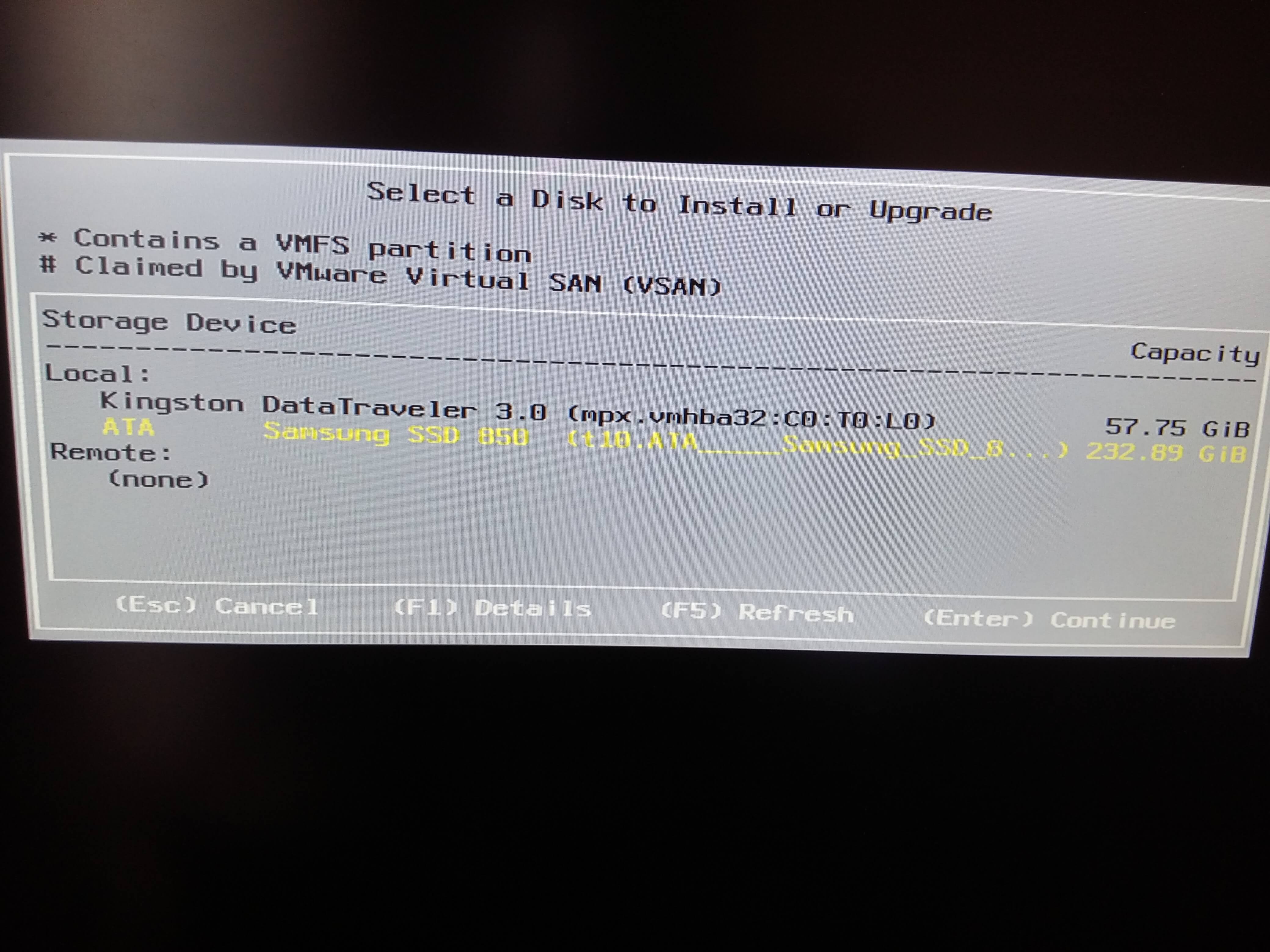
Seleccione “francés” :
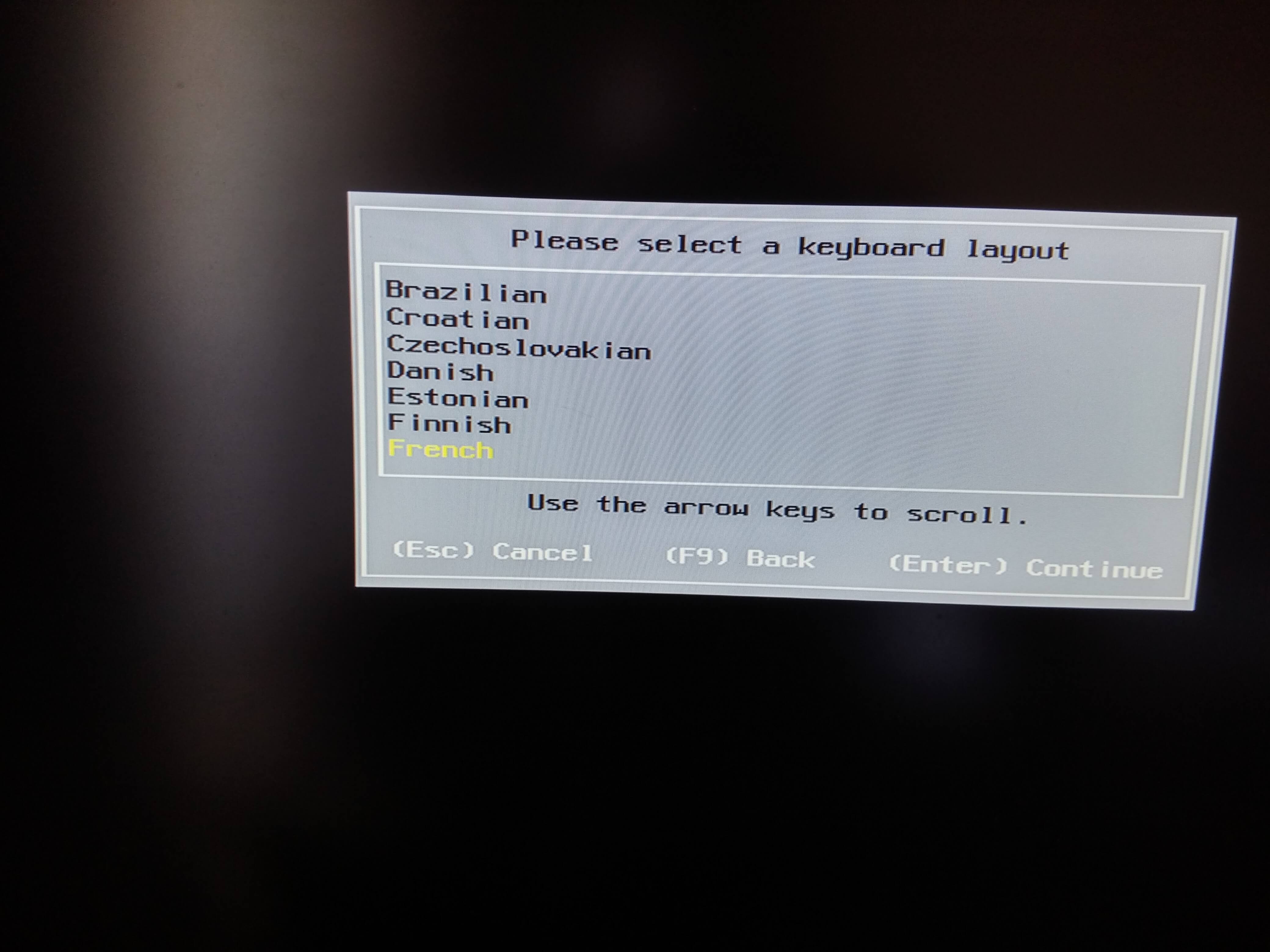
Pon una contraseña, al principio te aconsejo que pongas una cosa simple como “oooo” (la cambiaremos más tarde) :

Confirme presionando F11 :
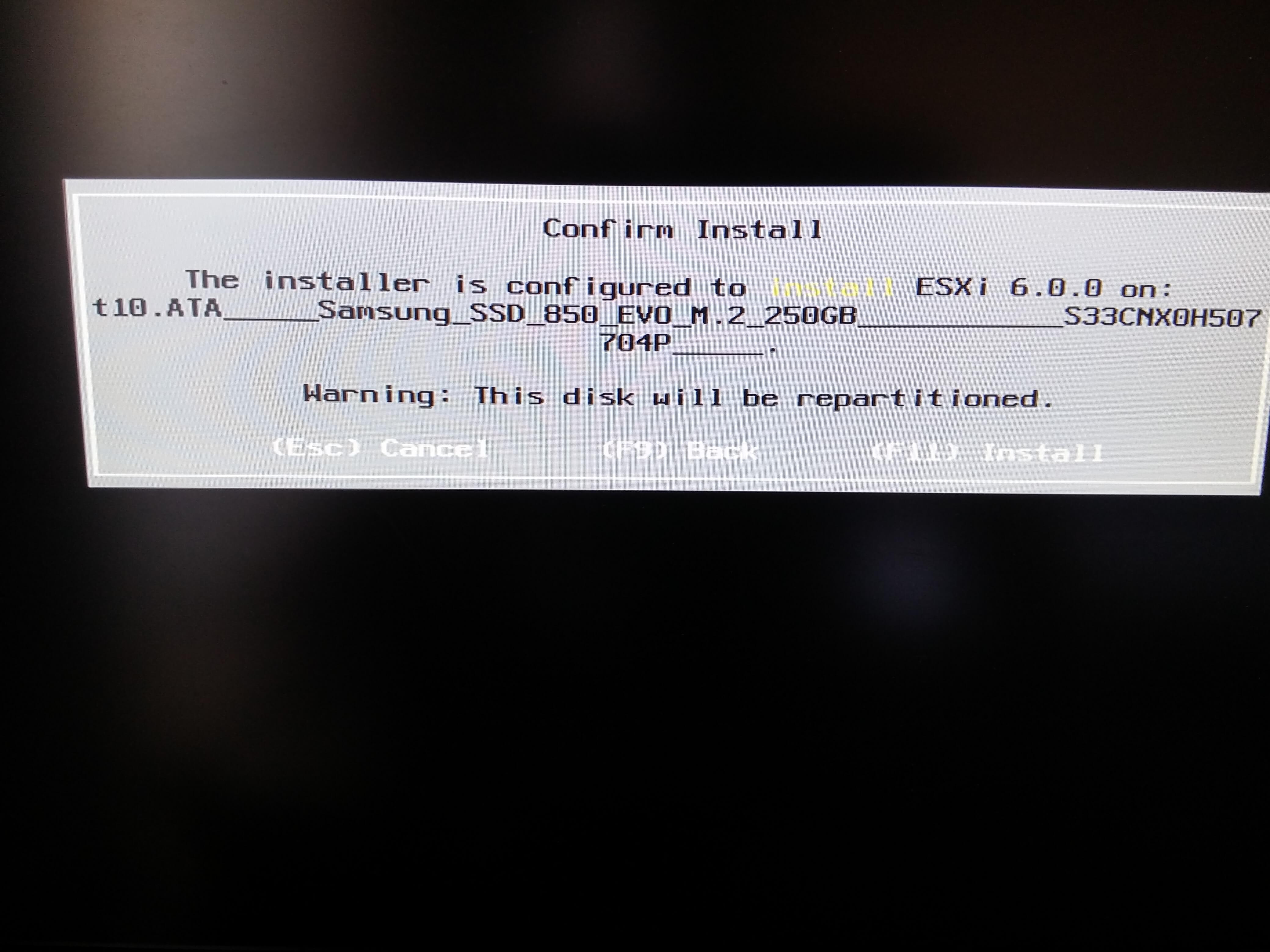
La instalación tomará entre 10 y 20 minutos, luego deberá quitar la llave USB y esperar a que el sistema se reinicie
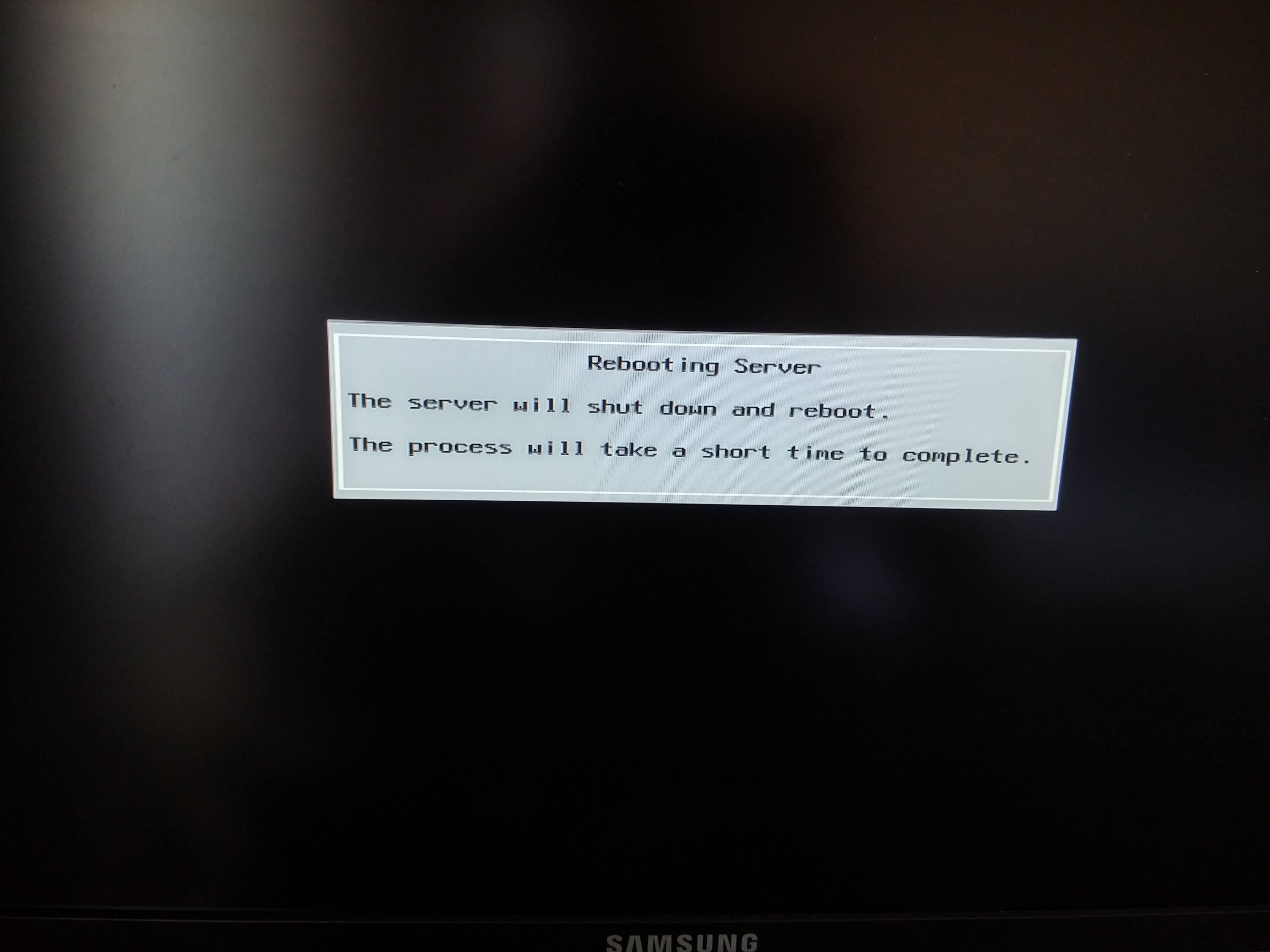
Una vez que el reinicio haya finalizado, debería tener :
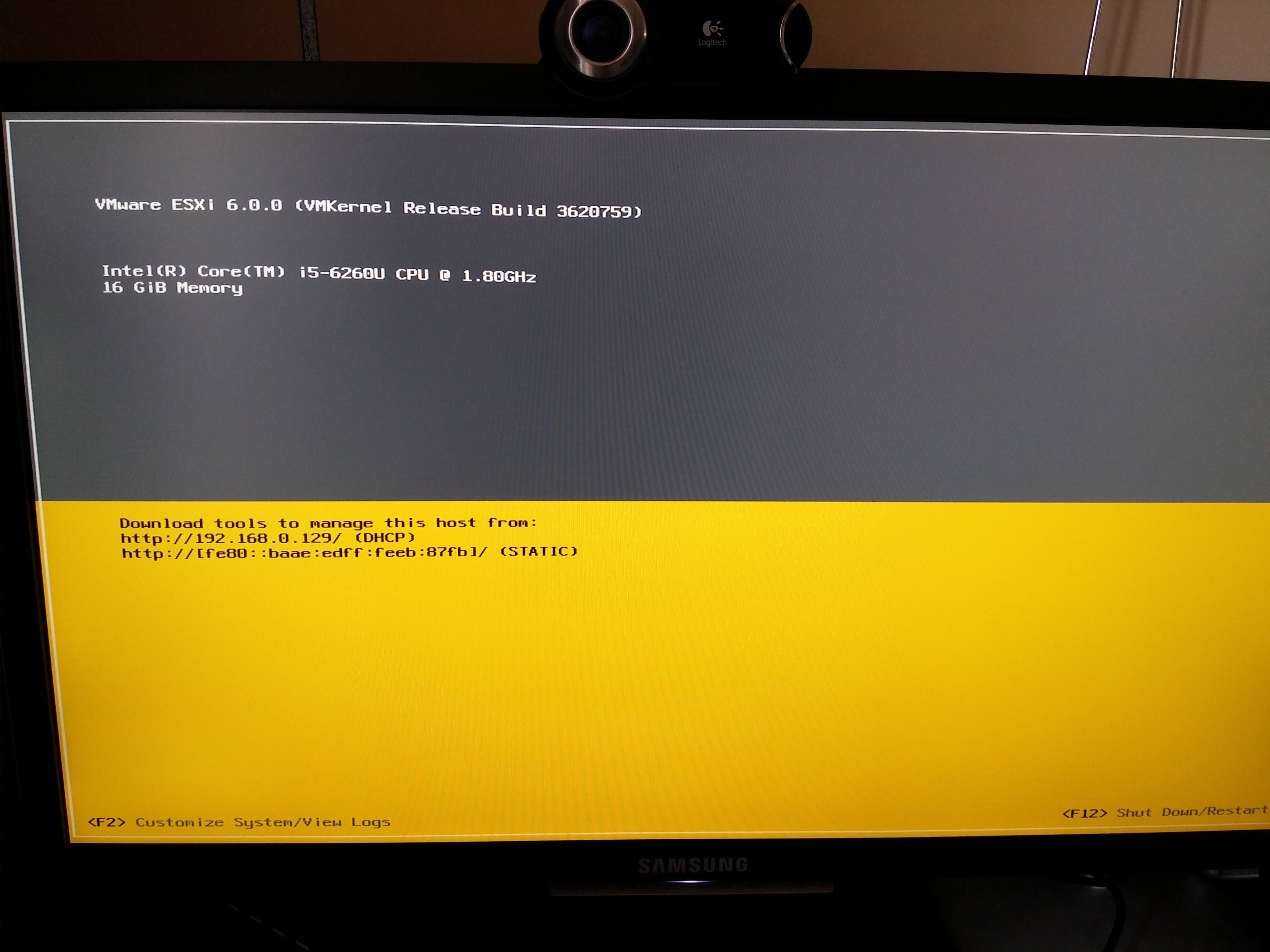
Aquí está instalado VMware (además es bueno, te da su IP), más que jugar con !!!
Por lo demás aquí hay un Tutorial para la creación de tu primera VM. Y encontrarás aquí un tutorial de consejos y trucos (por ejemplo, para actualizar su licencia de VMware)