Complemento de gestión de acceso
Description
Este complemento se utiliza para la gestión avanzada de un sistema de acceso, utilizando las siguientes funcionalidades :
- Activación y presentación del complemento
- Creación y gestión de puertas
- Creación y gestión de usuarios
- Creación y gestión de grupos
- Creación y gestión de franjas horarias
- Búsqueda de la historia
Información
Todas las capturas de pantalla se toman bajo un tema, si la apariencia de su Jeedom no es exactamente la misma, no se preocupe.
Activación y presentación del complemento de gestión de acceso
Activation
Después de instalar su complemento, debe activarlo.
CONSEJO
Si usa KNX, en el grupo Configuración rellena los campos.
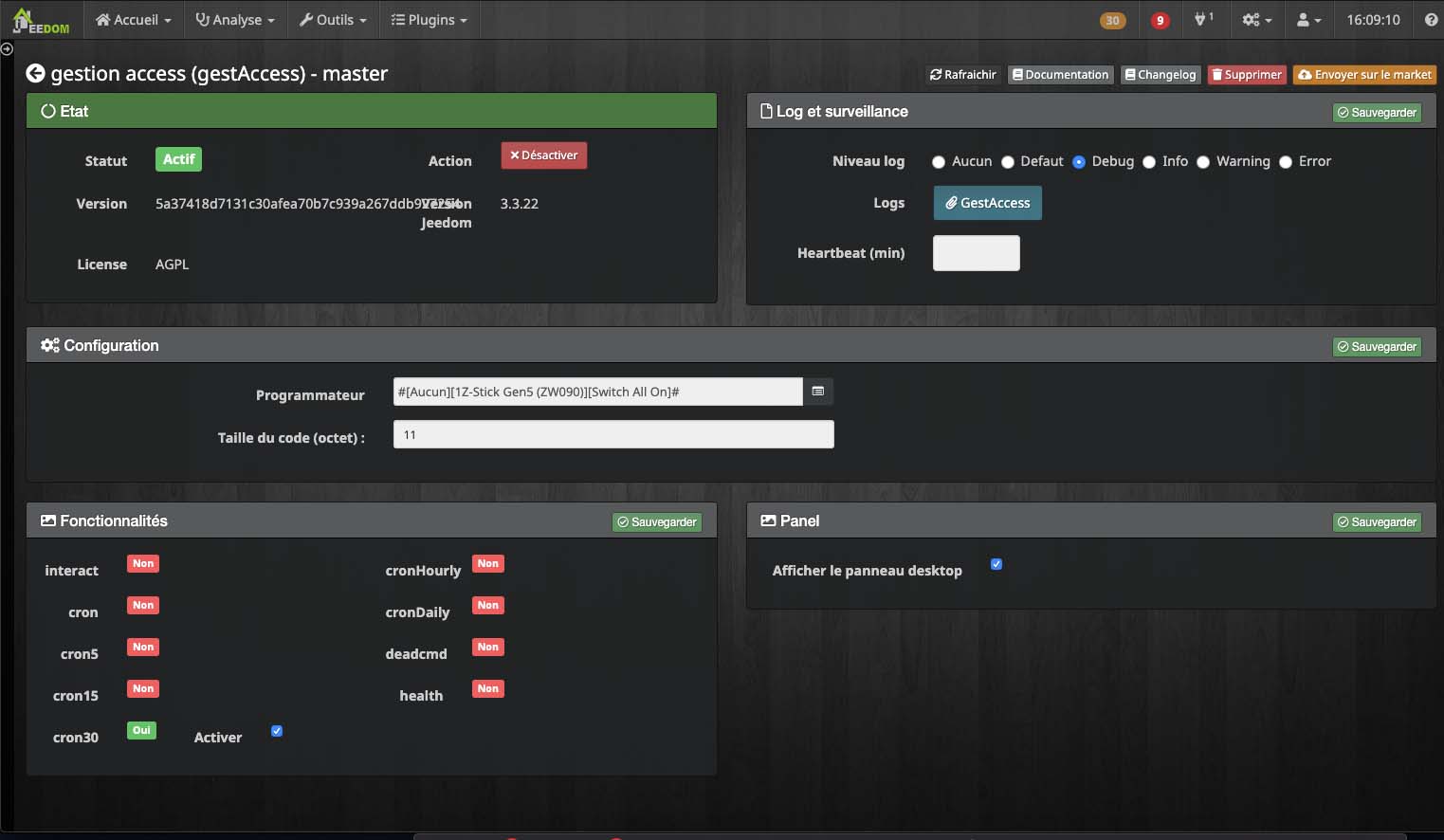
Después de activar el complemento, debería verlo en Plugins → Seguridad → Gestión de acceso. Si este no es el caso, no dude en actualizar su página (Ctrl+F5 o Cmd+R).
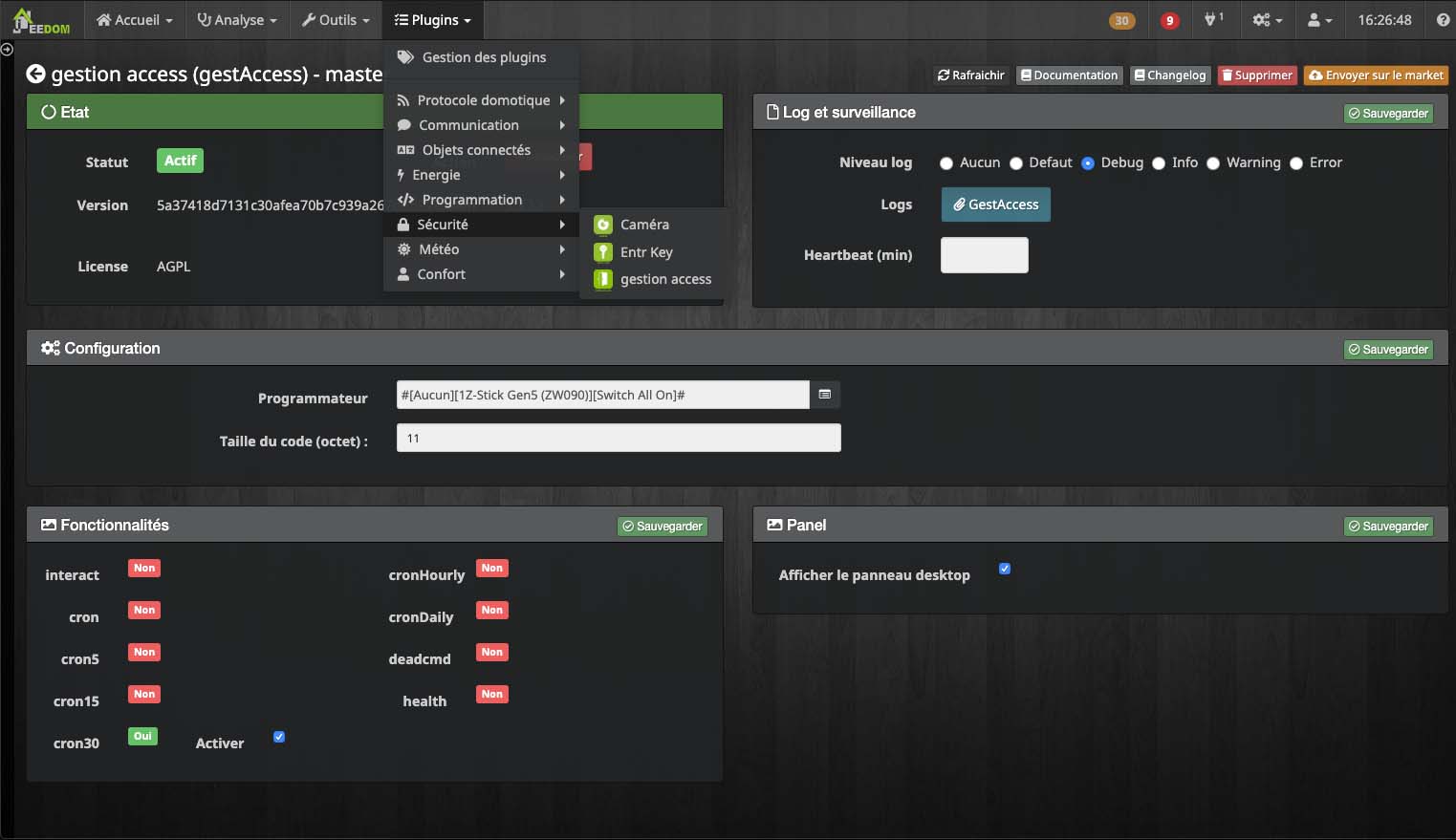
Presentación
En la vista predeterminada del complemento, puede agregar una bolsa, un usuario, un intervalo de tiempo o una puerta.
A continuación, diferentes pestañas le permiten encontrar fácilmente cada uno de los elementos. La barra de búsqueda ayudará a ordenar cada categoría para encontrar un elemento más fácilmente.
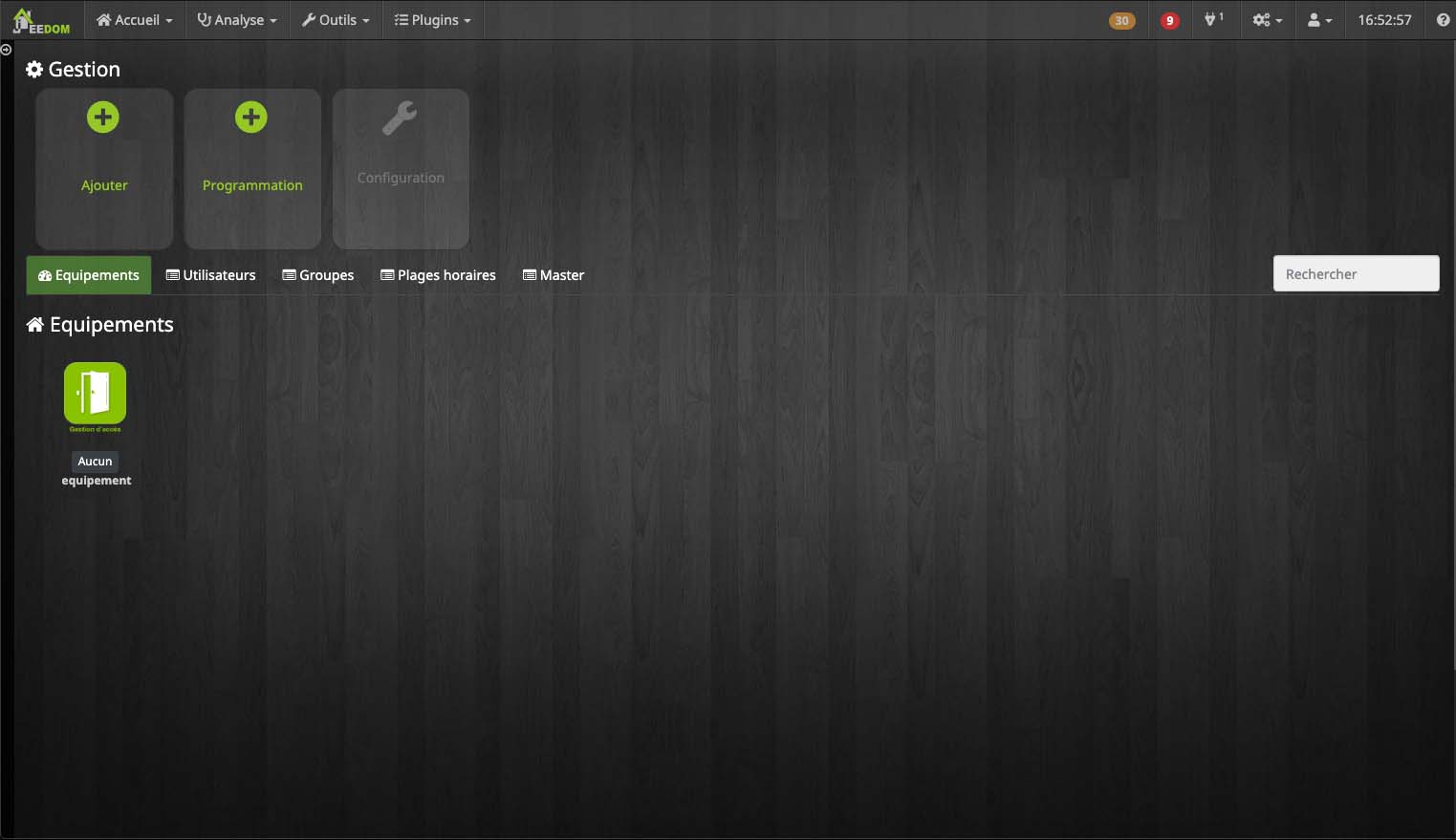
Sobre Tablero de instrumentos un historial de los últimos 20 eventos está disponible.
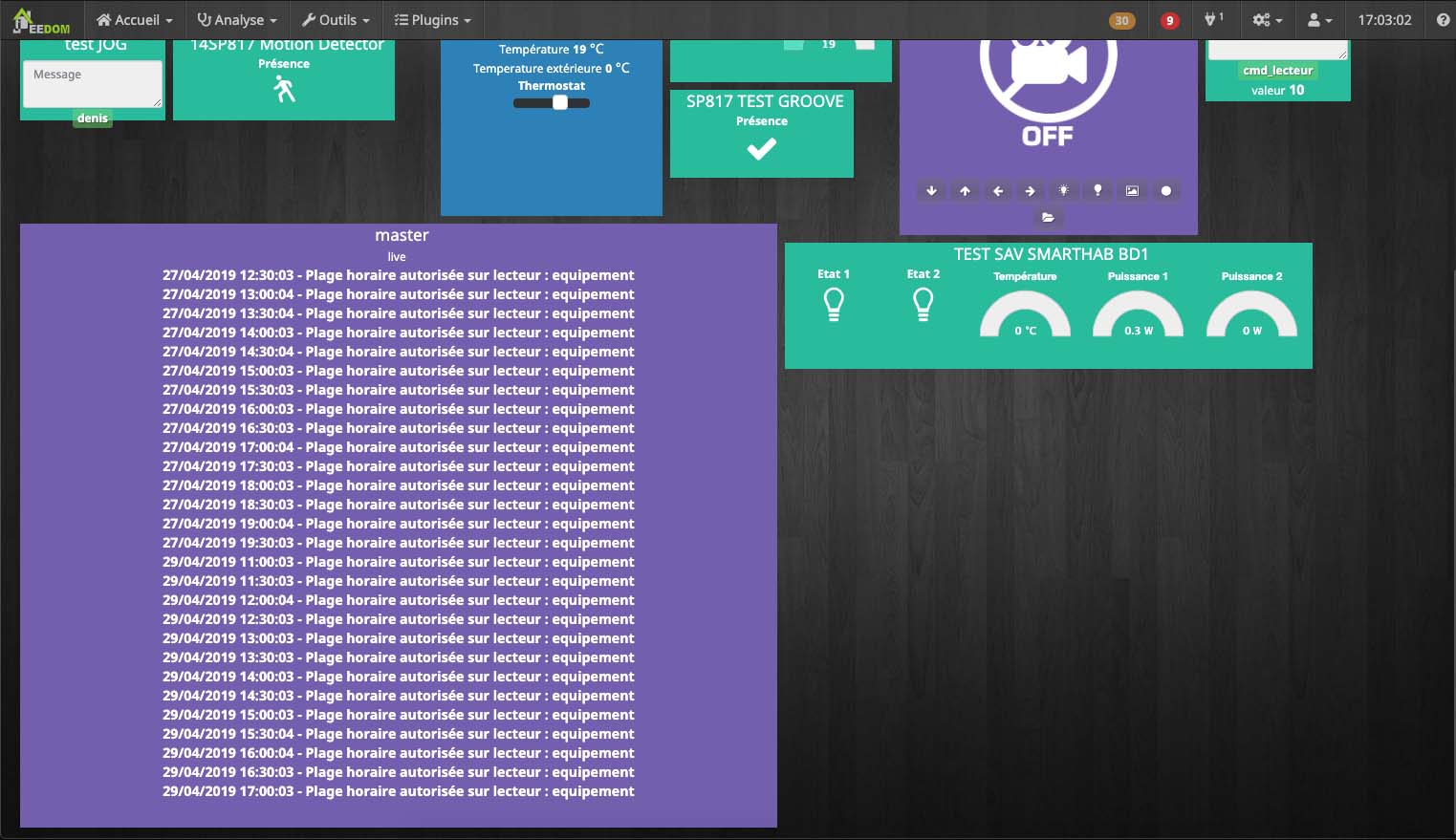
Creación y gestión de puertas
Creación de la puerta
Añadir para crear una puerta. El campo le permite definir el nombre de la puerta.
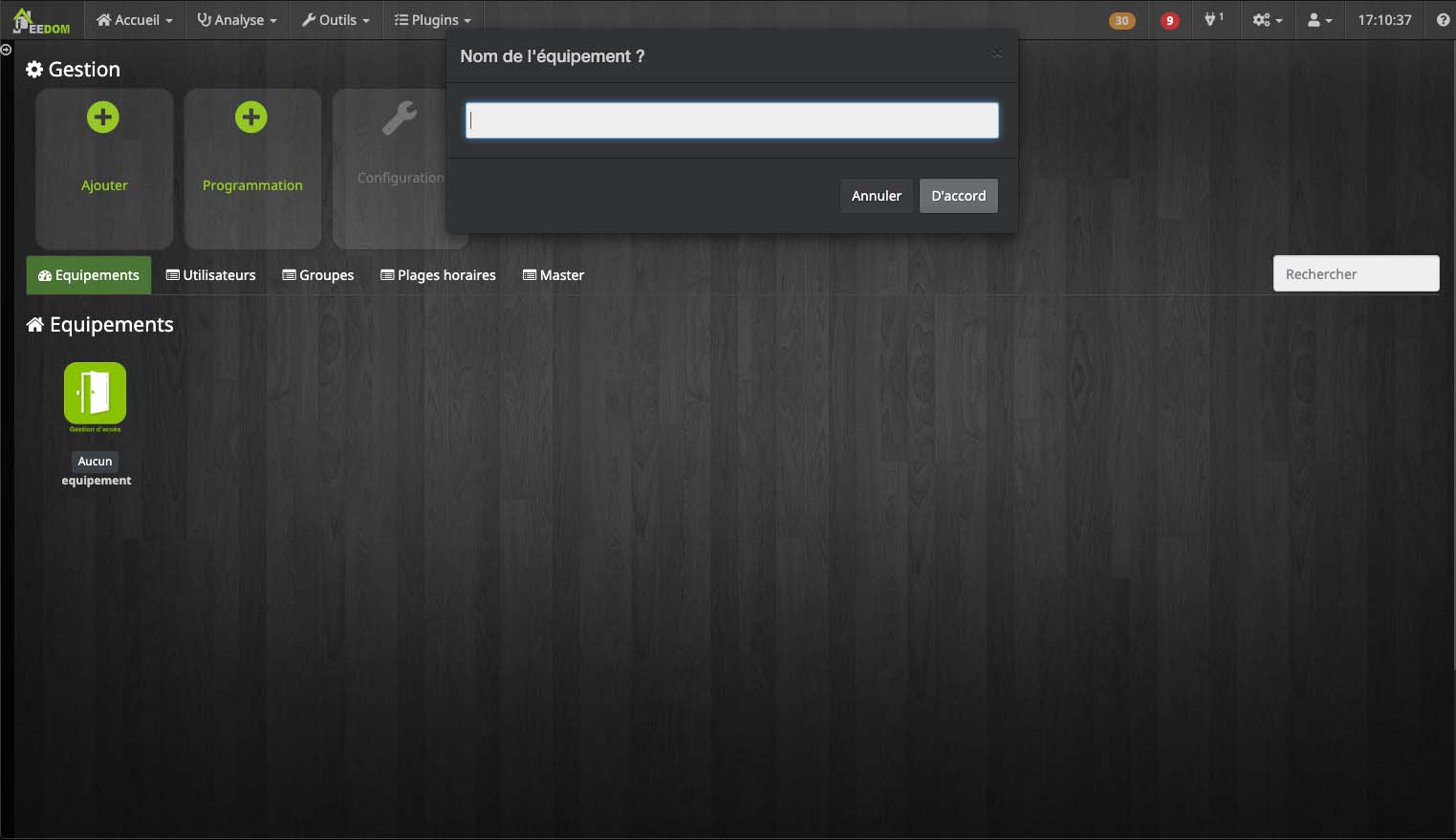
En la lista Tipo, seleccione Puerta / Lector.
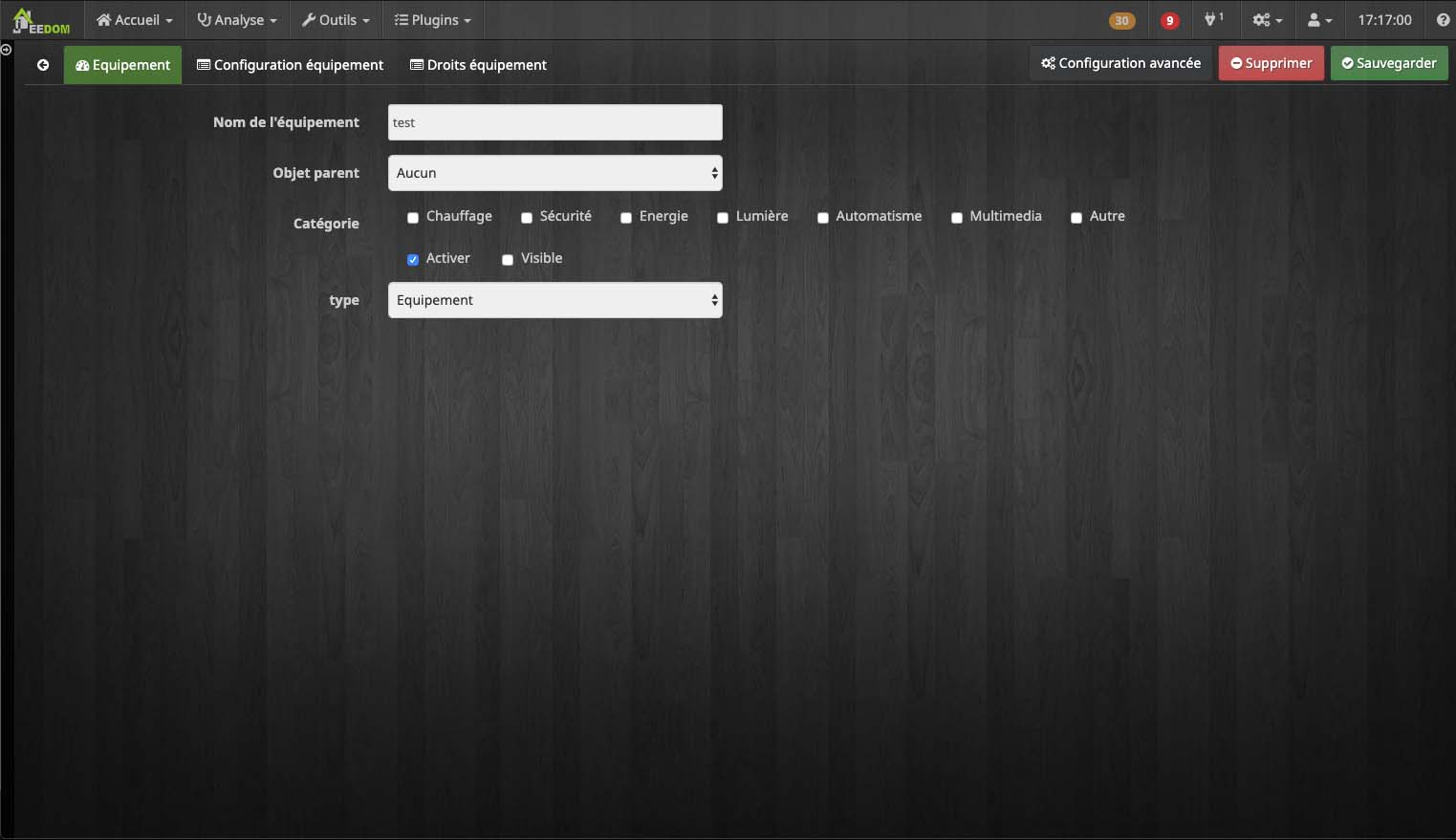
Configuración de la puerta
Configuración del equipo permite configurar la puerta.
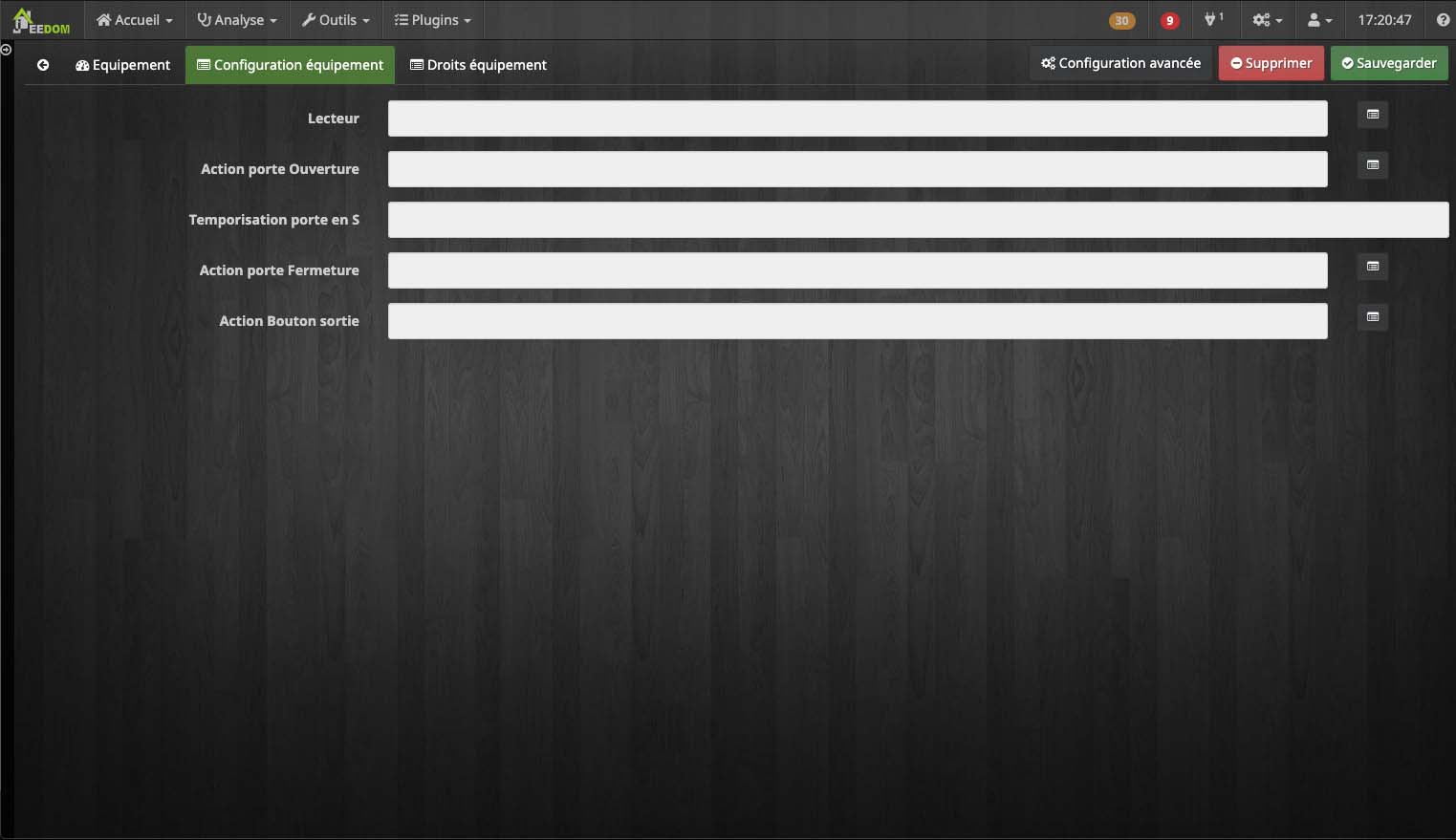
Derechos de equipo
Derechos de equipo se usa para asignar franjas horarias específicas a la puerta durante las cuales los usuarios no necesitarán sus pases para pasar.
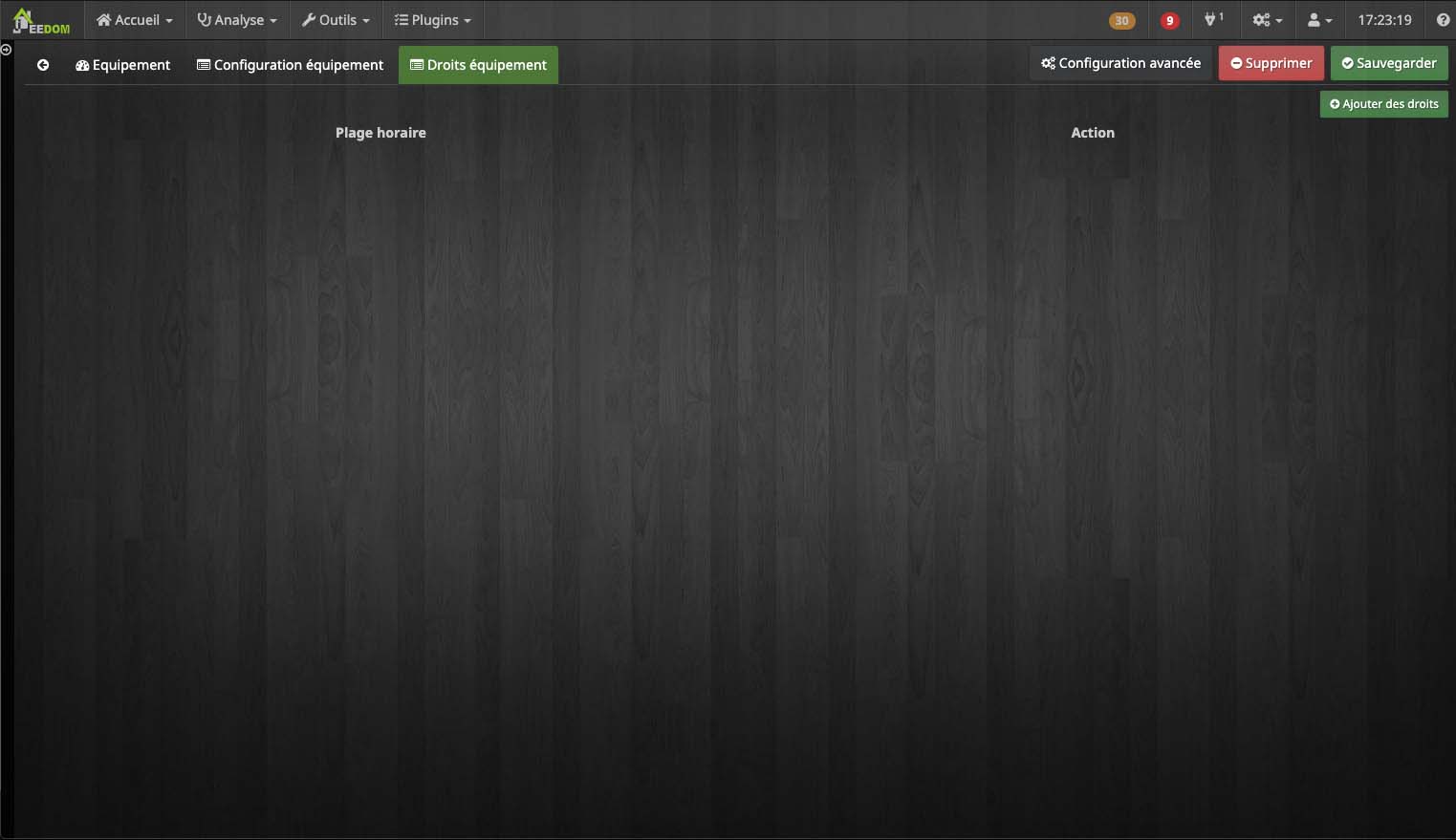
Agregar derechos le permite seleccionar un intervalo de tiempo ya existente para asignarlo a su puerta.
Importante
Todos los usuarios conectados a la zona horaria seleccionada podrán pasar por esta puerta durante los horarios establecidos.
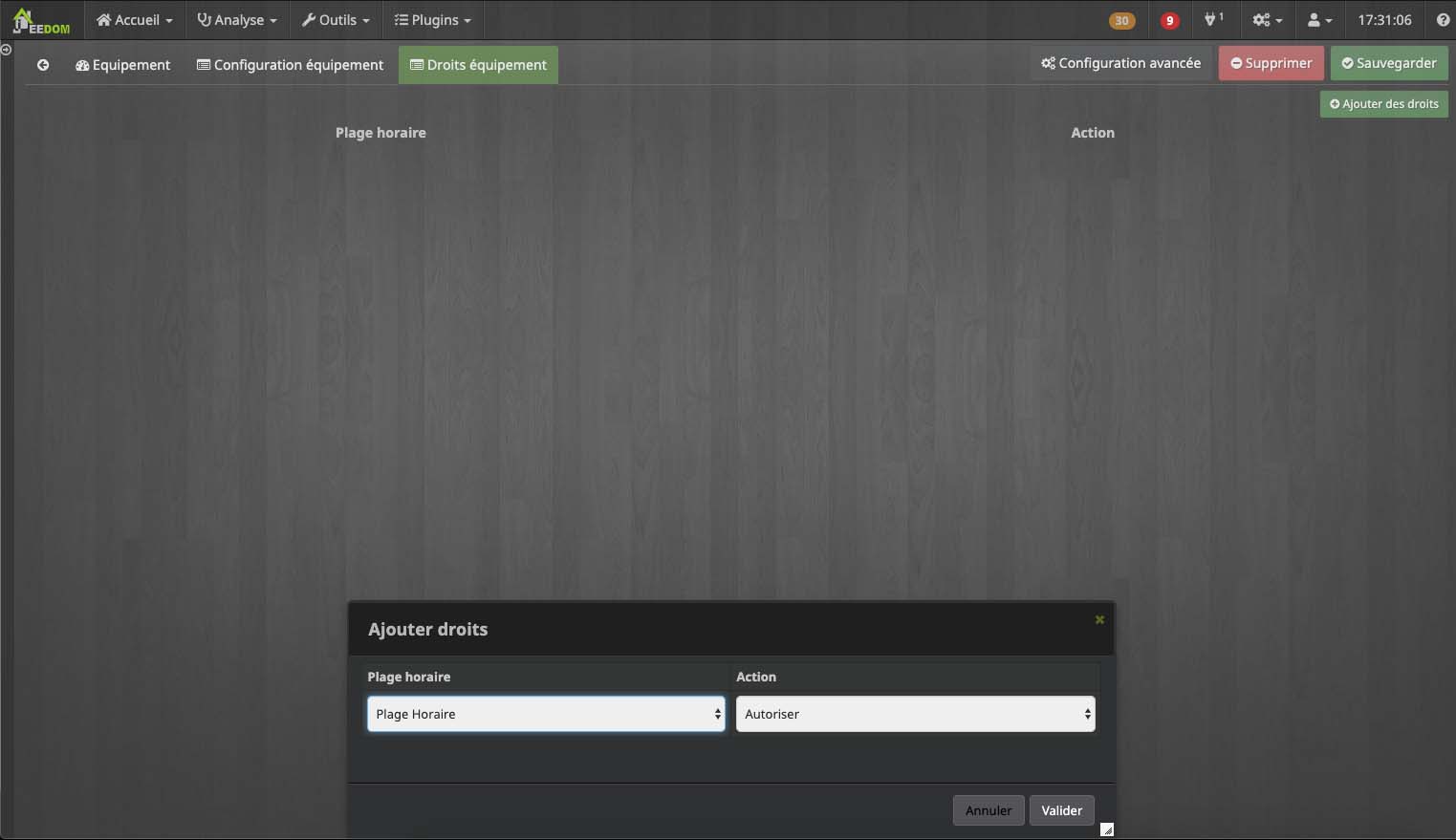
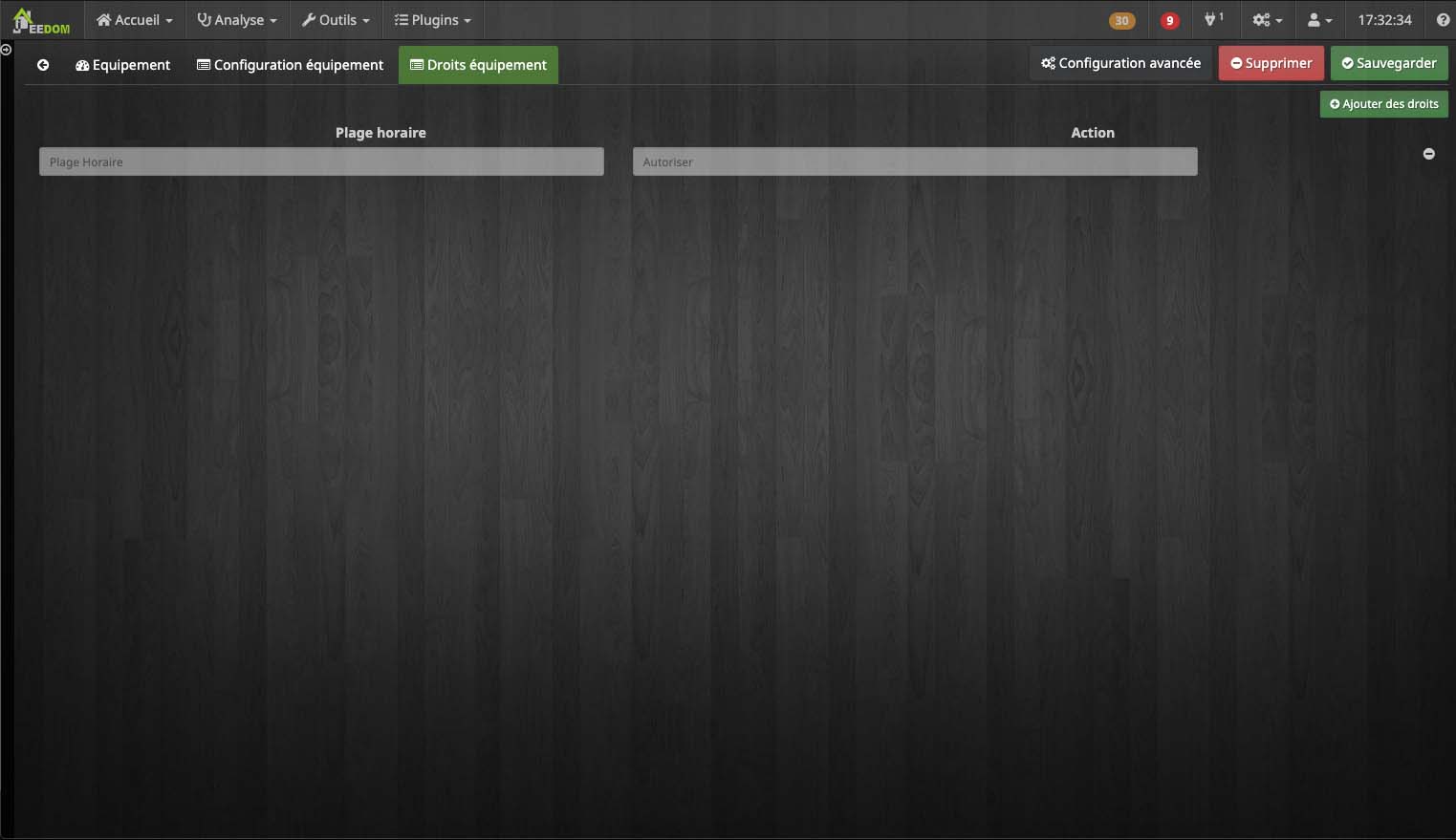
El botón - elimina el intervalo de tiempo.
Creación y gestión de usuarios
Creación de usuarios
Añadir usado para crear un usuario. El campo le permite definir el nombre de usuario.
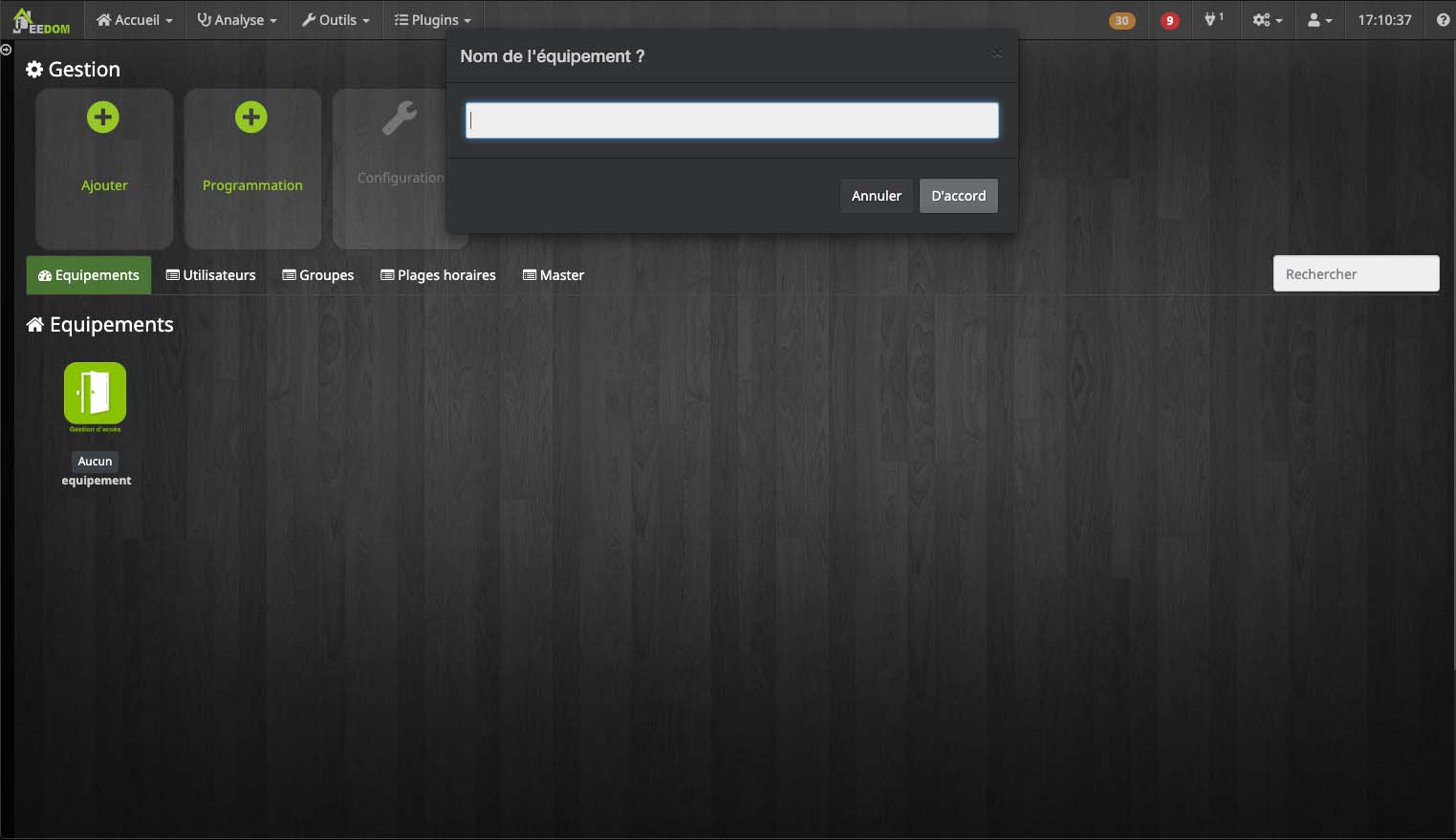
En la lista Tipo, indicar Usuario.
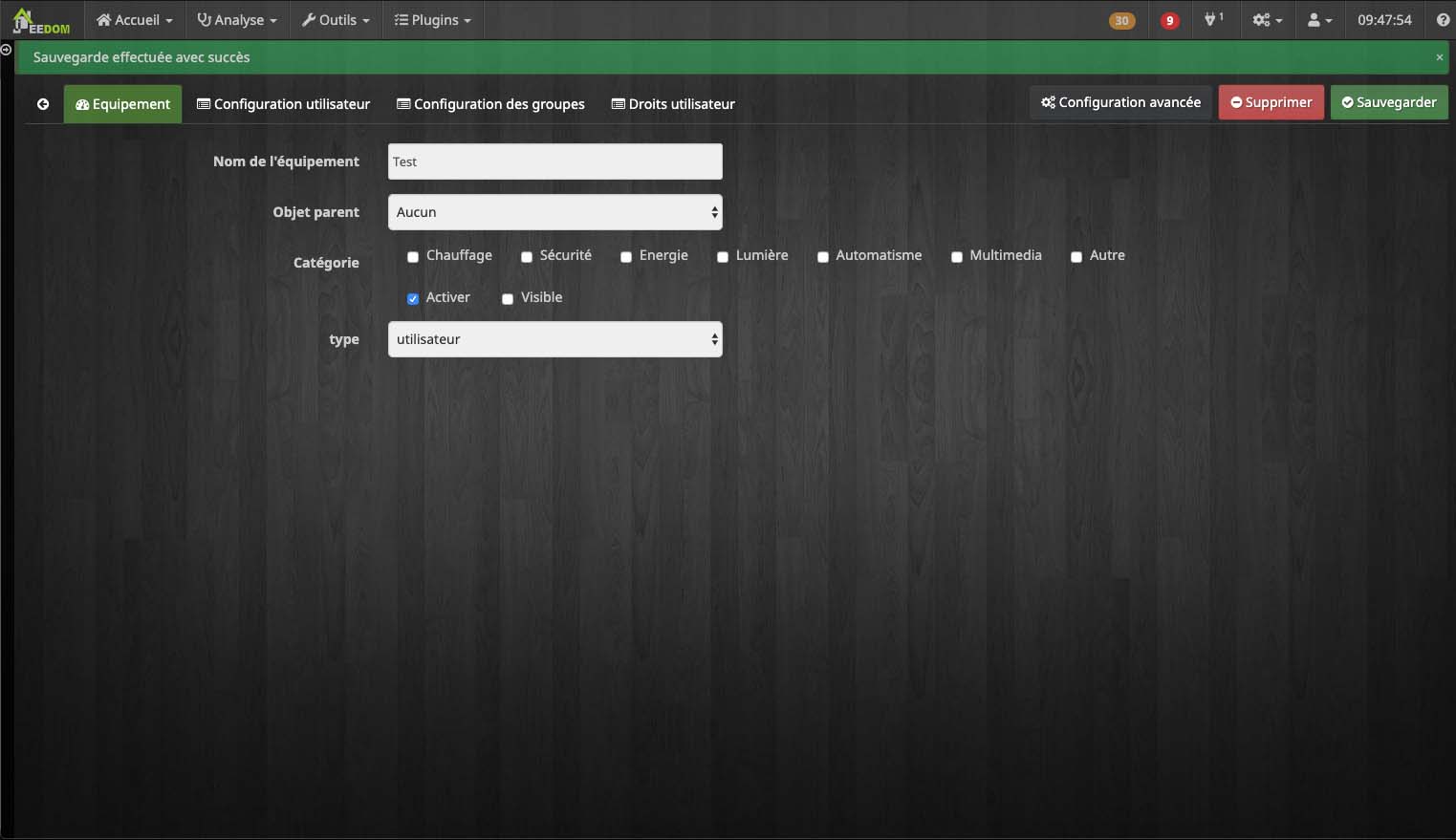
Configuración del usuario
Configuraciones de usuario se usa para configurar.
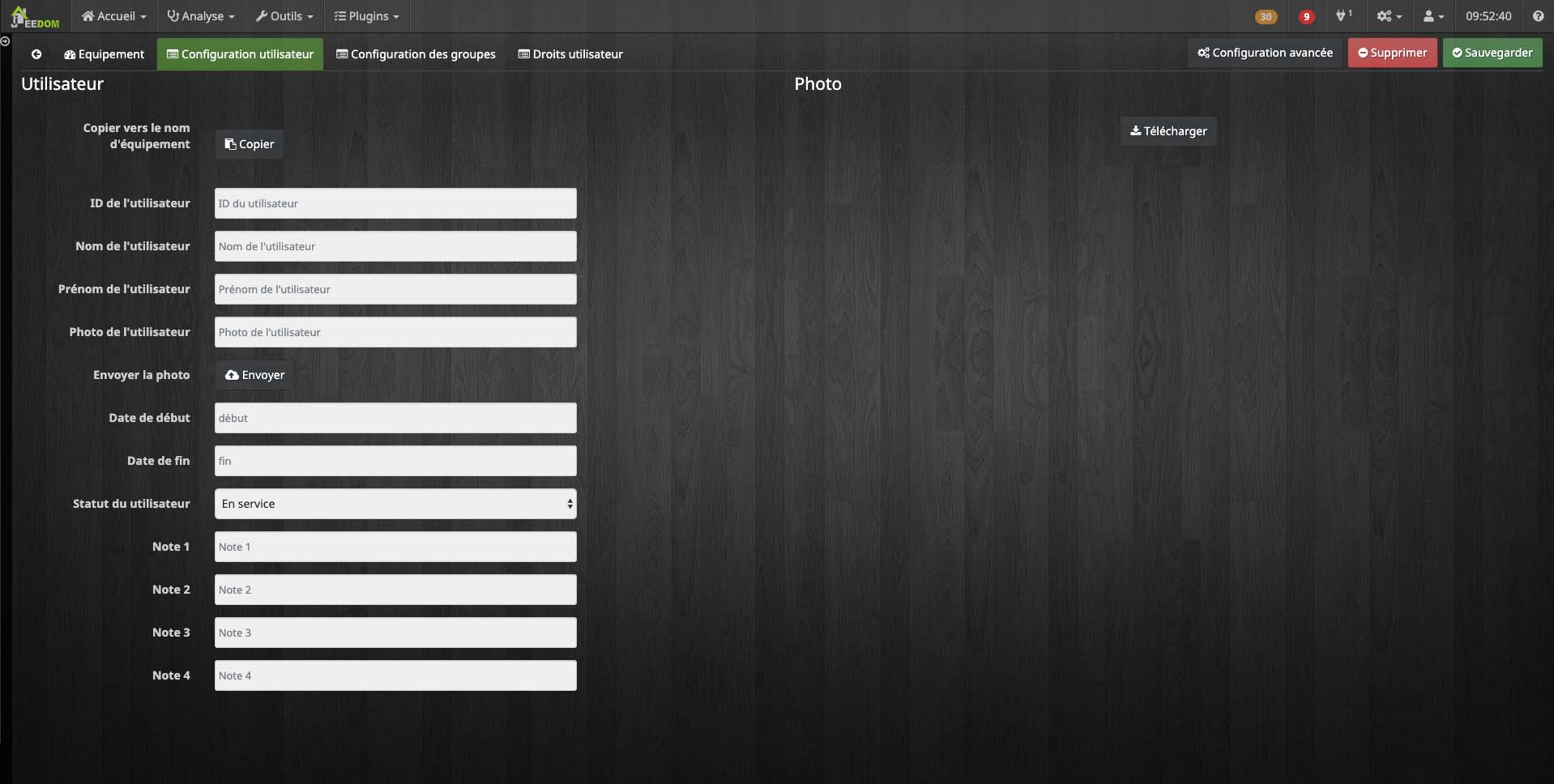
Varios campos son personalizables. Puedes indicar :
- una identificación de usuario (correspondiente a los números de identificación del usuario),
- el apellido,
- el nombre,
- foto de perfil de usuario,
- la fecha de inicio, que es el primer día de su nuevo usuario,
- la fecha de finalización, que es el último día de su nuevo usuario,
- estado del usuario :
- En servicio _ (estado predeterminado) _,
- Volé,
- Perdu,
- Cuatro campos en los que puedes agregar notas.
El botón Copia toma el valor de Nombre de usuario, del Nombre de usuario y de’ID de usuario para asignarlos a Nombre del equipo, que puedes ver en la pestaña Dispositivos.
El botón Enviar le permite transmitir la foto de perfil que desea para su usuario.
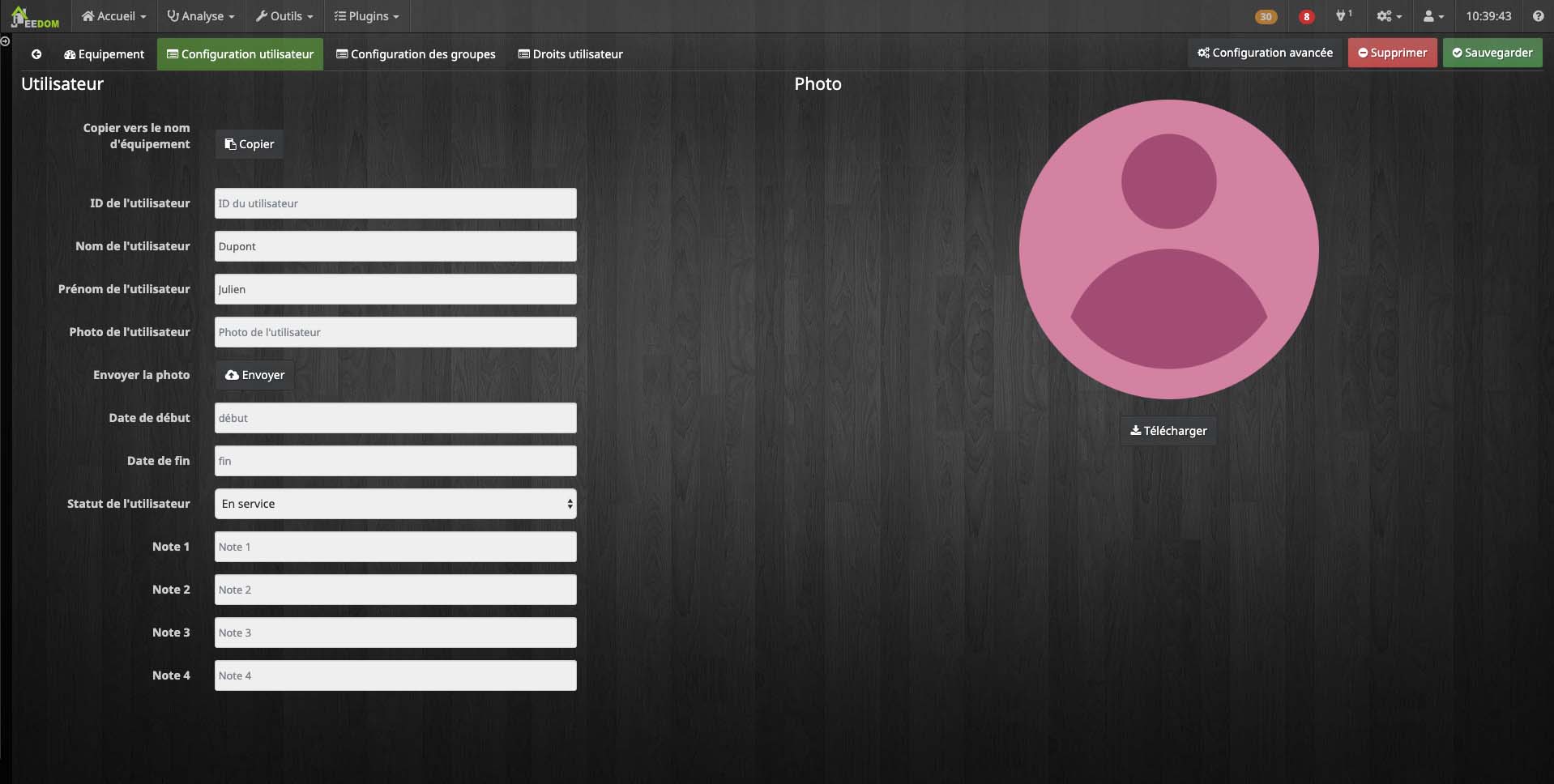
El botón Descargar subir foto de usuario. El archivo se nombrará de acuerdo con los valores indicados en los campos Nombre de usuario y Nombre de usuario (separado por un guión).
Configurar grupos para un usuario
Configuración de grupos usado para asignar su usuario a un grupo.
Nota
Marque una casilla para seleccionar el grupo correspondiente.
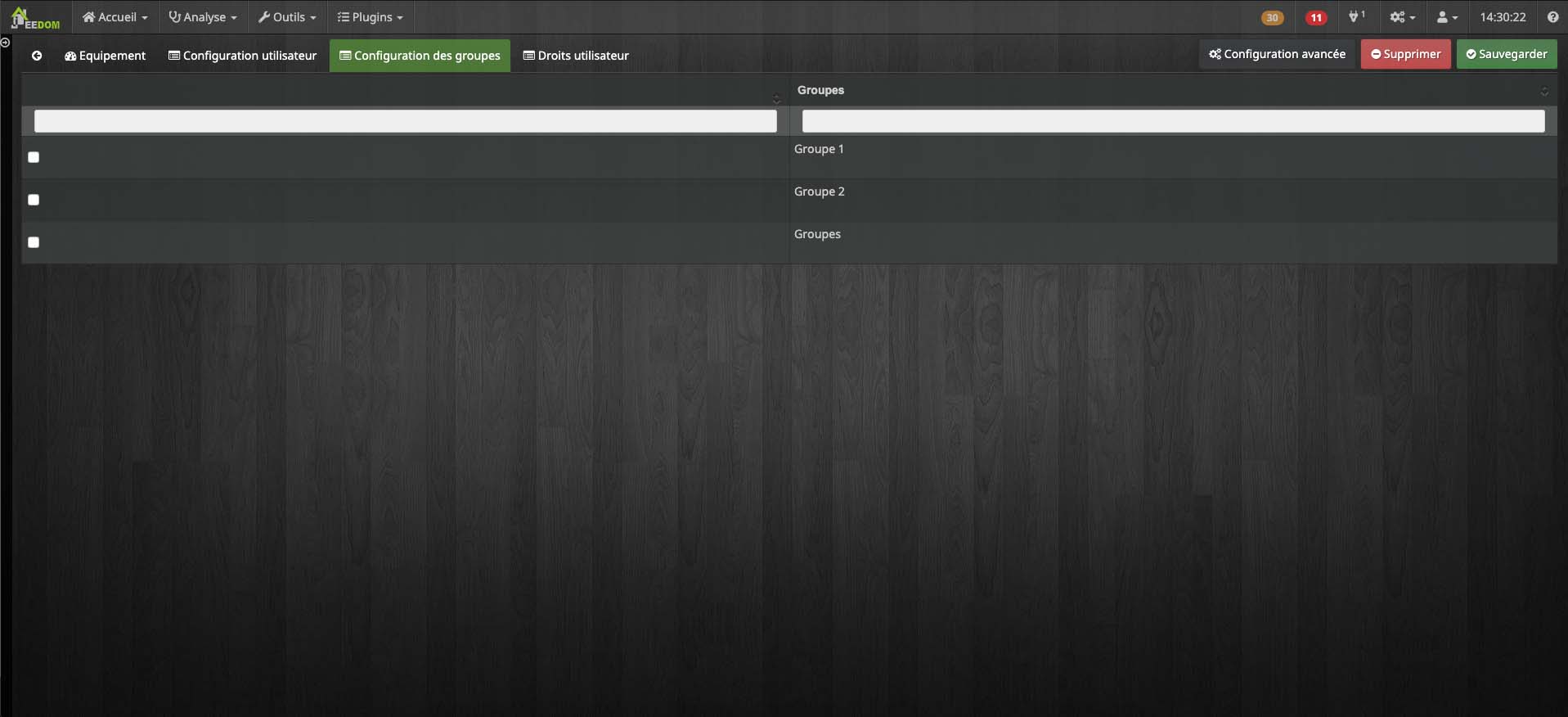
Derechos de usuario
La pestaña Derechos de usuario utilizado para asignar derechos específicos al usuario.
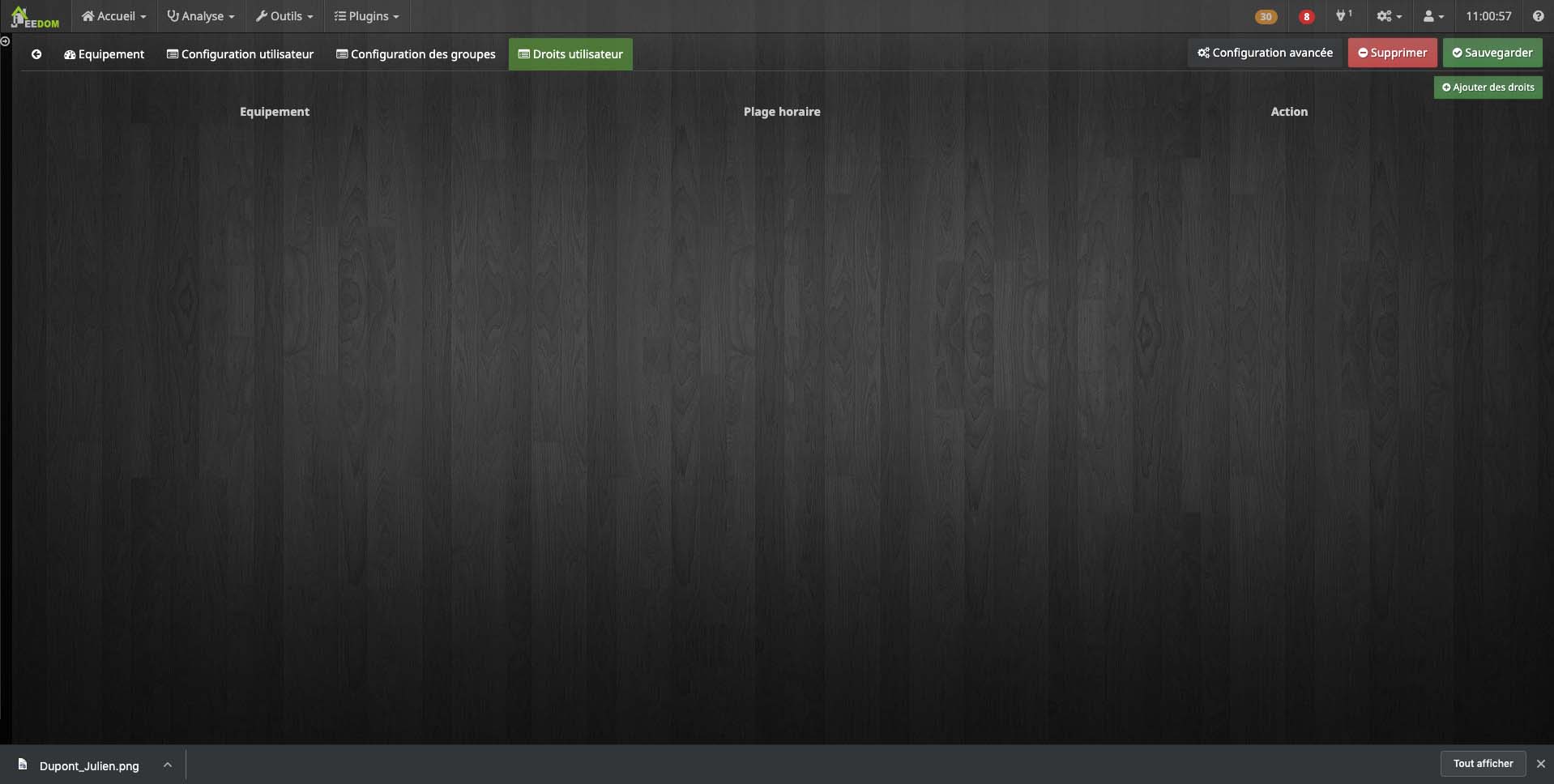
Agregar derechos, permite seleccionar una puerta y un rango de tiempo que se asignará al usuario seleccionado. Hay dos opciones disponibles : Rechazar y Aceptar para la acción.
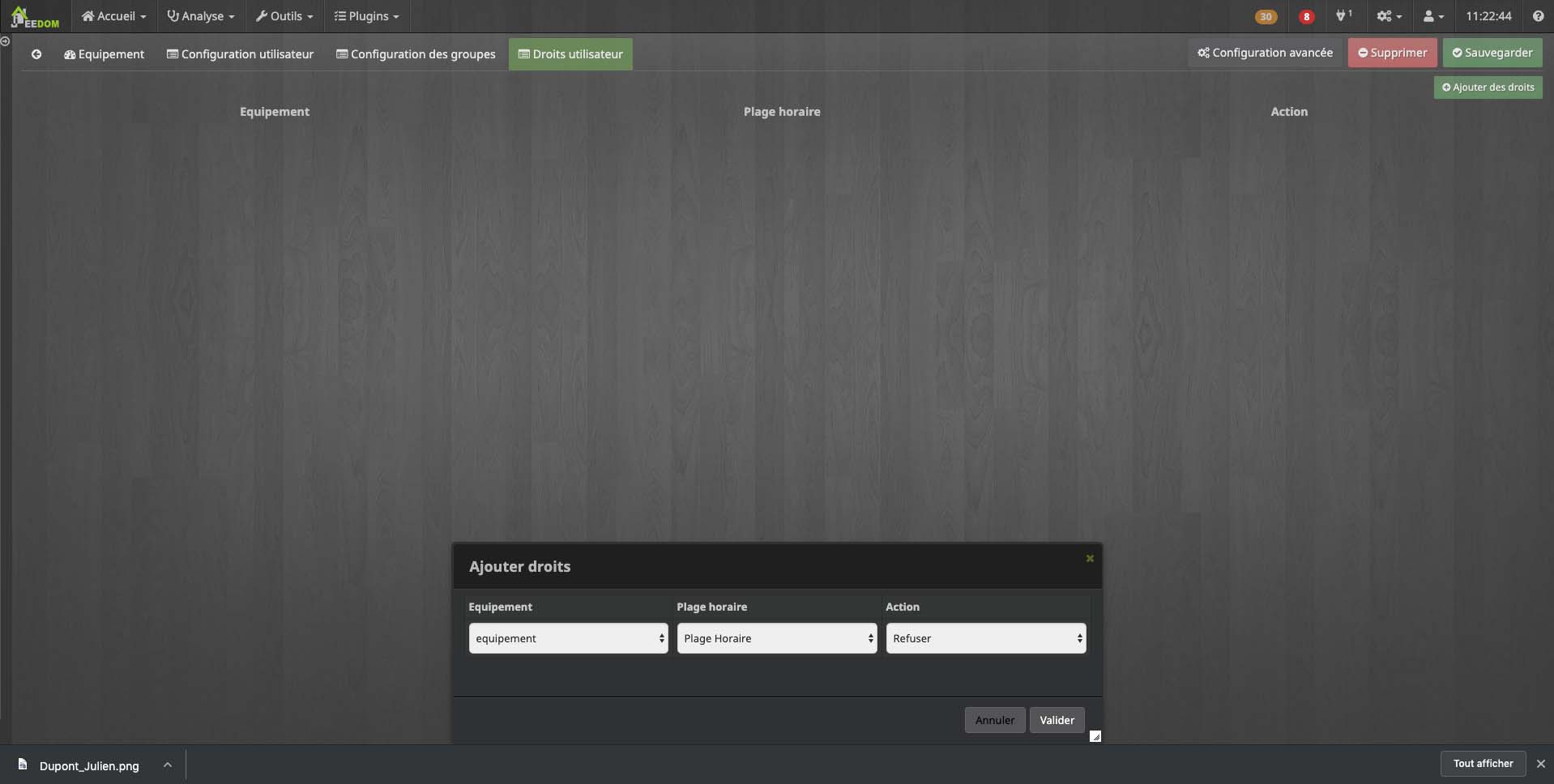
Los nuevos derechos asignados son visibles en la pestaña Derechos de usuario. El botón menos (-) elimina derechos.
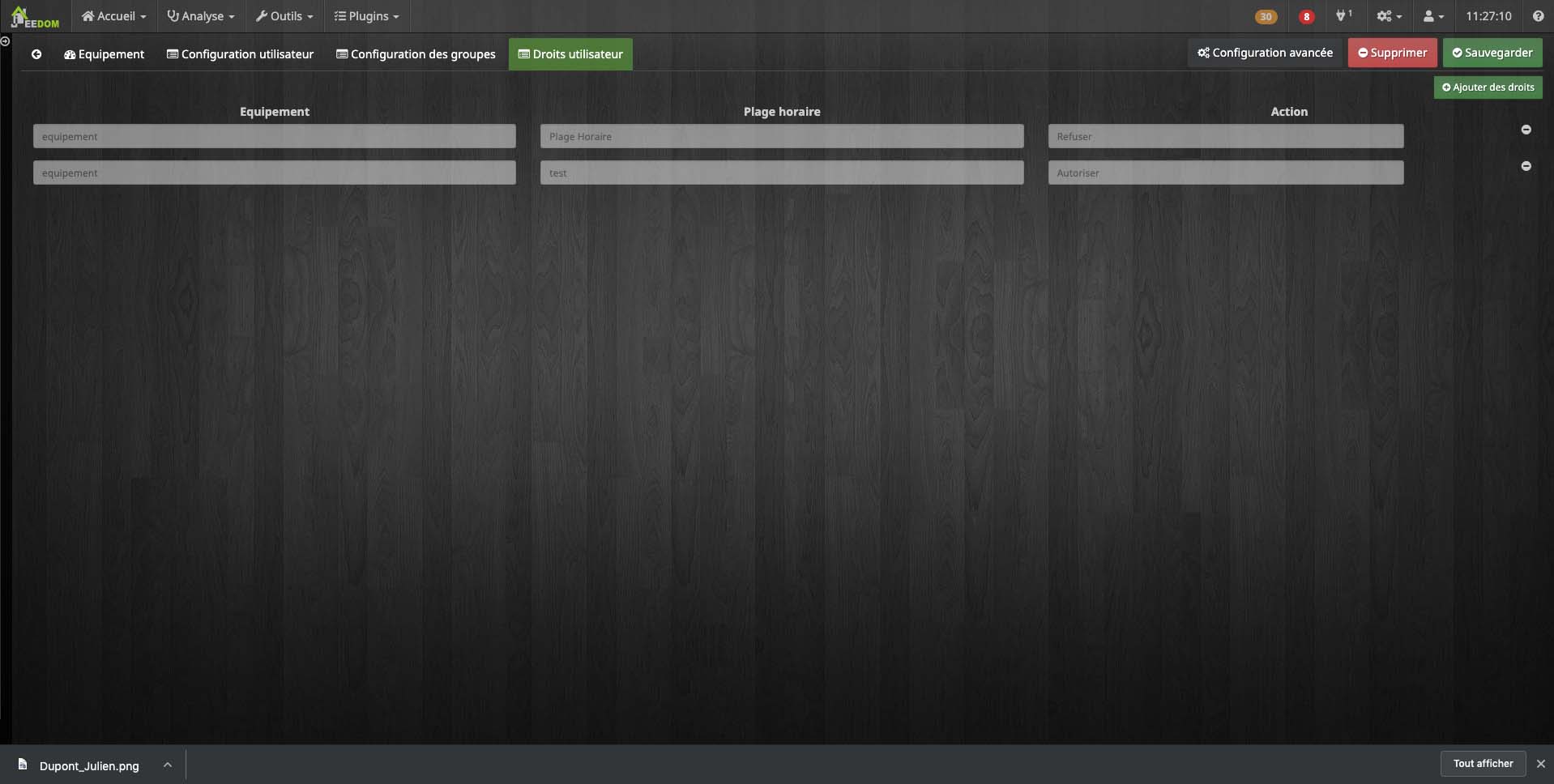
Creación y gestión de grupos
Creación de un grupo
Usa el botón Añadir para crear un grupo. El campo le permite definir el nombre del grupo.
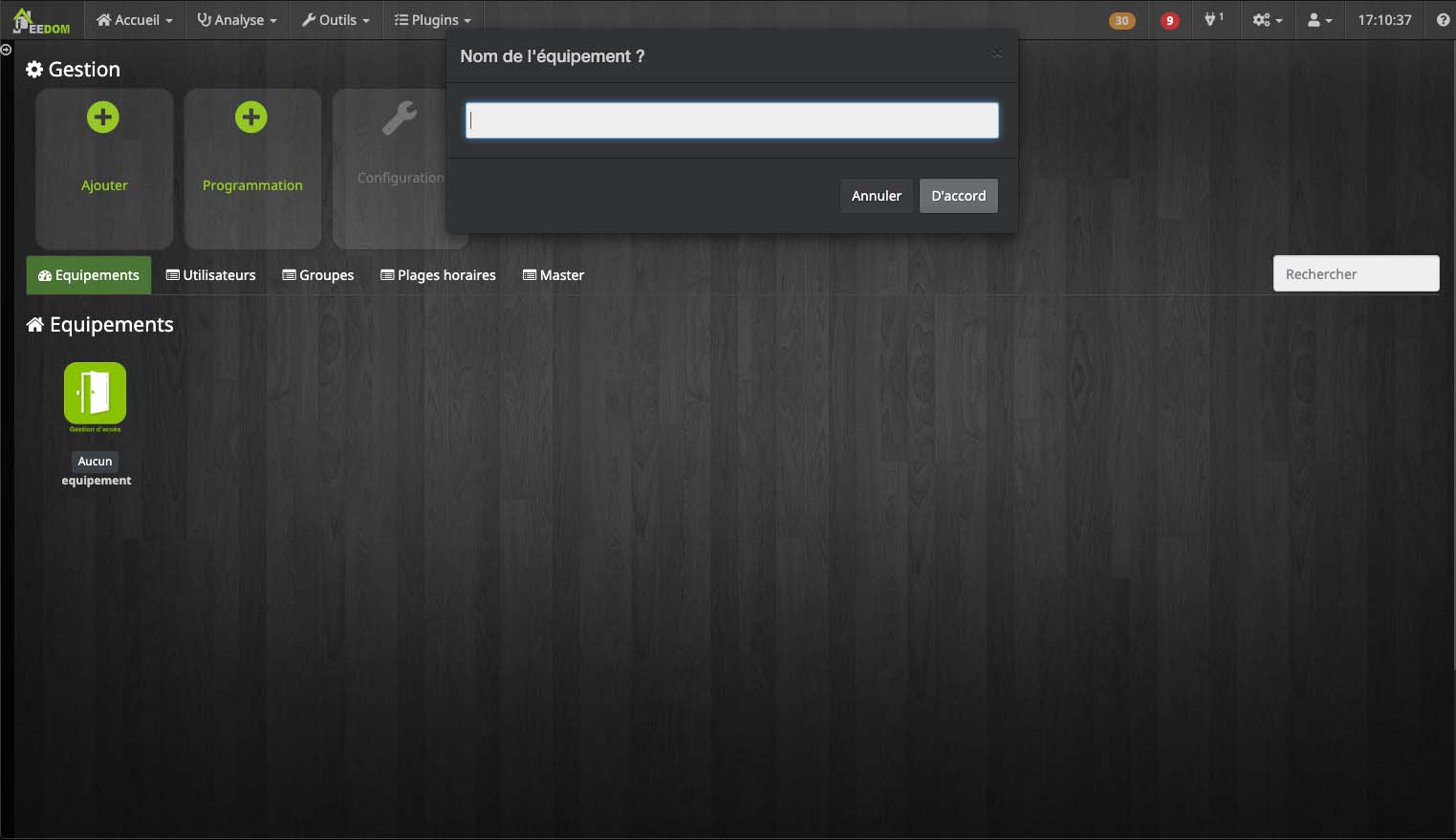
En la lista de tipos, seleccione Grupo.
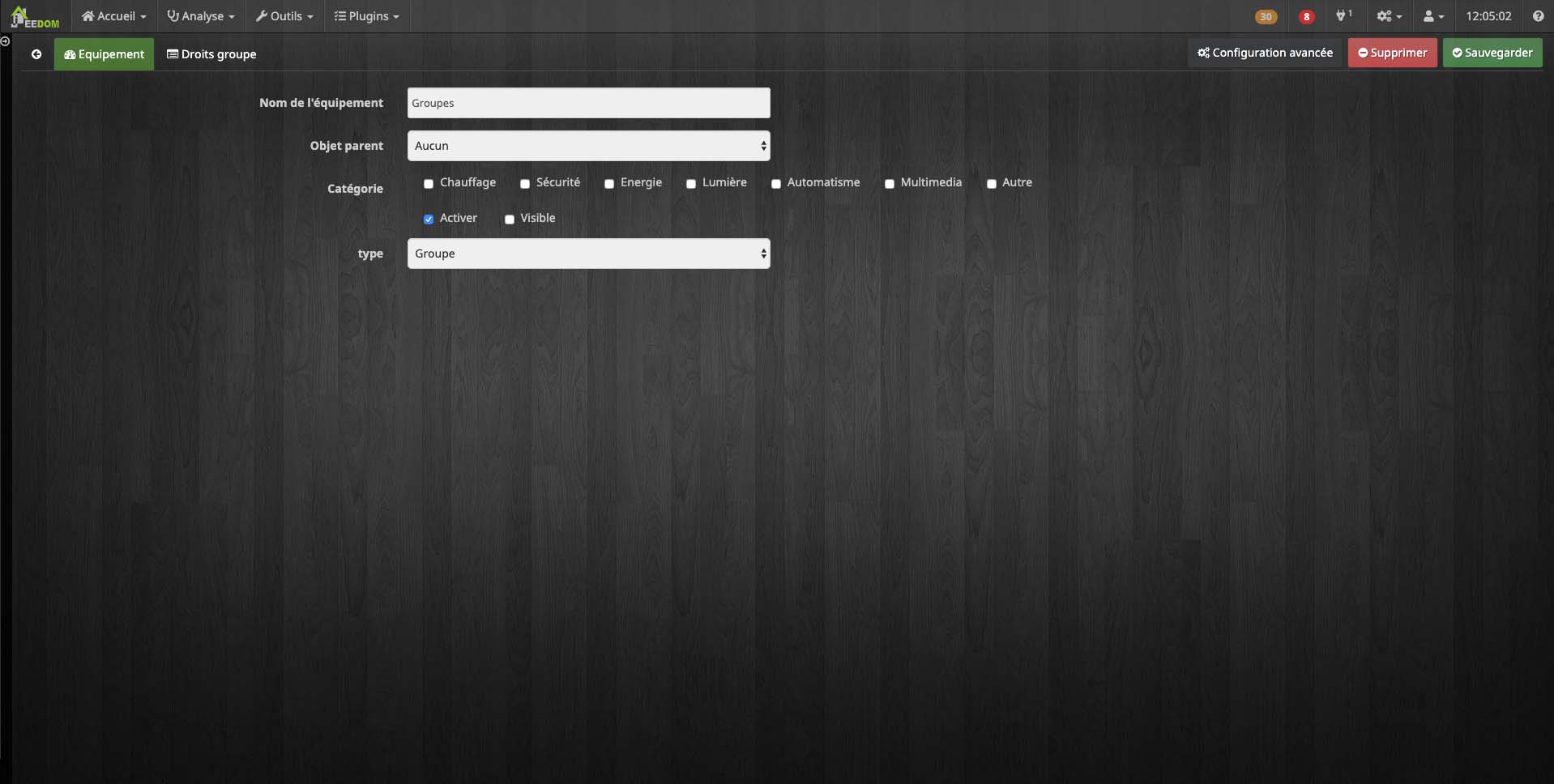
Derechos de un grupo
La pestaña Derechos de grupo usado para asignar derechos específicos a su grupo.
Agregar derechos, le permite seleccionar una puerta y un rango de tiempo que se asignará al grupo seleccionado. Hay dos opciones disponibles Rechazar y Aceptar para la acción.
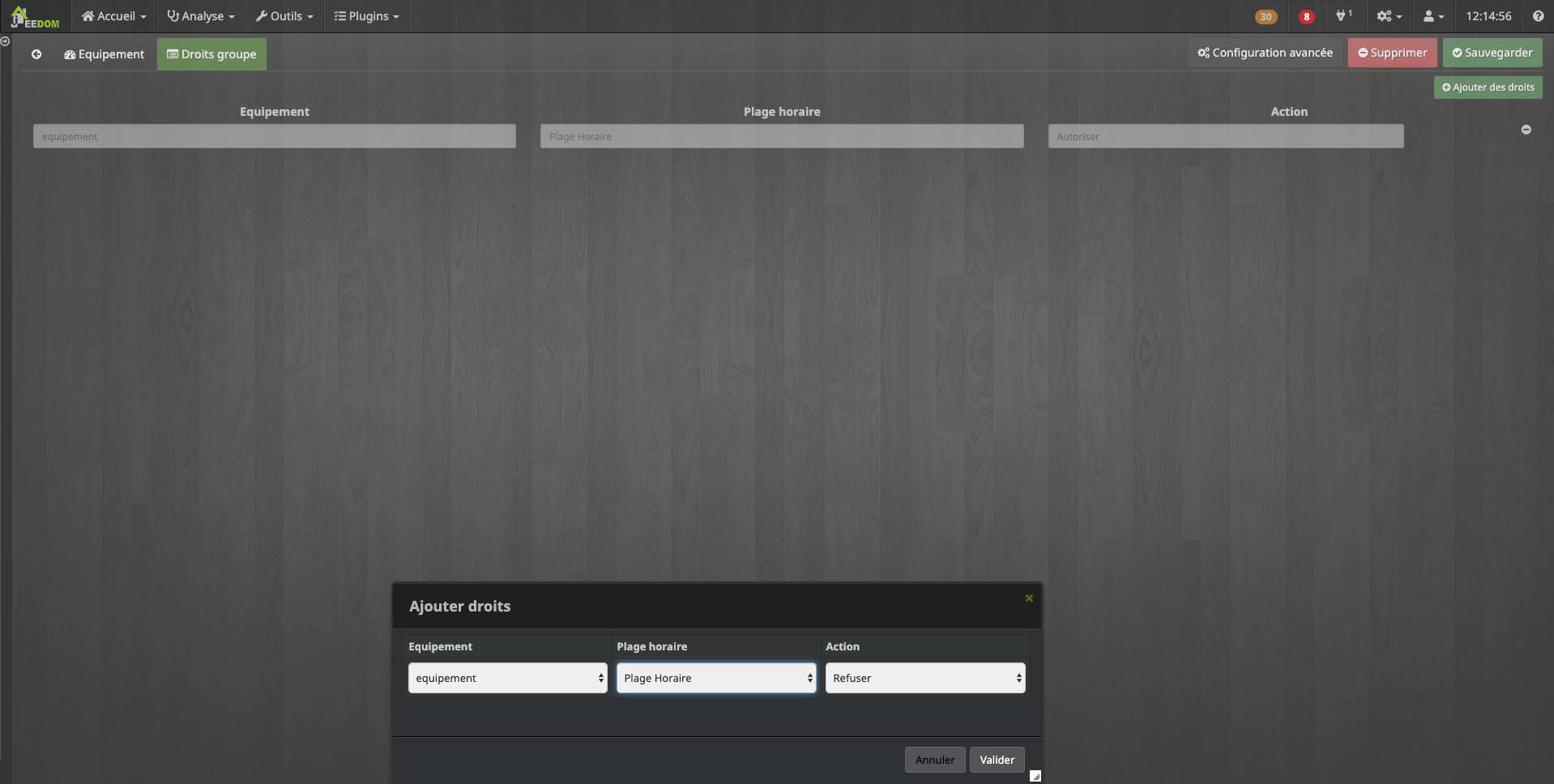
En la pestaña Derechos de grupo los nuevos derechos afectados serán visibles. El botón - elimina derechos.
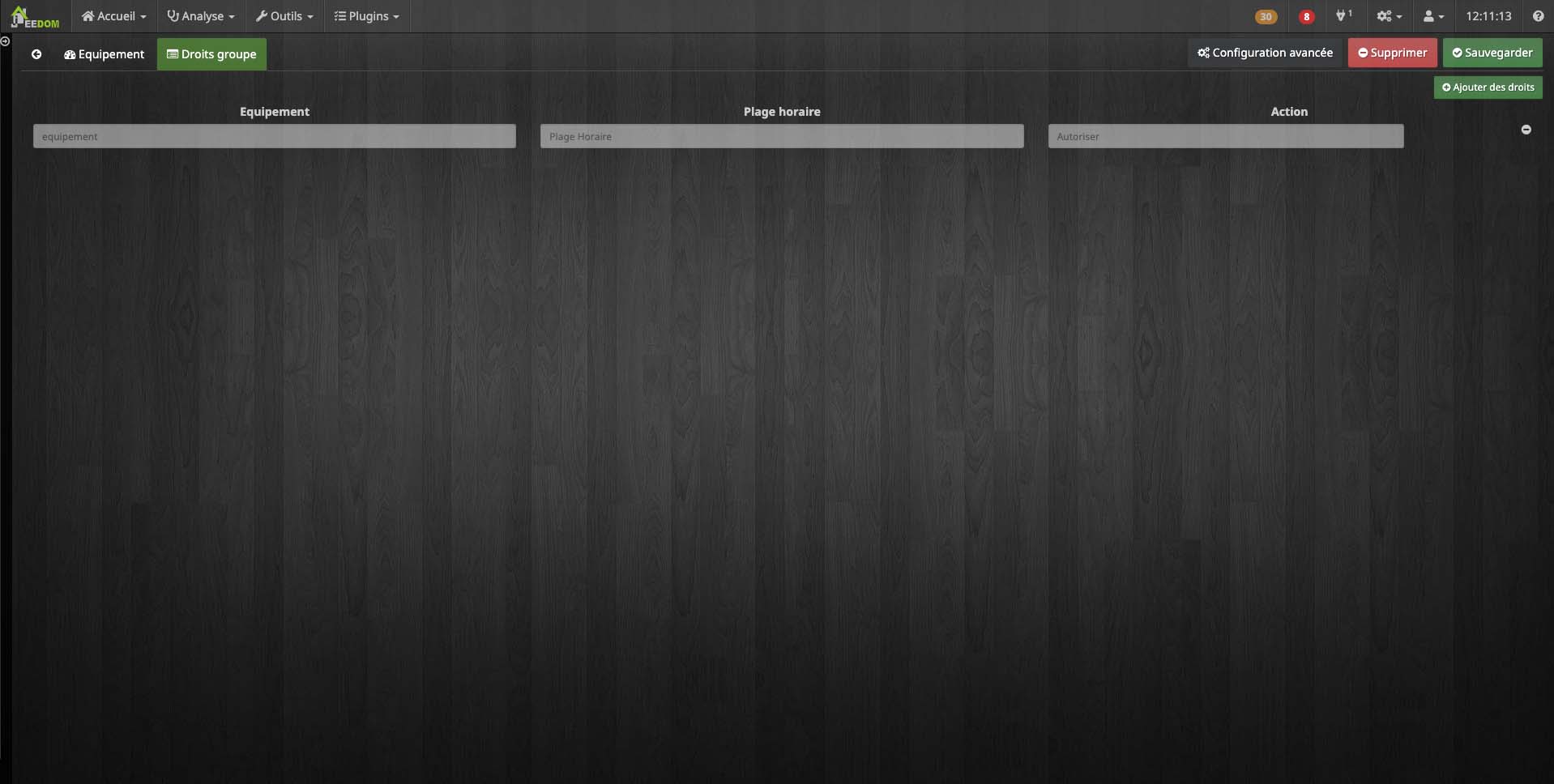
Creación y gestión de franjas horarias
Creación de un horario
Usa el botón Añadir para crear un rango de tiempo. El campo le permite definir el nombre del intervalo de tiempo.
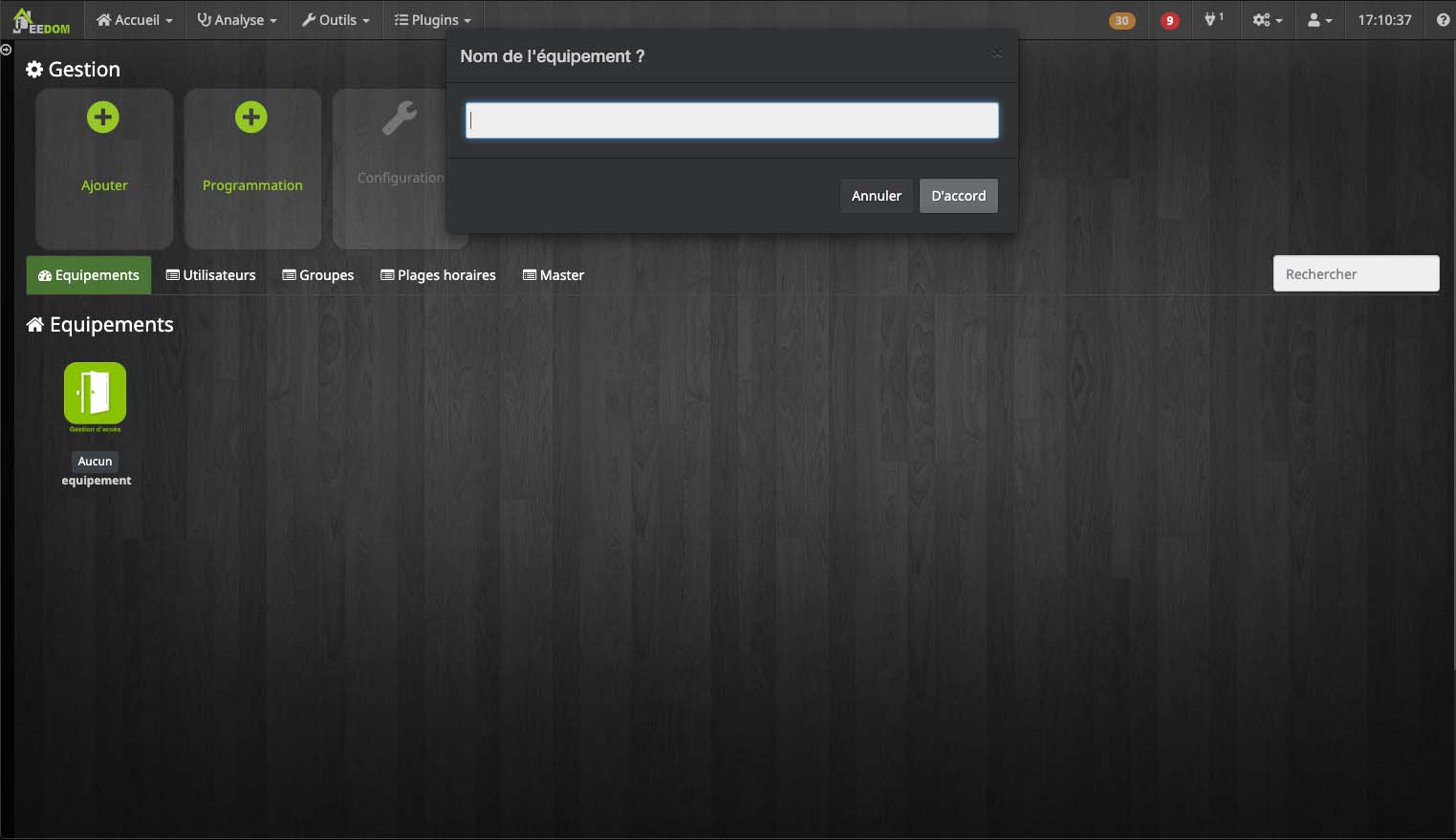
En la lista de tipos, seleccione Ranura de tiempo.
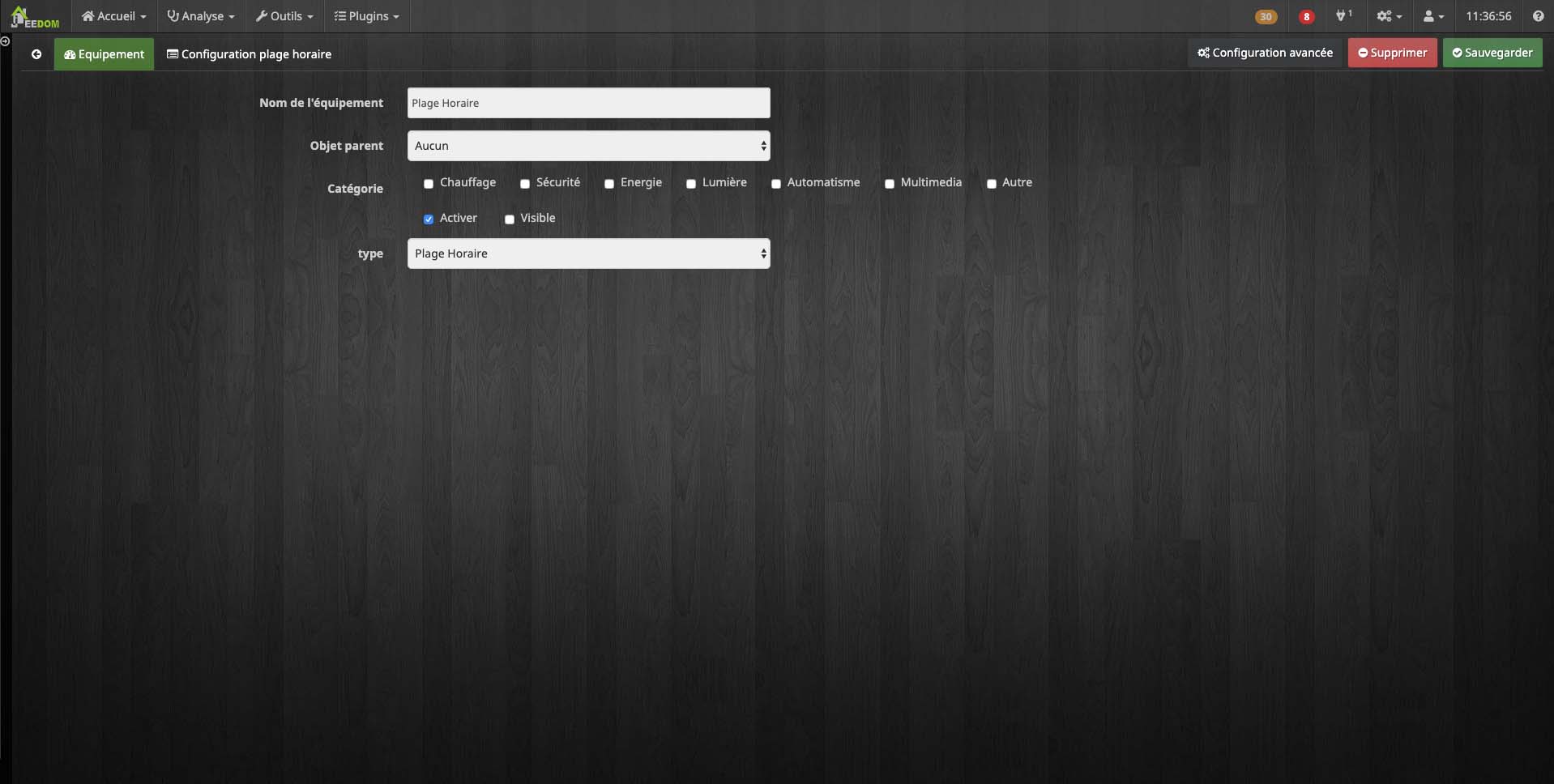
Configuración de rango de tiempo
La pestaña Configuración de intervalo de tiempo permite configurar un nuevo horario.
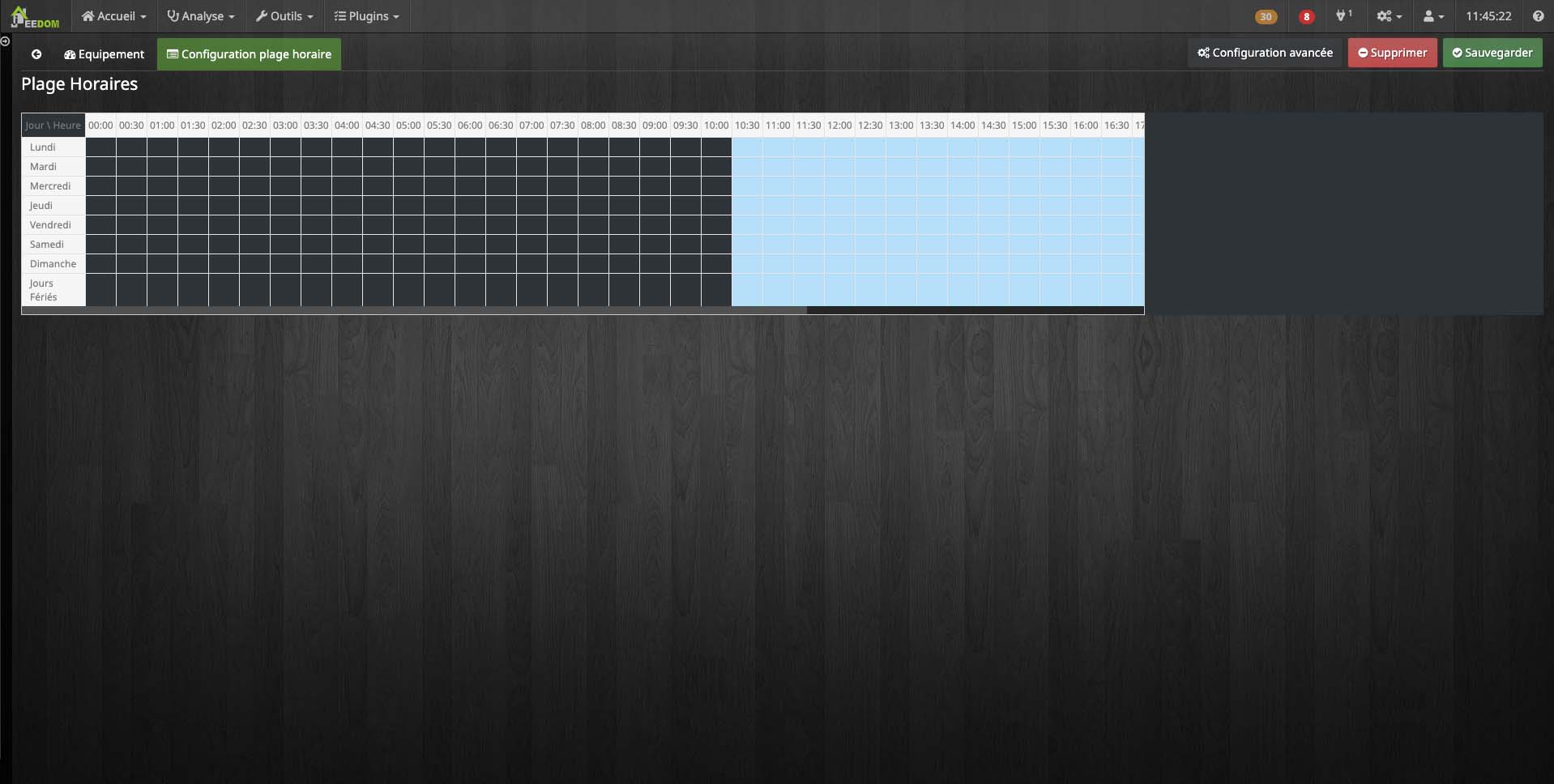
Información
- Para configurar una franja horaria, haga clic izquierdo en las casillas que le interesen según el día y la hora.
Un cuadro se vuelve azul cuando está activo.
Por defecto, los cuadros están activos todos los días de 10:30 a.m. a 7:00 p.m. Para desactivar un cuadro, haga clic derecho sobre él. Esto se volverá transparente.- Por defecto, los días festivos se tienen en cuenta, asegúrese de anular la selección de los cuadros azules en la línea “Días feriados”.
- Deslice la barra de desplazamiento hacia la derecha en la parte inferior de la tabla para ver más horarios.
Búsqueda de la historia
Paso importante : Para acceder a esta parte, es importante realizar un ajuste aguas arriba. Ir a Plugins → Gestión de plugins, DENTRO Mis plugins, Haga clic en Gestión de acceso.
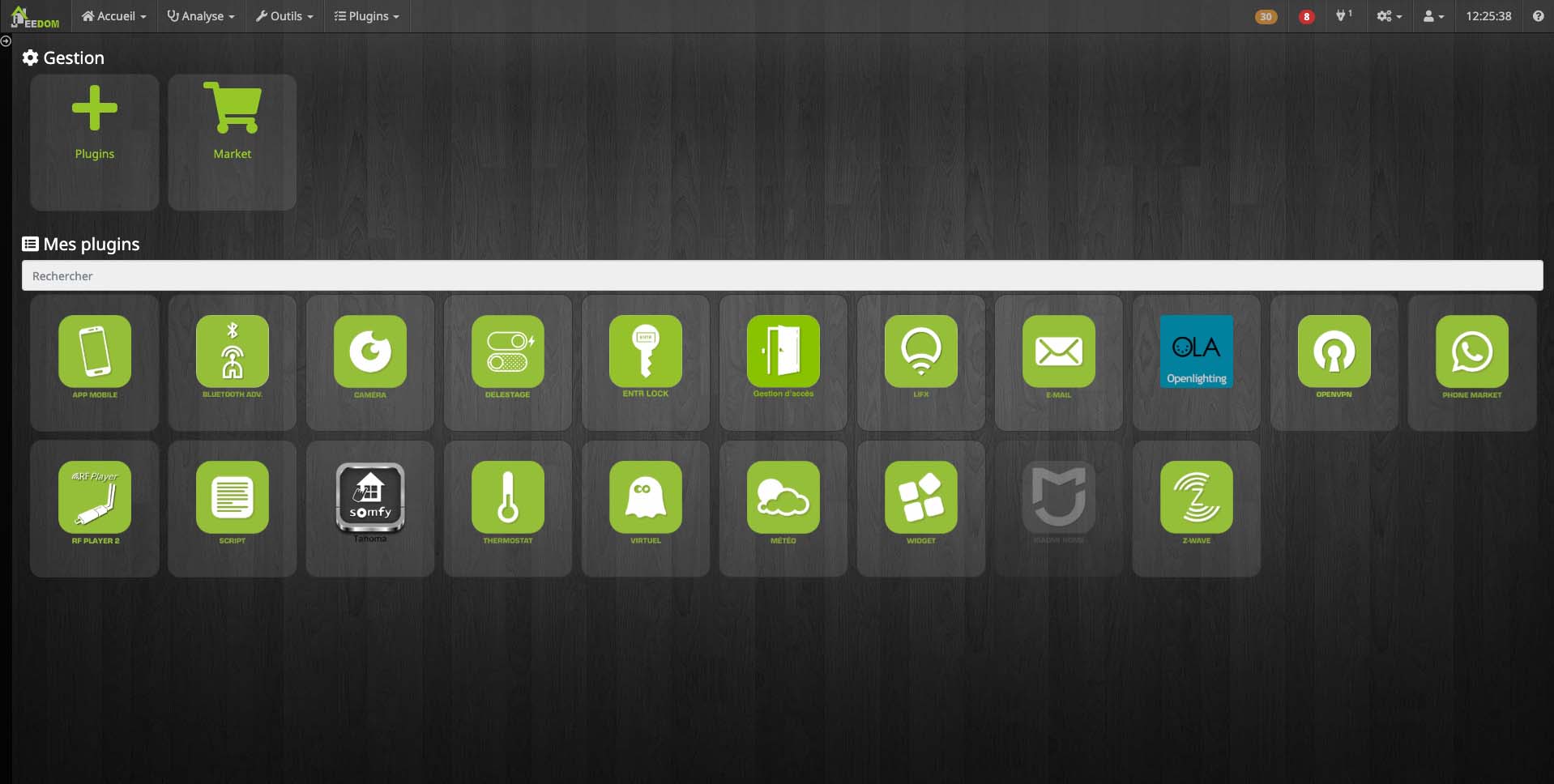
En el juego Panel comprobar Vista del panel de escritorio luego haga clic en Guardar.
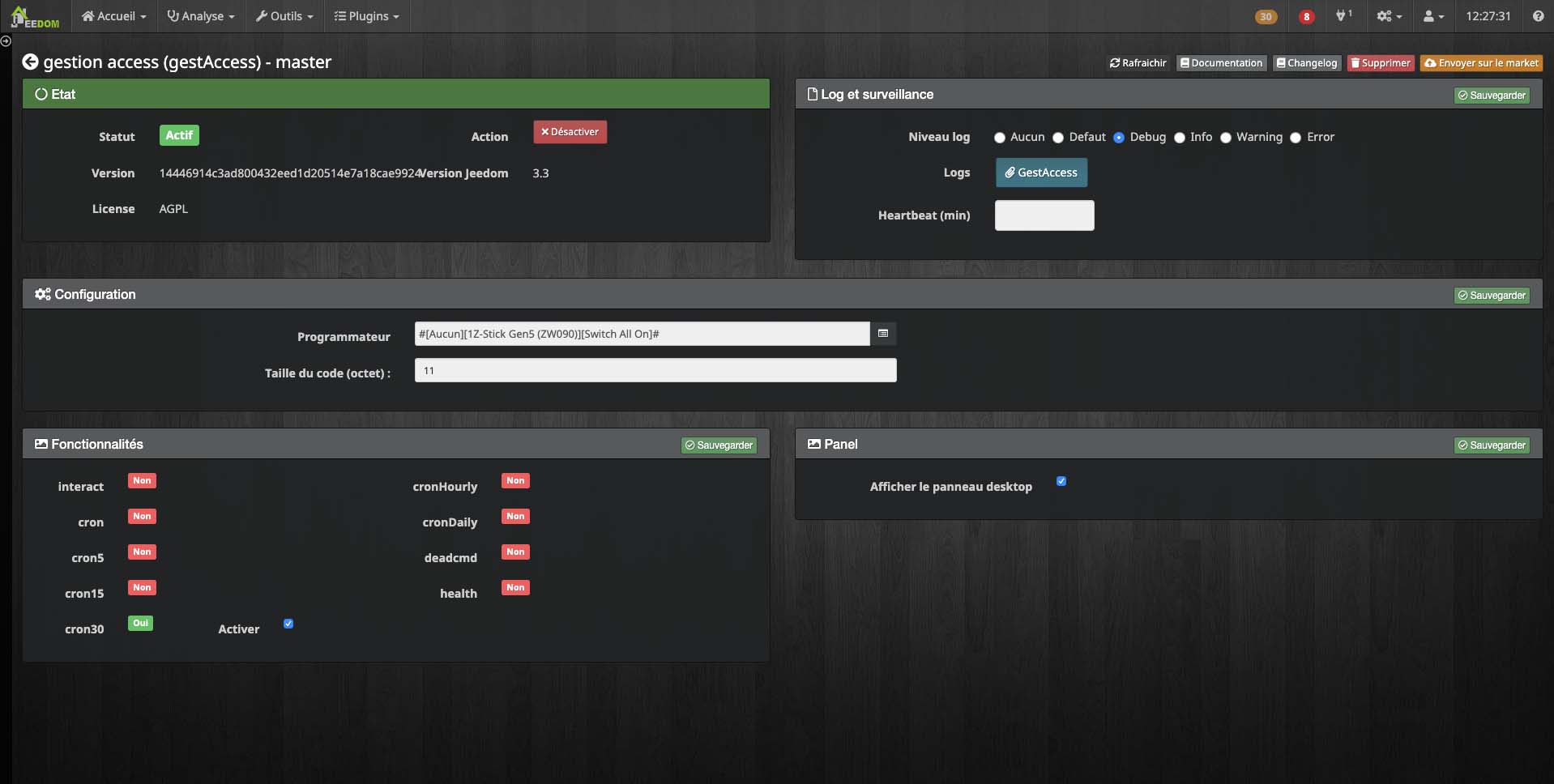
Una vez que se ha realizado el cambio, una nueva sección en el menú Inicio está disponible. Sin embargo, si no aparece, asegúrese de actualizar su página.
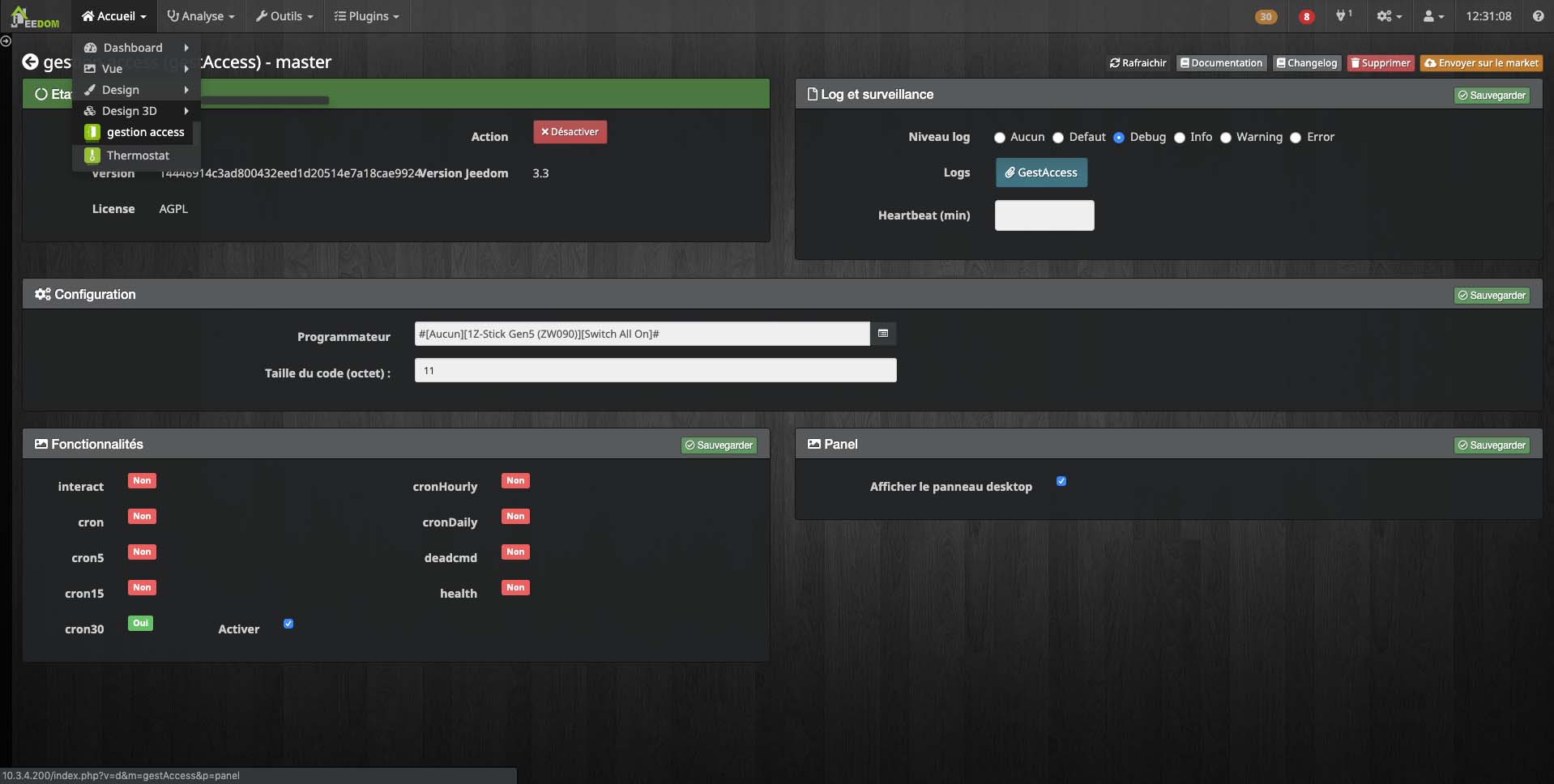
Inicio → gestión de acceso para acceder a la búsqueda avanzada. La vista predeterminada muestra los últimos 20 eventos grabados.
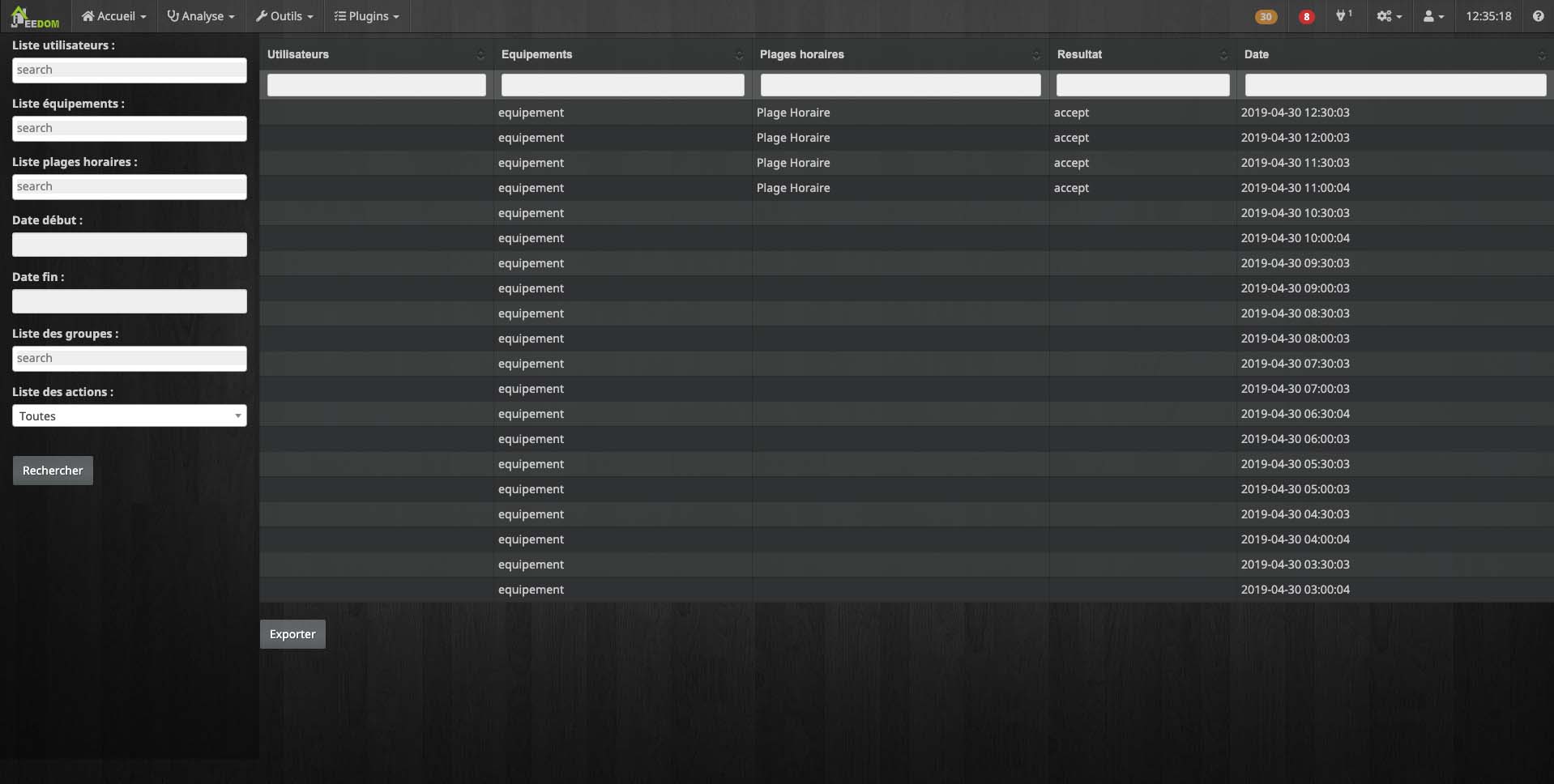
La parte de la izquierda le permite determinar los criterios de búsqueda.
- Lista de usuarios : Nombres de usuarios buscados. Puedes seleccionar múltiples usuarios.
- Lista de equipos : Nombres de equipos buscados. Puedes seleccionar múltiples dispositivos.
- Lista de franjas horarias : Nombres de pistas buscadas. Puede seleccionar múltiples franjas horarias.
- Fecha de inicio : Ingrese una fecha y hora de inicio para su búsqueda.
- Fecha de fin Indique una fecha de finalización y una hora para su búsqueda.
- Lista de grupos Nombres de grupos buscados. Puedes seleccionar múltiples grupos.
- Lista de acciones Seleccione el resultado de una acción, puede elegir entre : Todas, Rechazar y Permitir.
Importante
En la parte superior de la tabla, debajo del título de cada columna, los diferentes campos le permiten realizar una segunda búsqueda que ordenará los resultados.