Synology utilisation vpn
Depuis un navigateur Web sur un ordinateur connecté au même réseau que le Synology
Aller sur l’interface de DSM et se loguer avec un compte admin puis aller sur le menu principal et sélectionner Package Center
En haut à gauche dans la fenêtre faire une recherche avec le mot VPN. VPN Server doit apparaitre, cliquez alors sur install.
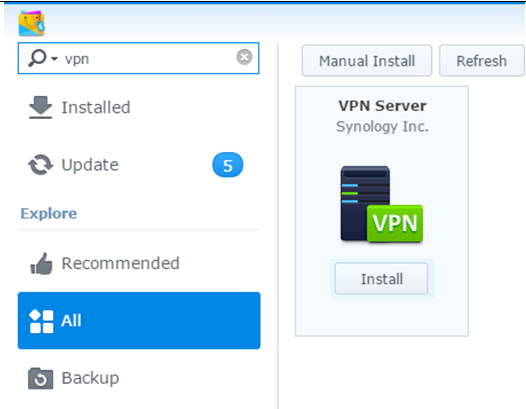
Aller de nouveau sur le menu principal et sélectionner VPN Server
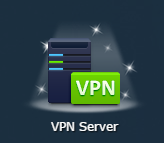
A l’ouverture de la fenêtre, aller sur L2TP/IPSEC
Choisir l’option Enable L2TP/IPsec VPN server
Dans Dynamic IP Address, entrer un chiffre qui correspondra au sous réseau d’affectation des IPs de vos device en VPN sur le réseau interne de chez vous. NB : il ne faut pas choisir la même chose que le sous-réseau par défaut de votre box ex chez free le sous-réseau des machines est 192.168.1.0 donc dans l’exemple on met 2
Entrer ensuite le nombre maximum de connexions que vous voulez autoriser sur le serveur VPN, puis le nombre de connexions simultanées maximum pour un utilisateur
Enfin entrer une clef de partage NB : il s’agit d’un mot de passe qu’il faudra entrer à la configuration du VPN sur le mobile ou la tablette.
Puis faire apply
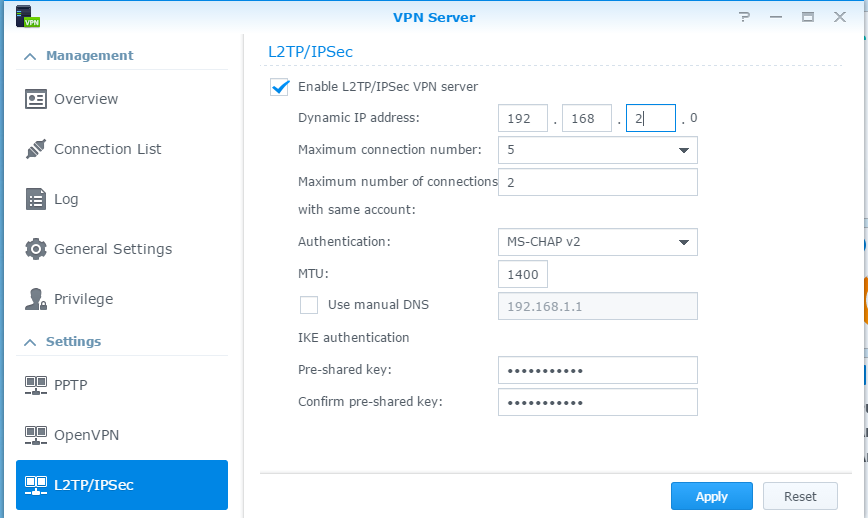
Un message indique alors les ports qui doivent être redirigés sur votre Box internet vers votre NAS.
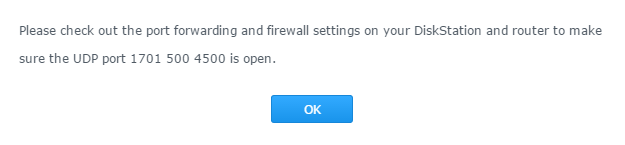
Autoriser des utilisateurs à utiliser le service VPN sur le NAS
Aller de nouveau sur le menu principal et sélectionner VPN Server
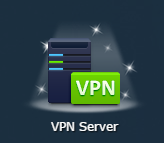
Dans la partie gauche sélectionner Privilège
Décocher toutes les cases sous PPTP Open VPN et L2TP
Cocher uniquement la case en face de l’utilisateur que vous voulez autoriser à utiliser le VPN .
Tip
Il est conseillé de vous créer un utilisateur uniquement pour le VPN et sans autres droits / habilitation que faire du VPN.
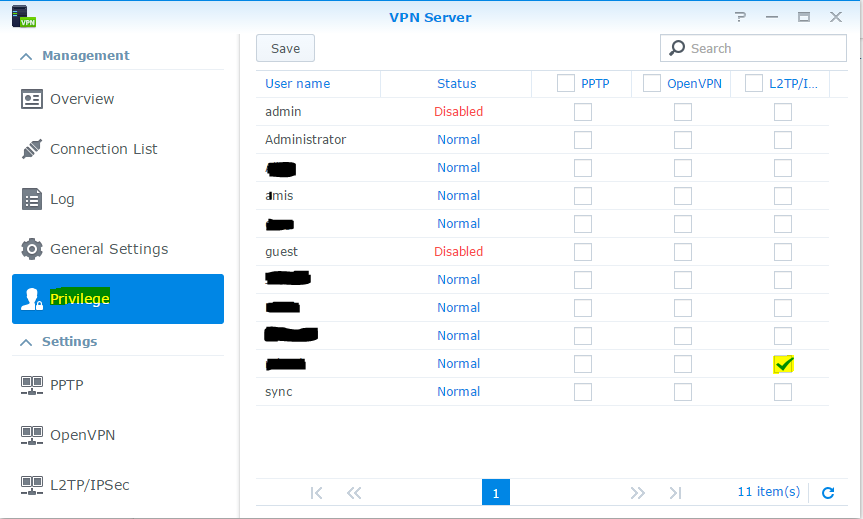
Rediriger les port de votre BOX
Dans le navigateur entrer 192.168.1.1. Cliquez sur paramètres de la Freebox

Sélectionner le mode avancé
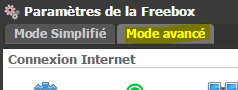
Sélectionner Gestion de port
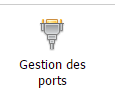
Ajouter une redirection

Entrer les paramètres comme suit.
Tip
ID de destination est le seul truc qui dépend de votre installation, il faut y mettre l’IP de votre NAS Synology
Faire sauvegarder
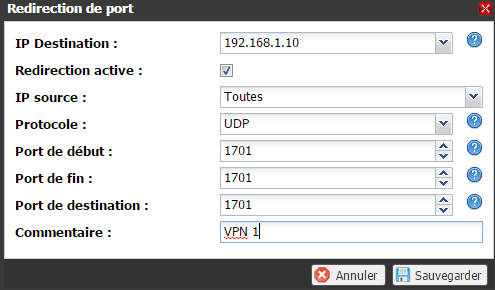
On note alors que le paramétrage est pris en compte

Recommencer l’opération avec les ports UDP 500 et 4500
Configurer le VPN sur votre mobile
Aller dans application et sélectionner Paramètres
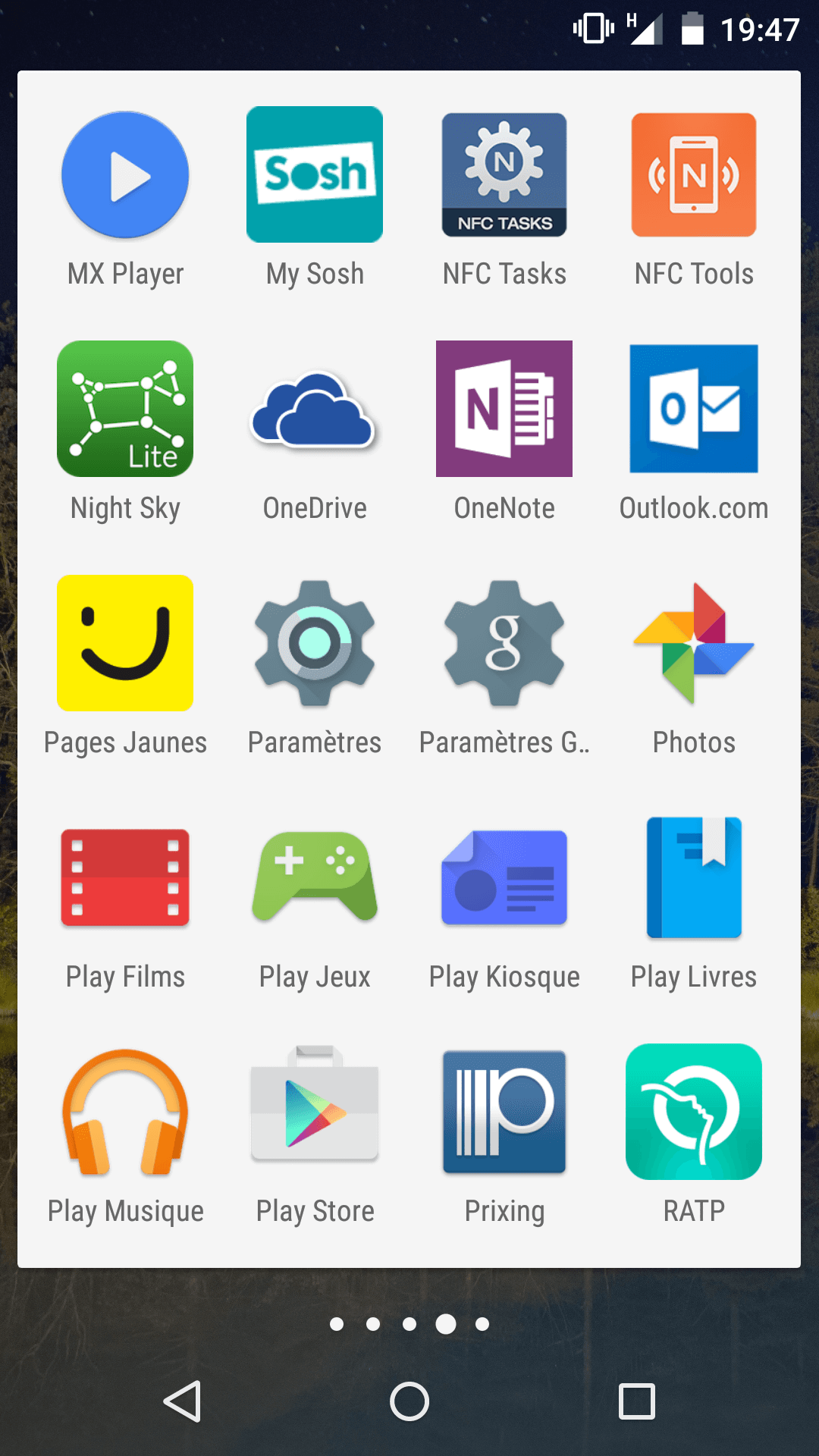
Cliquer sur … Plus
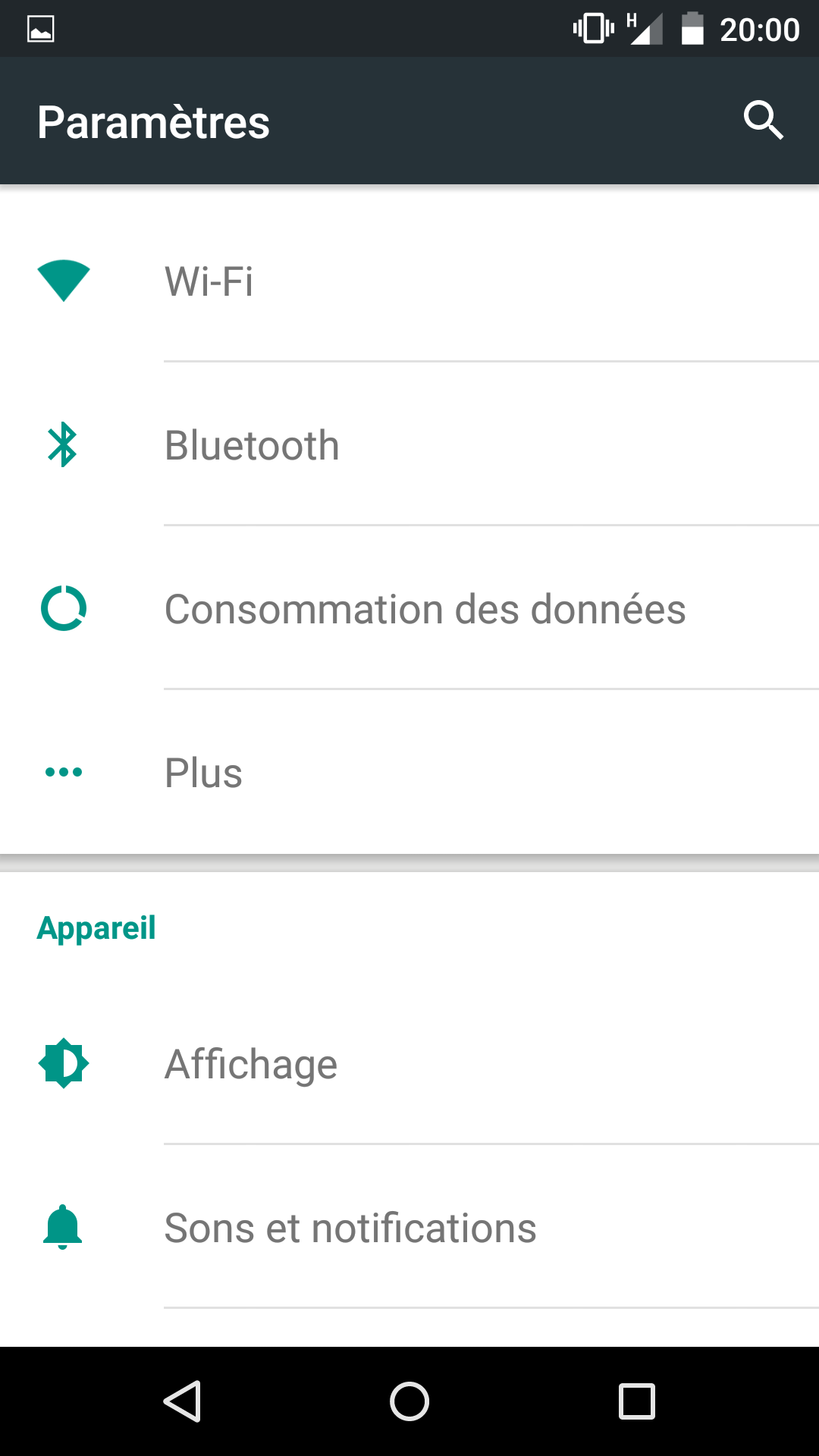
Cliquer sur VPN
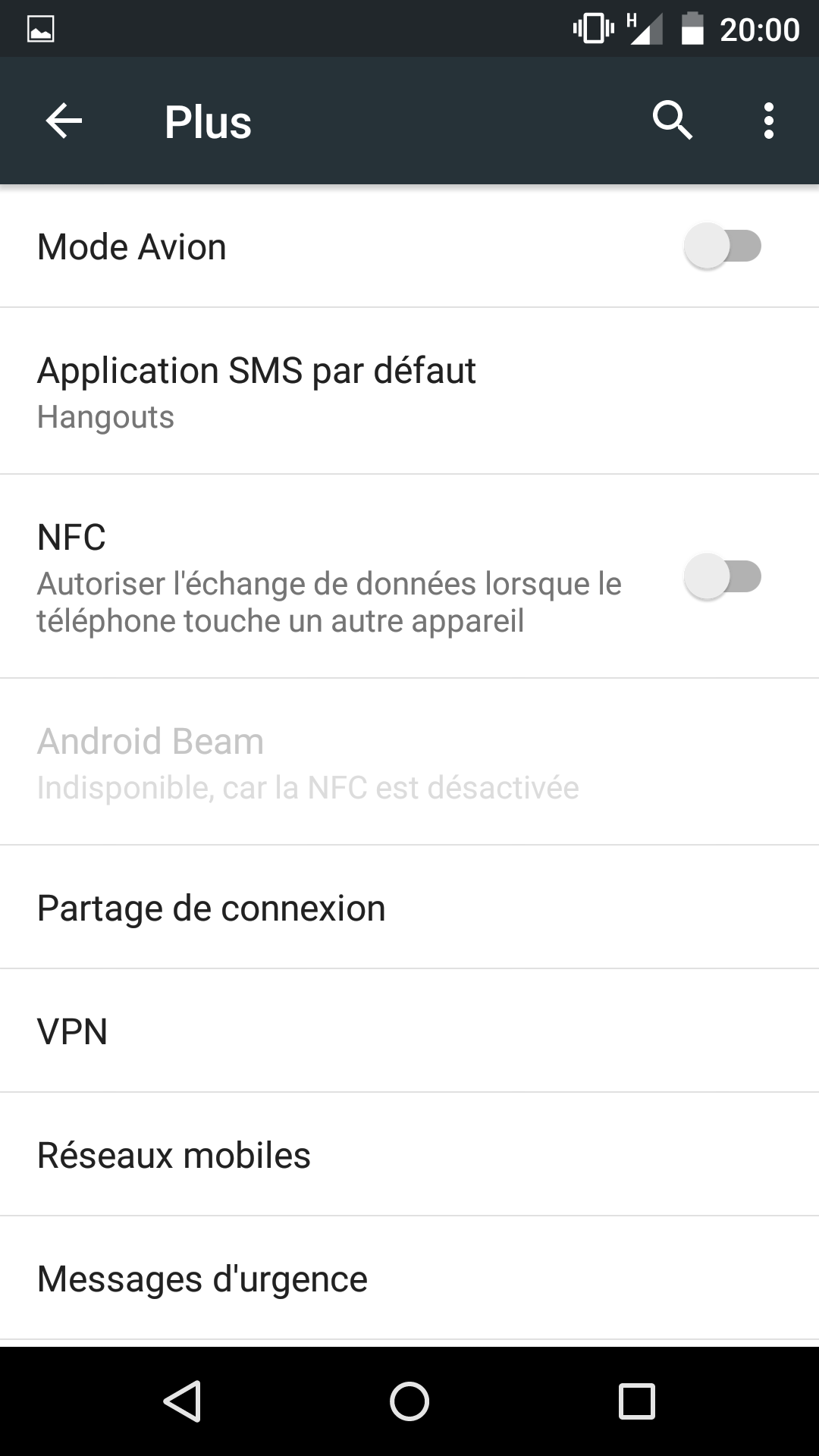
Cliquer sur le + en haut à droite
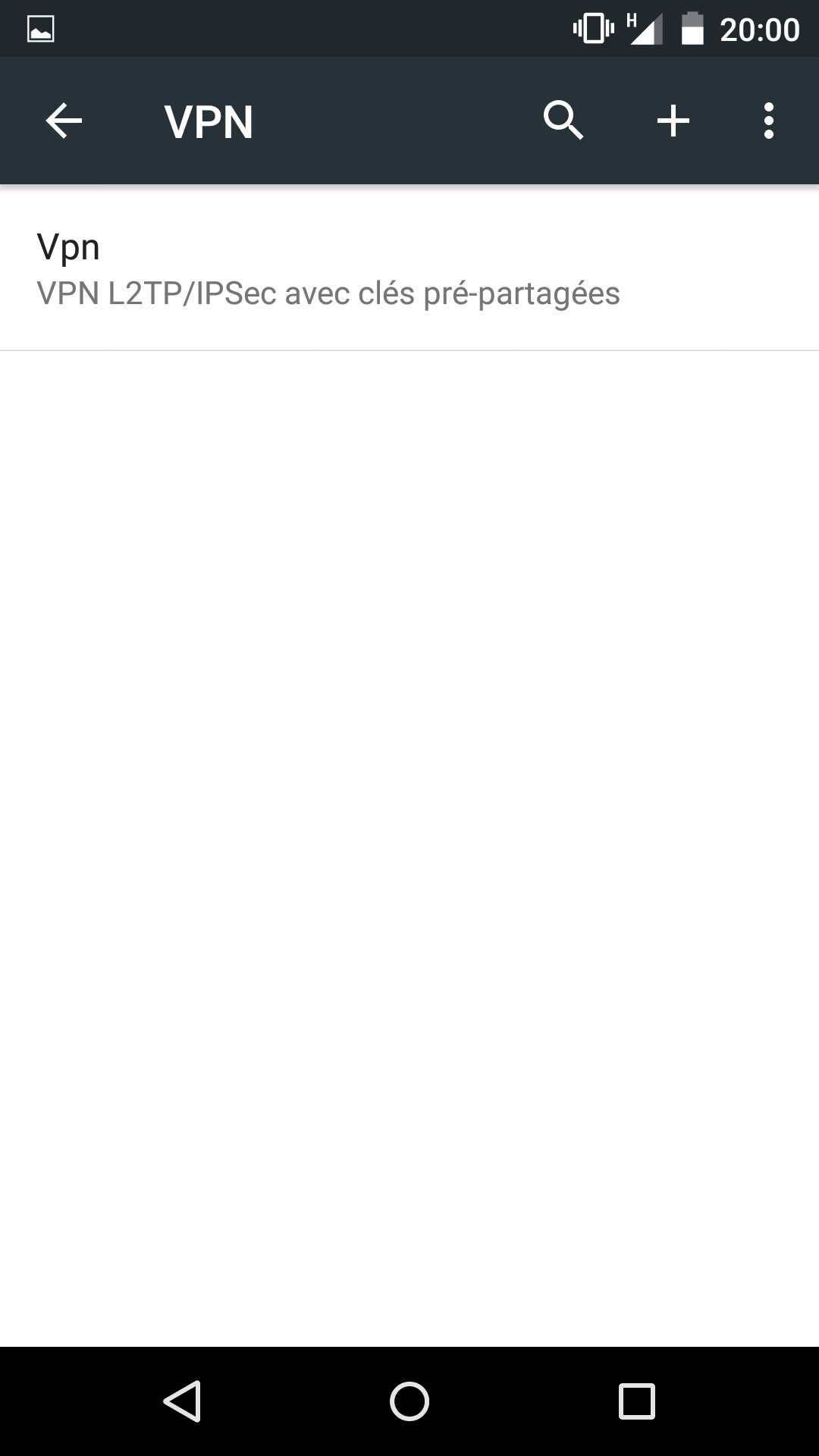
Donner un nom à l’accès VPN, mettre comme type L2TP/IPSec PSK, entrer l’adresse publique de votre box internet (ou un nom DNS si vous en avvez un) et entrer la clef partagée renseignée dans la partie Configurer un serveur VPN :
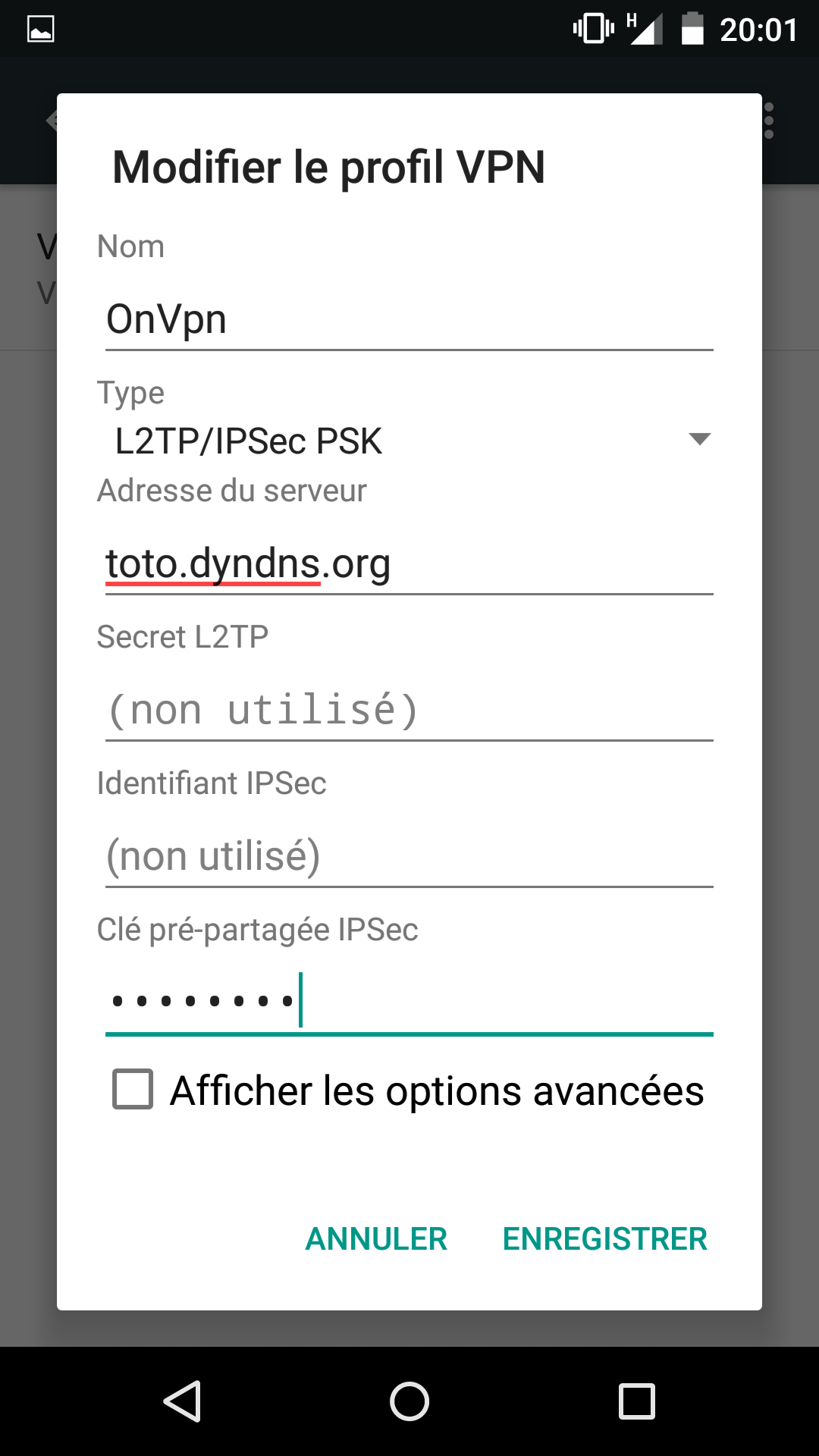
Maintenant pour lancer le VPN, il suffit de cliquer sur la nouvelle ligne qui est apparue avec le nom de votre tunnel VPN
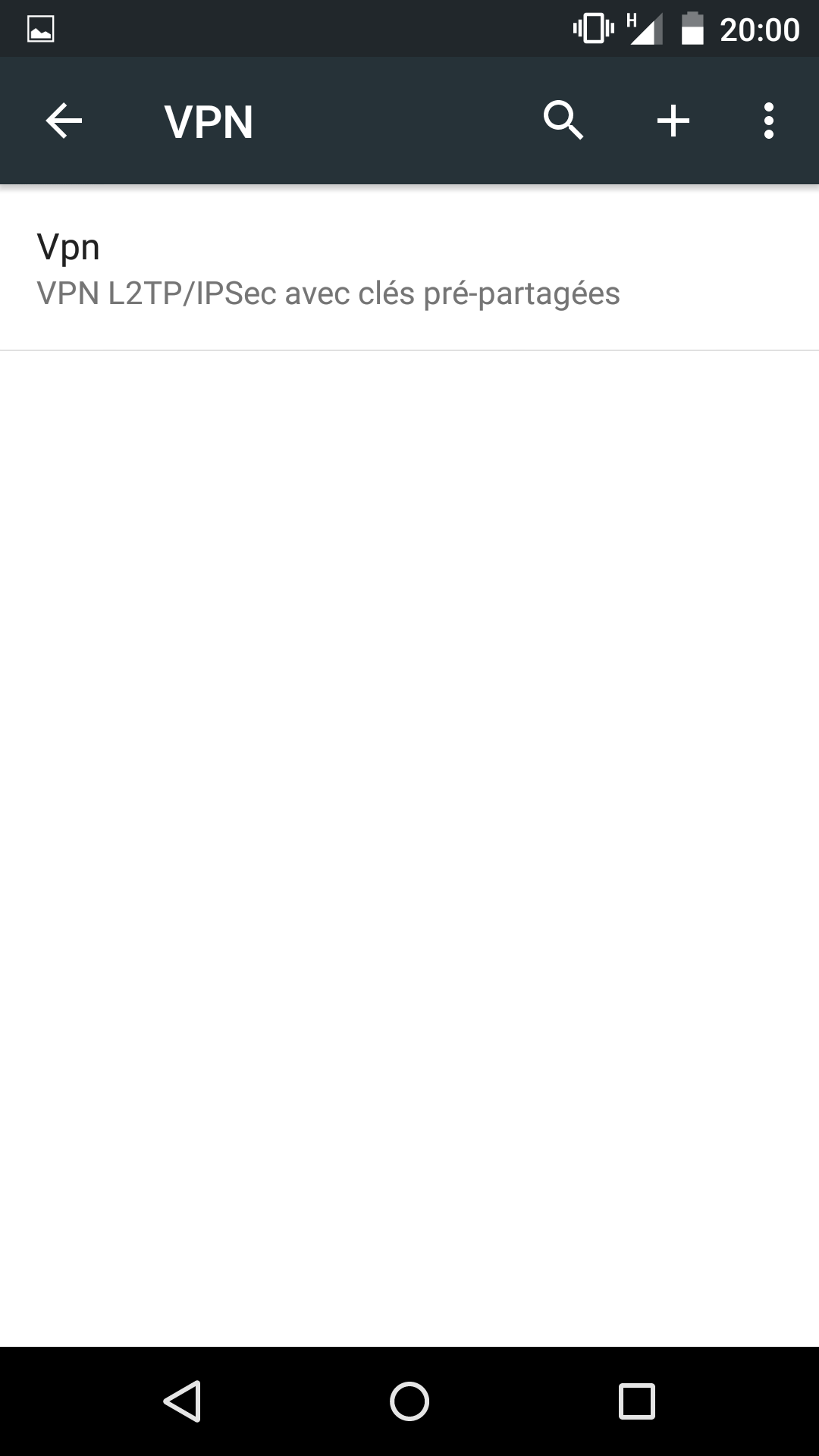
Entrez alors le login et le mot de passe de l’utilisateur qui a été configuré dans la partie Configurer un serveur VPN
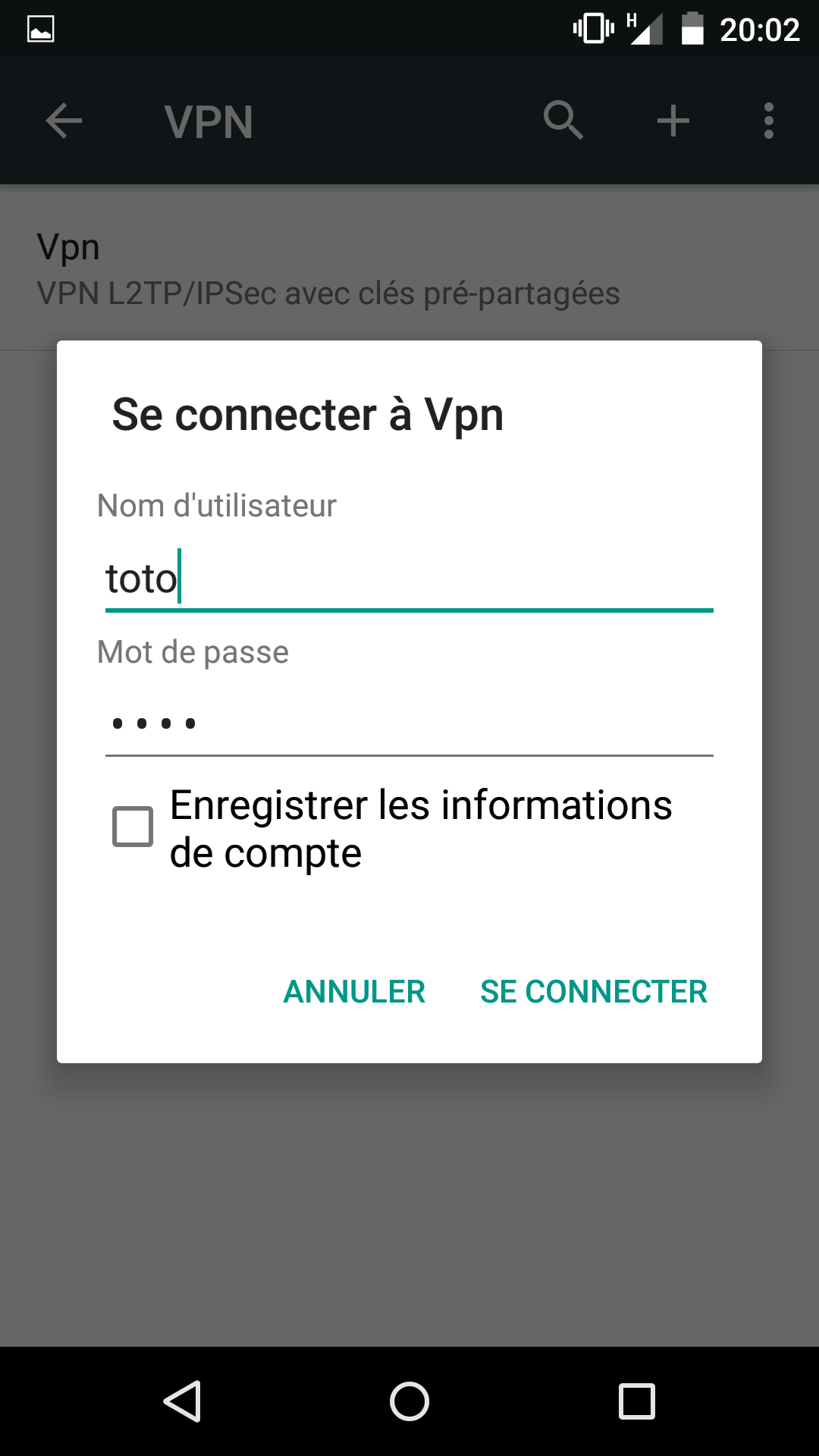
Et voilà tout ce que vous faites sur votre téléphone c’est comme si vous étiez en Wifi de chez vous !