Installé vmware sur nuc
Voici un tuto pour installer VMware sur un Intel NUC (gen6). Nous verrons par la suite comment ajouter Jeedom dessus
Le matériel
Intel NUC
L’Intel NUC est un petit PC, pas le plus puissant, mais très économe en énergie et de faibles dimensions. Cela en fait un parfait petit serveur de virtualisation basé sur VMware.
Il existe actuellement 2 NUC de 6ème génération (les autres marchent aussi pour VMware mais nécessitent de mettre des drivers en plus sur le noyau VMware):
- Intel Core i3-6100U (Dual-Core 2.3 GHz - - 4 threads - Cache 3 Mo - TDP 15W)
- Intel Core i5-6260U (Dual-Core 1.8 GHz - Turbo 2.9 GHz - 4 threads - Cache 4 Mo)
Le i5 est nettement plus puissant car il a un peu plus de mémoire cache et surtout un mode turbo qui lui permet de monter beaucoup plus haut en fréquence.
A cela se rajoute 2 types de boitier :
- Un boitier fin ne pouvant contenir qu’un disque de type M2
- Un boitier plus épais pouvant contenir un disque de type M2 et un disque 2.5 pouces
Cela fait donc 4 références :
- i3 M2 : Intel NUC NUC6I3SYK ~ 320€
- i3 M2 + 2.5pouces : Intel NUC NUC6I3SYH ~ 320€
- i5 M2 : Intel NUC NUC6I5SYK ~ 460€
- i5 M2 + 2.5pouces : Intel NUC NUC6I5SYH ~ 430€
SSD
Il faut à cela rajouter un SSD et de la mémoire. Niveau SSD je vous conseille 240Go ou plus, à moins de prendre le modèle avec un emplacement 2.5 pouces (qui vous permette de mettre disque dur en plus) ou d’avoir un NAS type Synology pour faire du LUN iSCSI. Ne pas oublier qu’une VM de base (pas de stockage) c’est entre 20 à 40Go, rajoutez à cela 40Go pour le VMware en lui-même ça se remplit vite.
Important
VMware ne supporte pas l’ajout de disque USB, il est donc difficile d’étendre la place disponible
- LDLC SSD M.2 2280 F6 PLUS 120 GB ~ 55€
- Samsung SSD 850 EVO 120 Go M.2 ~ 100€
- LDLC SSD M.2 2280 F6 PLUS 240 GB ~ 105€
- Samsung SSD 850 EVO 250 Go M.2 ~ 120€
- LDLC SSD M.2 2280 F6 PLUS 480 GB ~ 190€
Mémoire
Attention pour la mémoire il faut absolument de la DDR4 en So-DIMM 260 pins, il faut au minimum 4Go pour VMware, mais par expérience je vous conseille au moins 8Go (personnellement je suis meme monté jusqu’à 16Go, le NUC supporte au maximum 32Go). Là, pas de mémoire recommandée, la moins chère va très bien (attention je prends toujours des packs de 2 barrettes, cela améliore les performances) :
- Crucial SO-DIMM DDR4 8 Go (2 x 4 Go) 2133 MHz CL15 SR X8 ~ 35€
- Crucial SO-DIMM DDR4 16 Go (2 x 8 Go) 2133 MHz CL15 DR X8 ~ 65€
- Crucial SO-DIMM DDR4 32 Go (2 x 16 Go) 2133 MHz CL15 DR X8 ~ 120€
Préparation de l’installation
Avant de lancer l’installation a proprement parlé il va d’abord falloir récupérer VMware et le mettre sur une clef USB.
Téléchargement de VMware
Important
Si vous mettez vmware 6.5, il y a un soucis avec la nouvelle gestion de l’USB et les clefs Zwave, pour que cela marche il faut appliquer ce KB. Attention cette manipulation n’est plus à faire en vmware 6.7
C’est le plus dur en fait je crois, pour vous simplifier la vie il faut :
- aller sur ici et vous inscrire
- attendre le mail pour bien valider l’inscription
- retourner ici et vous connecter (il va peut être vous demander d’accepter les conditions, il faut valider)
- ensuite aller là et ajouter à votre compte “ESXi ISO image (Includes VMware Tools)”
- enfin retourner ici et là vous devez avoir dans “Downlaod Packages”, un package “ESXi ISO image (Includes VMware Tools)” qu’il vous faut télécharger
Juste au-dessus vous avez aussi votre clef de licence, vous pouvez en profiter pour la récupérer.
Téléchargement de rufus
Là c’est beaucoup plus simple il vous suffit de cliquer la. Il vous faut ensuite lancer le .exe
Création de la clef USB bootable
Là aussi c’est facile voilà comment configurer rufus :
Il ne vous reste plus qu’à cliquer sur démarrer et attendre.
Déballage et assemblage du NUC
Voilà les 3 composants pour mon NUC :
- Intel NUC NUC6I5SYH
- Samsung SSD 850 EVO 250 Go M.2
- CORSAIR VENGEANCE SO-DIMM DDR4 16 GO (2 X 8 GO) 2400 MHZ CL16

La boite du NUC :

Ouverture de celle-ci :

Les composants sortis de leur boîte :

Ouverture du NUC, là c’est très simple, mettez-le à l’envers, dévissez les 4 vis sous les pieds (elles ne sortent pas en entier c’est normal il faut juste les dévisser), puis tirez légèrement sur les vis pour ouvrir le NUC:

Le SSD installé (sur la gauche), la vis en bout pour le bloquer est un peu pénible à remettre, heureusement on ne fait ça qu’une fois

Installation de la mémoire (à droite) :

Et voilà, vous pouvez refermer (à moins bien sûr que vous ayez pris un SSD 2.5 pouces qu’il faut dans ce cas insérer dans le couvercle).
Installation de VMware
Là c’est très simple, il suffit de mettre la clef USB sur l’un des ports USB du NUC, de brancher un écran sur le port HDMI, un clavier et l’alimentation. Vous allumez le NUC, l’installation se lancera toute seule :
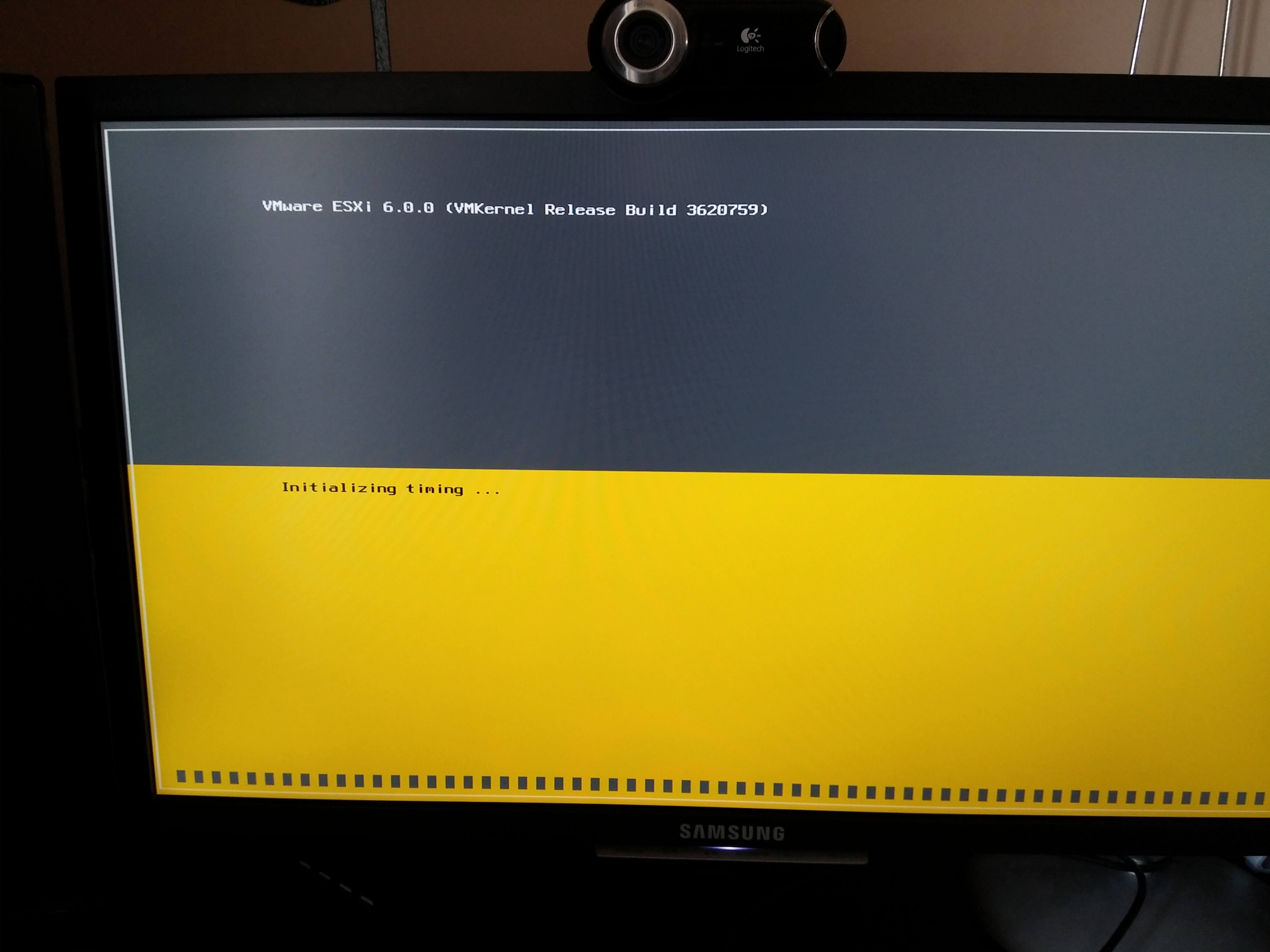
Note
J’ai oublié de faire les captures de la validation de la licence, il faut juste être d’accord en suivant les instructions
Ici sélectionnez bien le disque correspondant au SSD (vous pouvez le repérer soit par le nom soit par la taille)
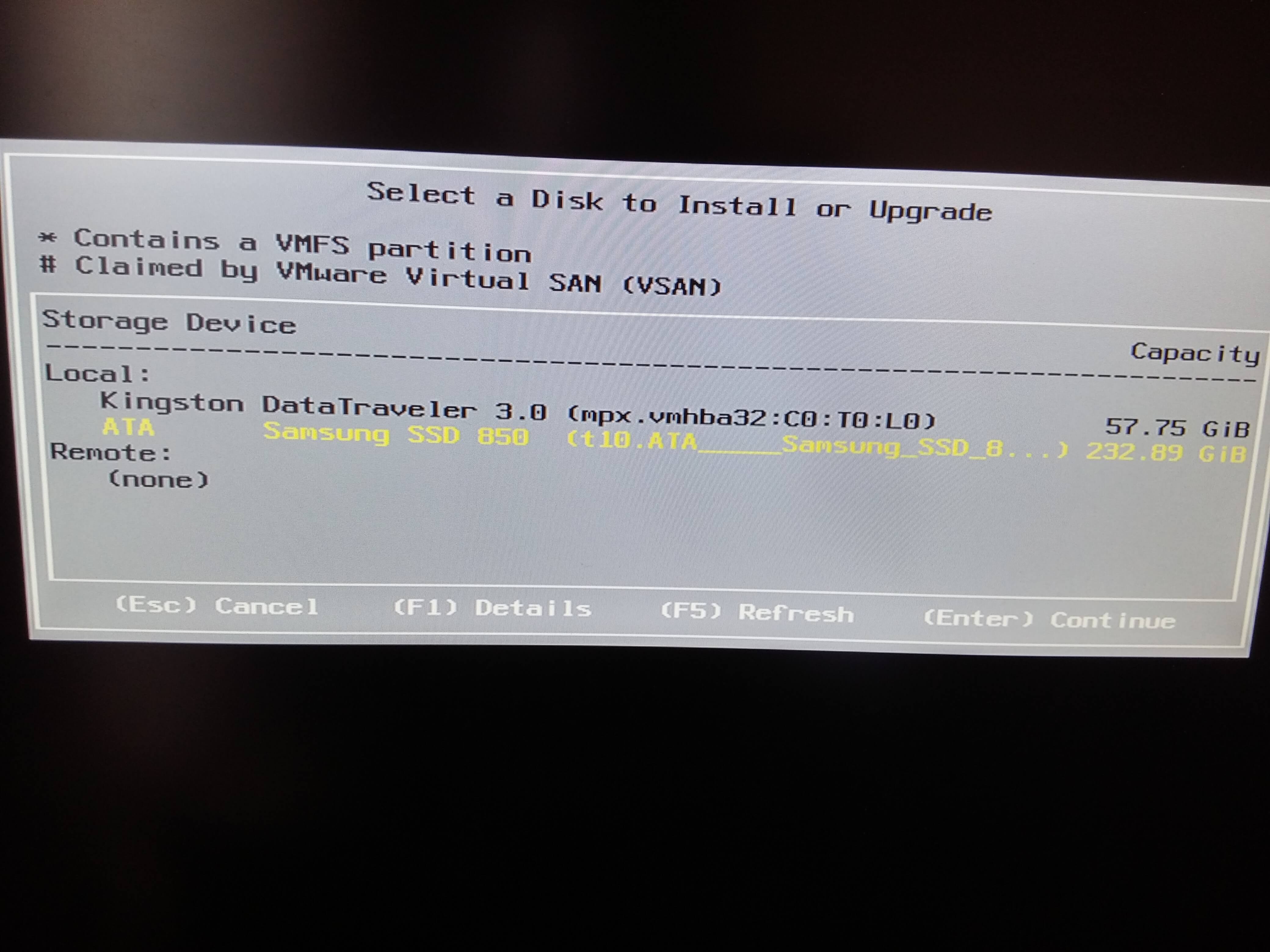
Sélectionnez “French” :
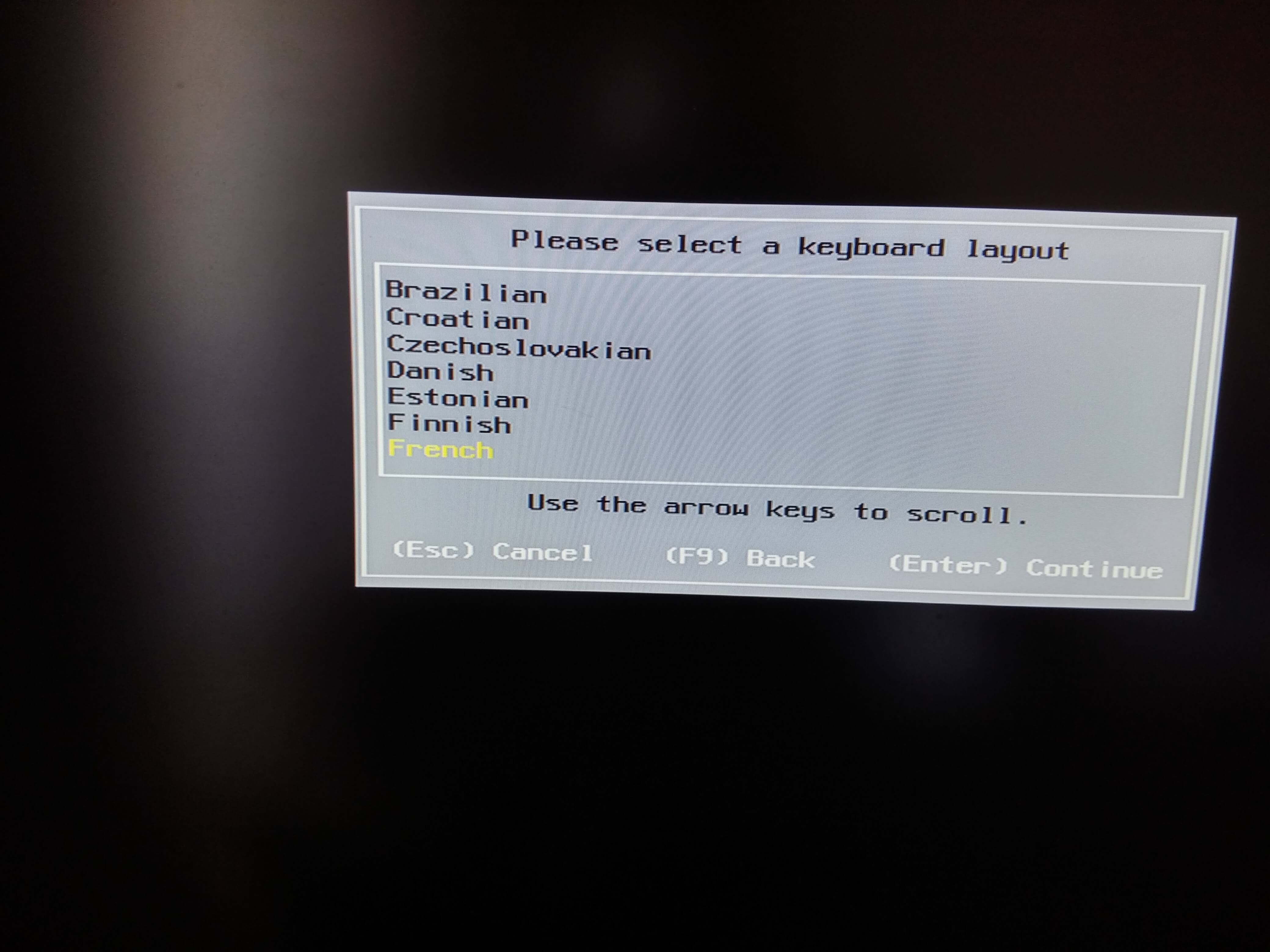
Mettez un mot passe, au début je vous conseille de mettre un truc simple comme “oooo” (on le changera par la suite) :
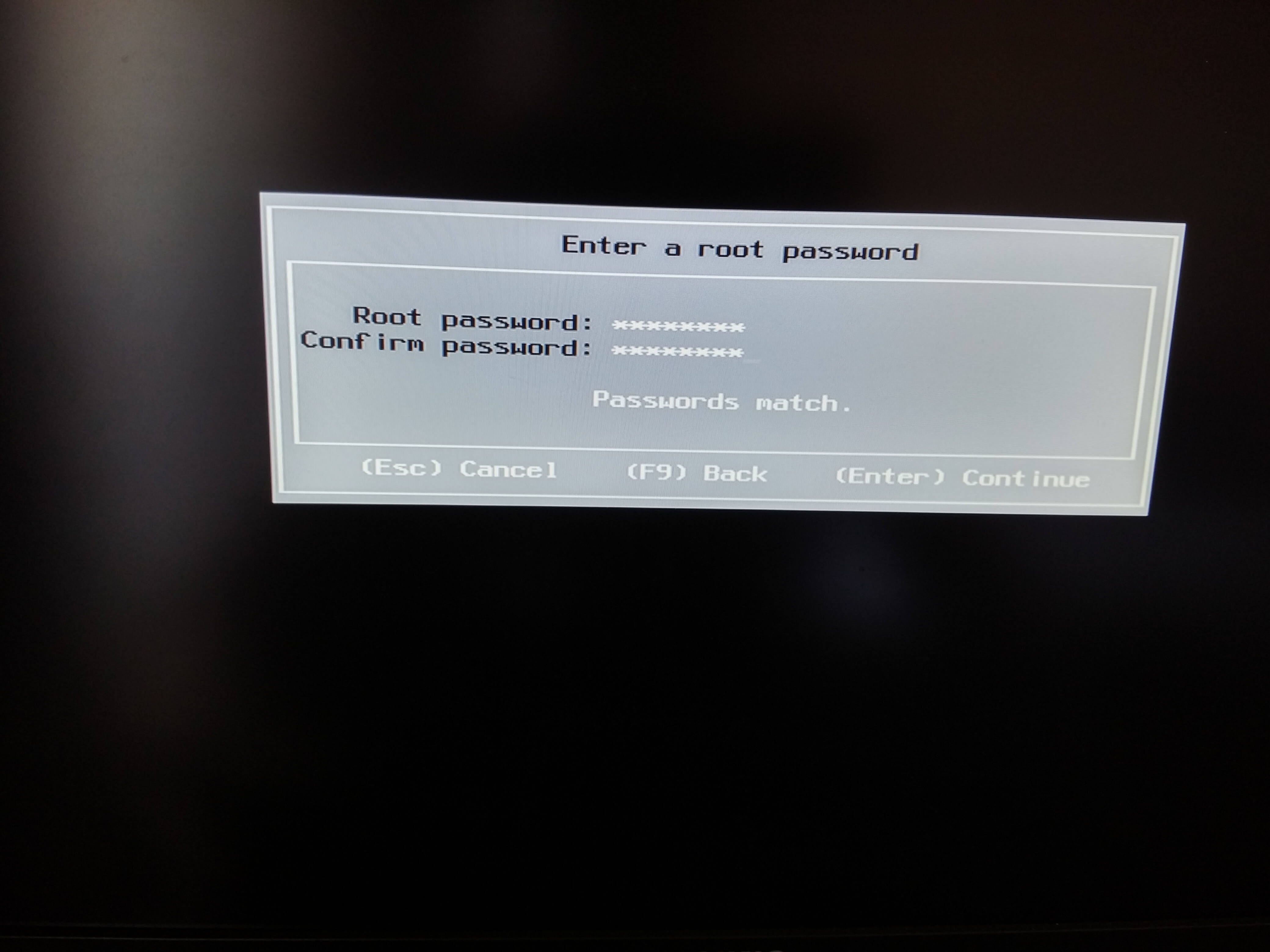
Validez en faisant F11 :
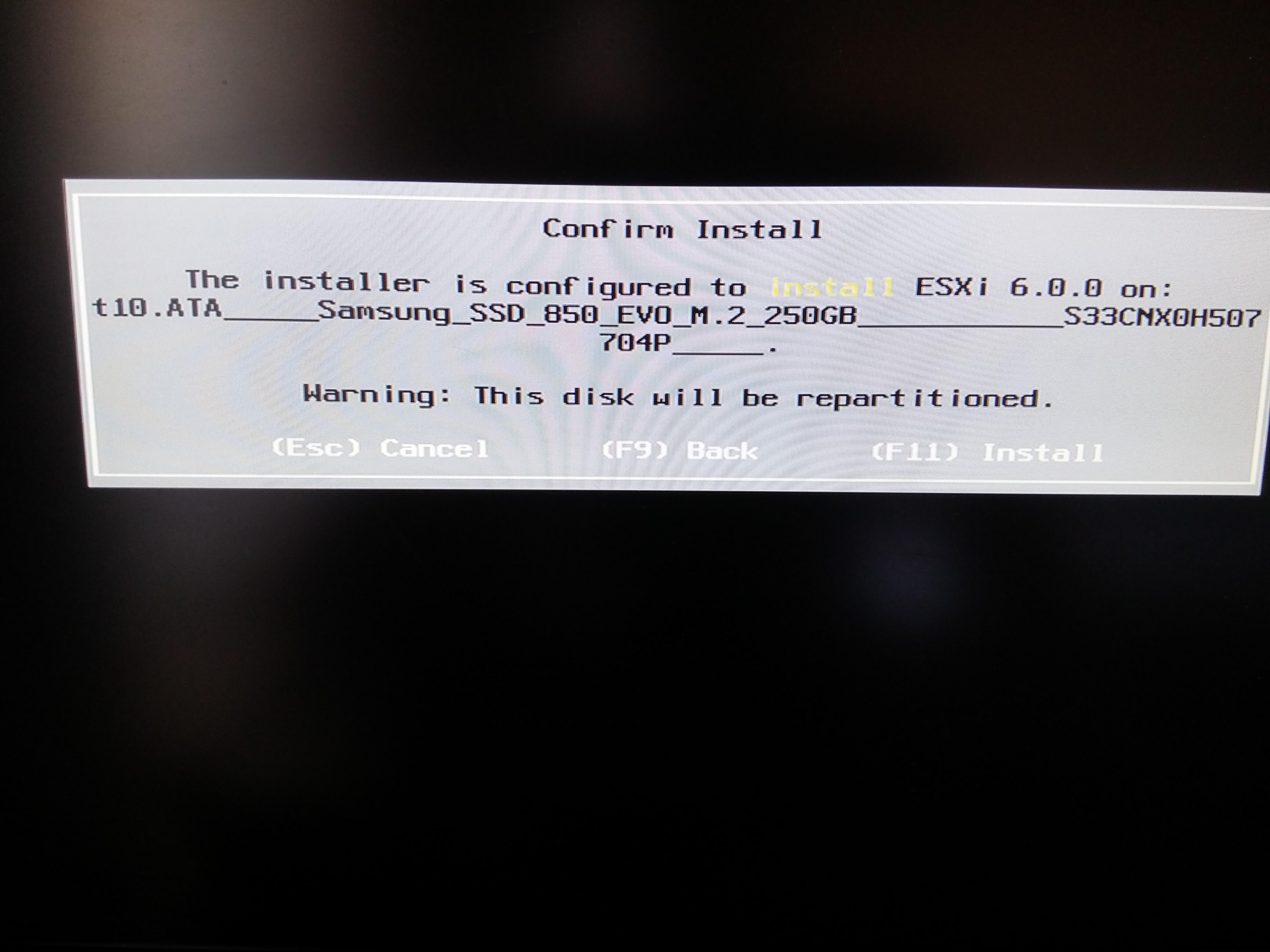
L’installation va prendre de 10 à 20min, ensuite il vous faudra enlever la clef USB et attendre que le système reboot
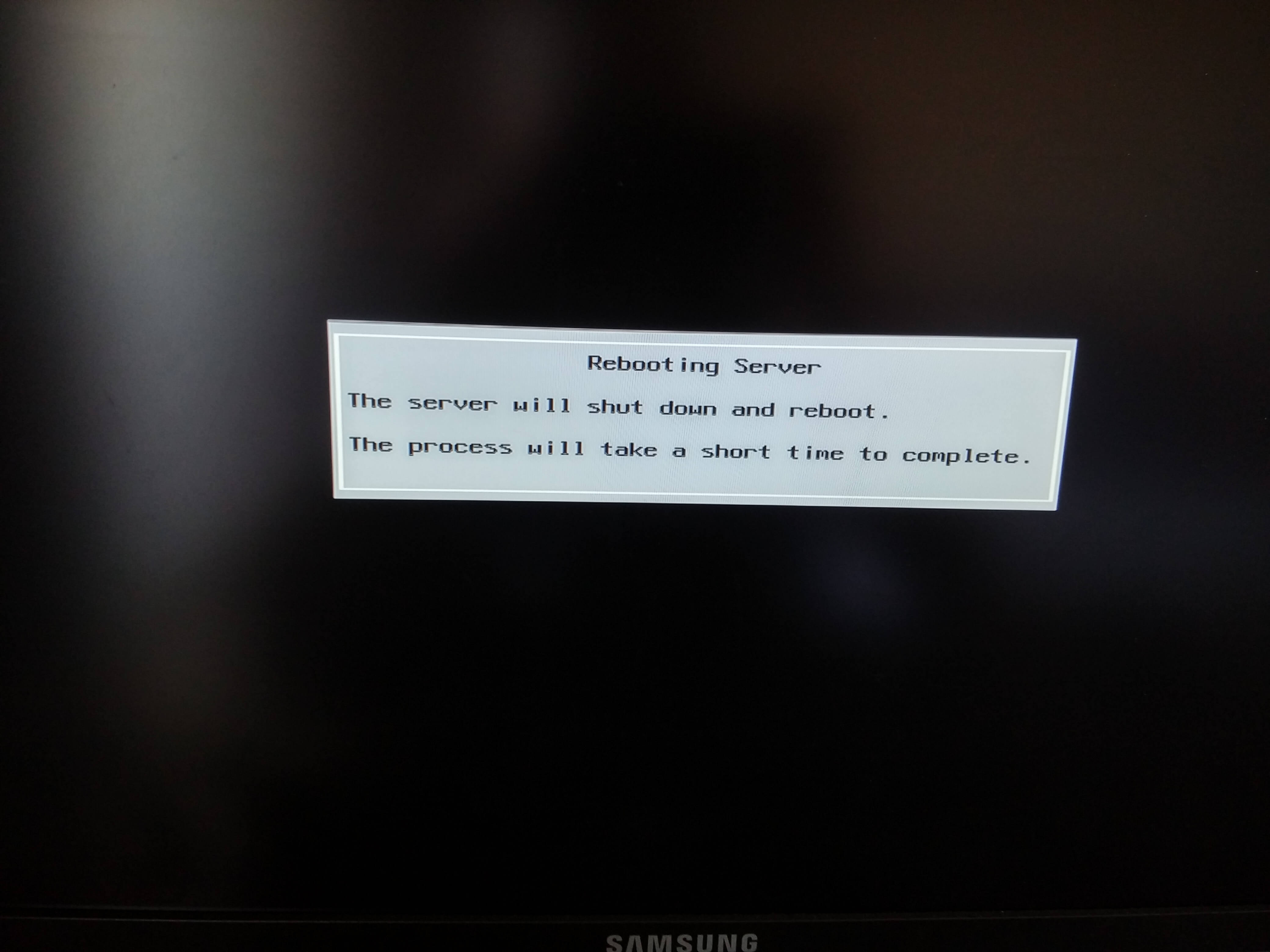
Une fois le redémarrage fini vous devez avoir :
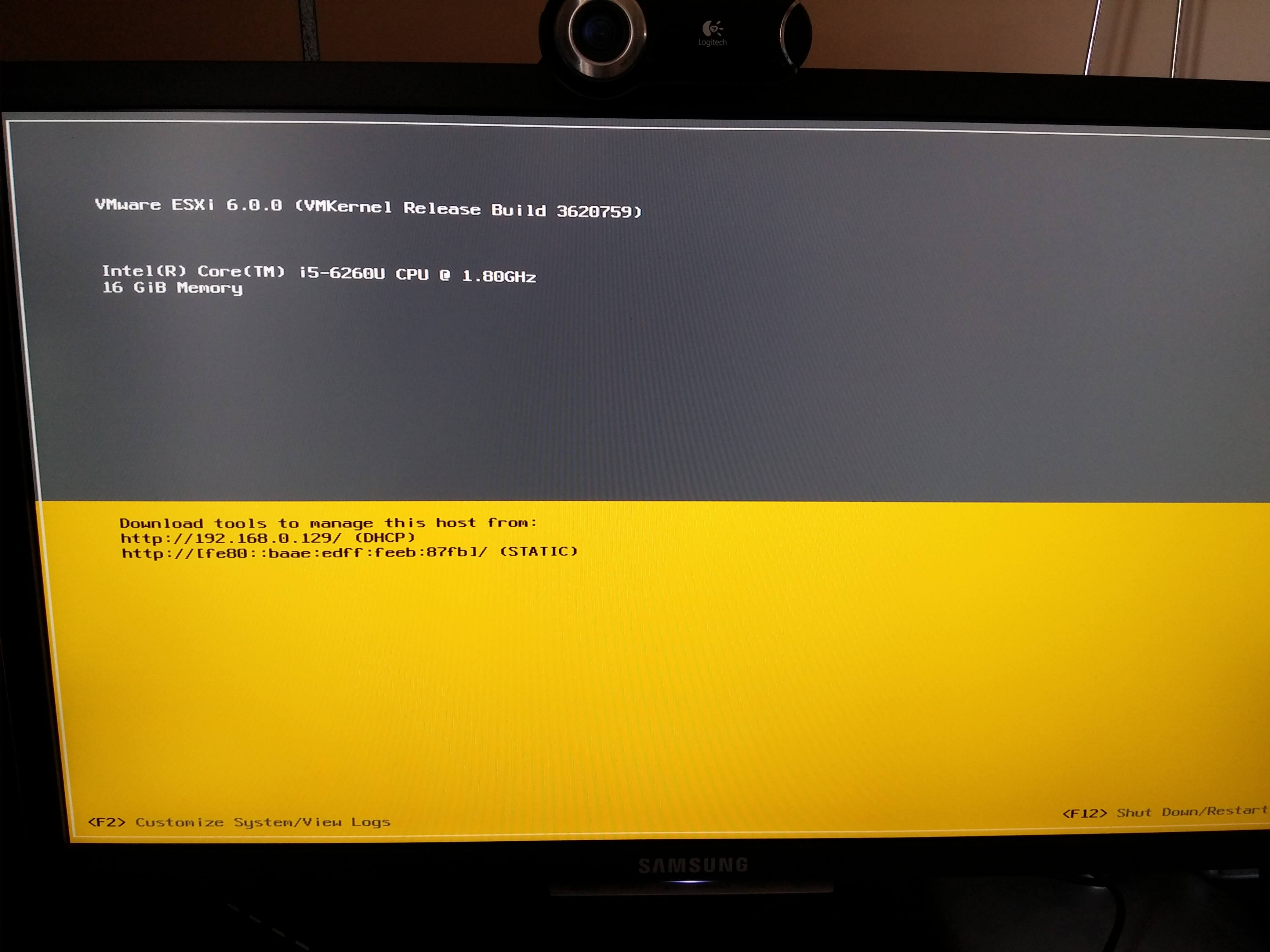
Voilà VMware est installé (en plus il est sympa il vous donne son IP) , plus qu’à jouer avec !!!
Pour la suite voici un tutoriel pour la création de votre première VM. Et vous trouverez ici un tutoriel de trucs et astuces (pour par exemple mettre votre licence VMware)

