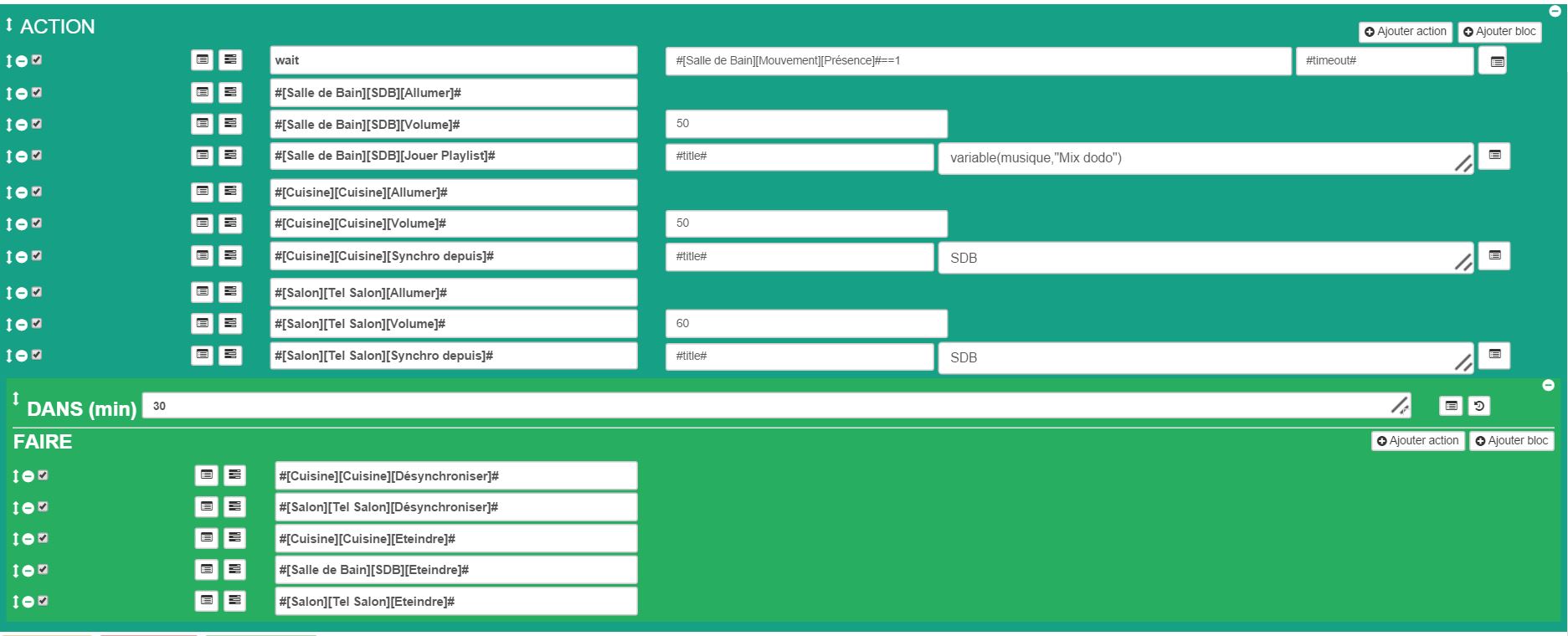Plugin SqueezeBox Control
Ce plugin permet de contrôler tout votre environnement SqueezeBox
![]()
Ce plugin permet de scanner toutes vos SqueezeBox, de les attribuer à la bonne pièce si cela est faisable. Et de pouvoir les contrôler, les synchroniser, les faire parler etc….
Configuration
Comme tout plugin Jeedom, il faut télécharger le plugin depuis le market puis l’activer. Suite à cela commence l’étape de configuration.
Attention particulière pour les utilisateurs de LMS sur SYNOLOGY
Si vous utilisez LMS sur votre Nas Synology, il faut savoir que la version proposée par synology est vieille. Mais il existe un repository pour bénéficier de la dernière version LMS la 7.9. Je vous conseille fortement d’installer cette version sur votre NAS, qui corrige de nombreux bugs.
*Attention particulière aux utilisateurs du plugin SqueezeBox (le deuxième) du market
Afin d’éviter tout risques de conflit si vous utilisez l’autre plugin SqueezeBox, je vous conseille très fortement de le désactiver et de désinstaller l’extension dans le serveur LMS.
Installation et configuration du plugin LMS
Afin de bénéficier d’une bonne synchronisation entre Jeedom et votre serveur SqueezeBox, il est nécessaire d’installer et configurer un plugin sur le serveur SqueezeBox. Pour ce faire, il vous suffit de rajouter le repository qui est donné sur la page du plugin comme cela :
Cliquez sur paramètre :

Ensuite sur l’onglet Plugins, tout en bas renseigner le repository fournit par Jeedom et appliquer:
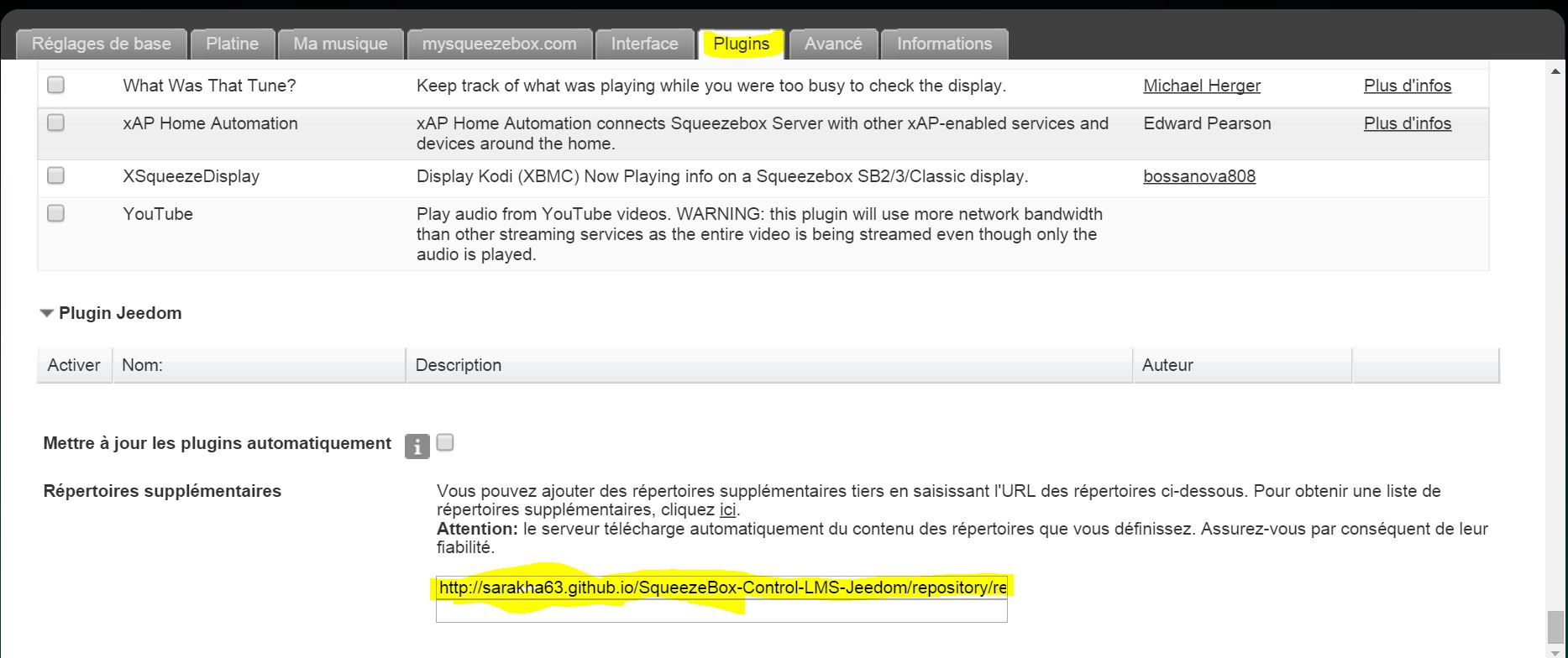
Vous pouvez ensuite installer le plugin JeedomSBcontrol, le serveur va vous demander de redémarrer il faudra le faire. Après le redémarrage il faut paramétrer le plugin JeedomSBcontrol en cliquant sur paramètres. Vous devez renseigner l’adresse IP de Jeedom ainsi que la clé API. Si vous avez besoin d’utiliser /jeedom c’est ici aussi qu’il faut le renseigner.
Une fois les paramètres renseignés il faut redémarrer une dernière fois le serveur LMS (attention si vous changez les paramètres il faut redémarrer le serveur LMS pour que les changements soient pris en compte
Installation et configuration du plugin Jeedom.
La configuration du plugin Jeedom est plutôt simple.
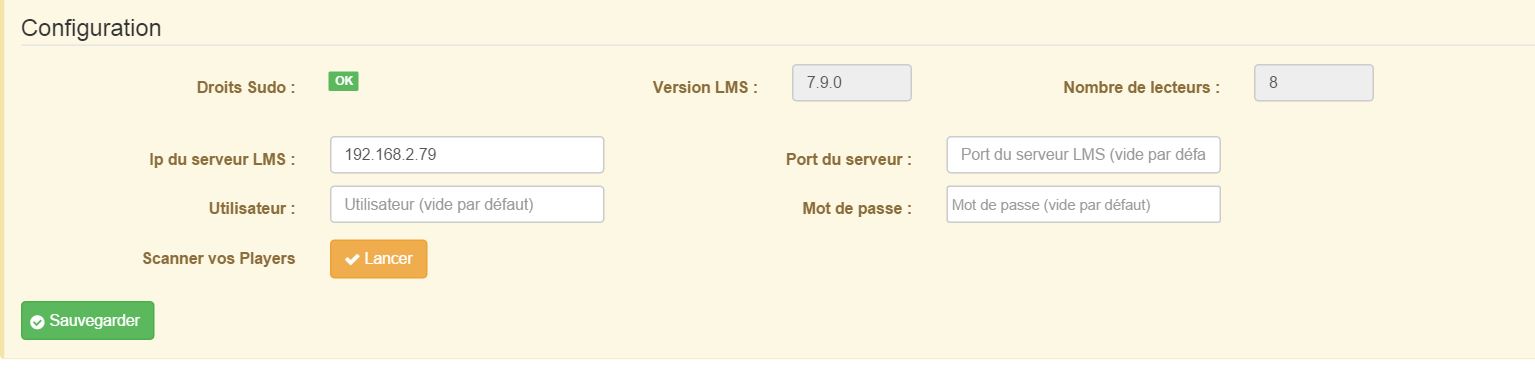
Il vous suffit juste de renseigner l’adresse IP de votre serveur LMS. Si vous avez un port différent du port 9000 vous pouvez le renseigner aussi dans le champ Port. Et enfin si vous avez protégé LMS par un mote de passe vous pouvez aussi le renseigner. Dans 90% des cas seul l’adresse IP est nécessaire.
Une fois fait, il vous suffit de SAUVEGARDER. Une fois la sauvegarde faite, vous pouvez cliquer sur LANCER pour lancer l’autodécouverte de vos SqueezeBoxs.
Lorsque le scan sera finis vous devriez voir la version de votre serveur LMS ainsi que le nombre de SB détectée.
Pour observer le résultat il vous suffit de vous rendre dans PLugons/Multimédia/SqueezeBox Control:
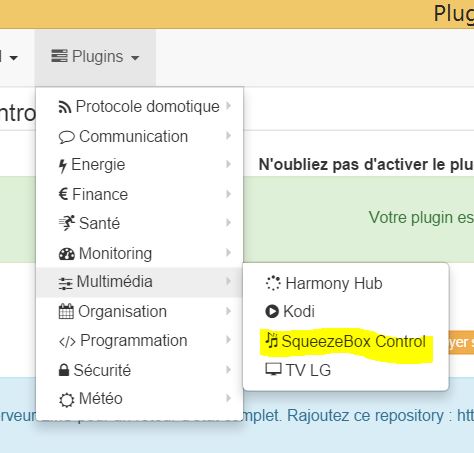
Vous arriverez sur la page suivante :

Vous pourrez constater que vos squeezebox sont apparues et que celles qui ont pu être attribuées à un objet le sont.
Sur cette page en plus de vos équipements vous pouvez voir trois options en haut :
- Panel : vous permet d’accéder au panel spécifique SqueezeBox Control aussi disponible ici :

- Configuration : vous permet d’accéder à la configuration du serveur
LMS directement
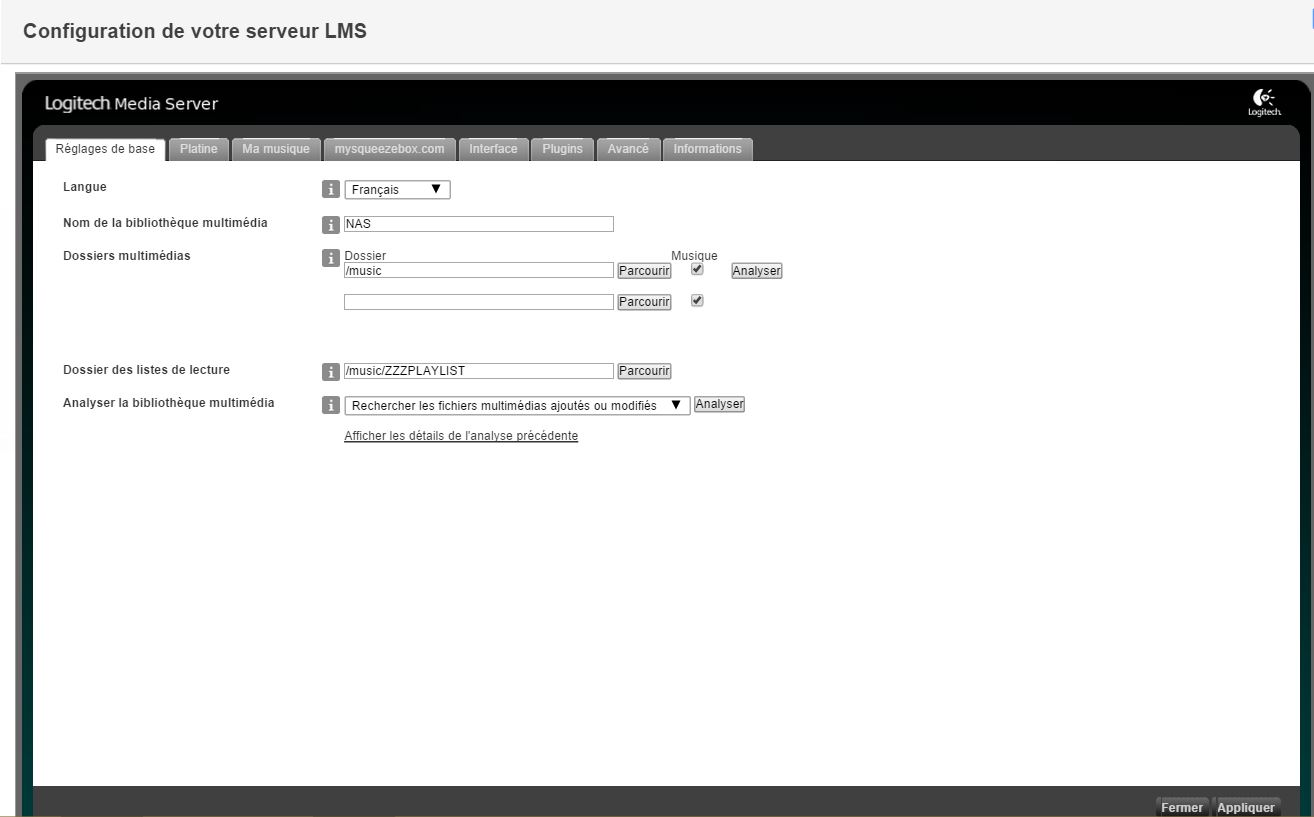
- Serveur : vous permet d’accéder à votre serveur LMS directement
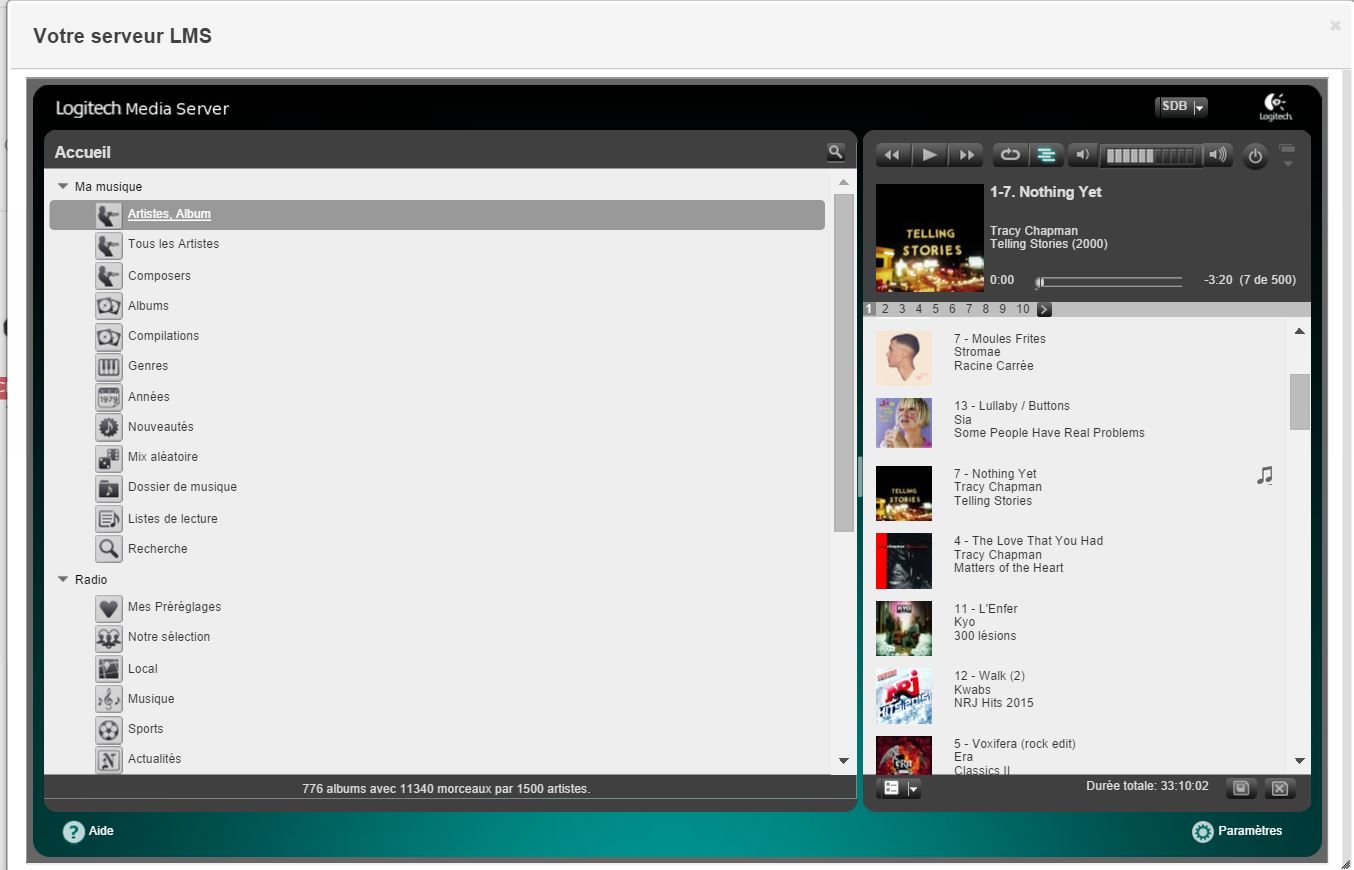
Les équipements
Lorsque vous cliquez sur un équipement vous arrivez sur la page de celui-ci :
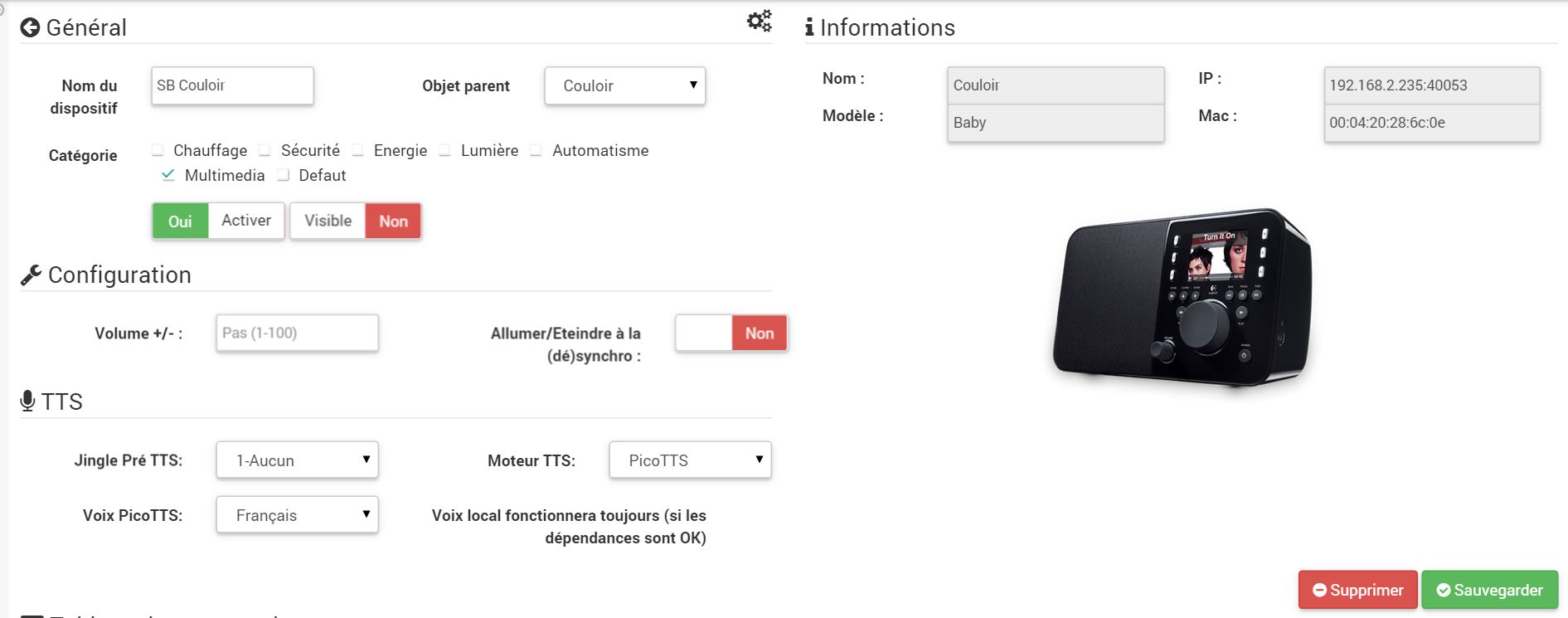
Vous retrouverez sur cette page toutes les infos de votre SqueezeBox, ainsi que toutes les commandes et quelques options (d’autres viendront) :
- Pas du volume : vous permet de régler le pas d’une action Volume+ ou Volume-
- Auto On/Off sur synchro : si cette option est activée si une synchro est faite sur cette squeezebox, elle s’allumera et s’éteindra à la désynchro.
- Jingle Pre TTS : permet de definir si avant une synthèse vocale il y aura un jingle du type dingdong.
- Moteur : permet de choisir le moteur de synthèse vocale (picotts, google, voxygen). Une commande scénario permet de le changer à la volée.
- Options tts : permet de choisir la voix ou la langue de la synthèse vocale en fonction du moteur choisi. Une commande scénario permet de le changer à la volée.
Le dashboard
Si vous affichez votre squeezebox sur le dashboard voilà ce que vous obtiendrez :
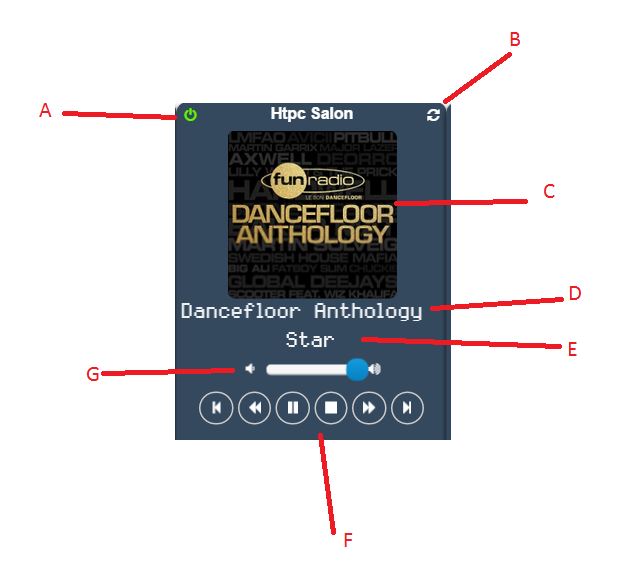
- A : Permet à la fois de controller l’allumage et l’extinction de votre SqueezeBox et de savoir en un coup d’oeil si elle est allumée
- B : Permet de synchroniser votre SqueezeBox vers une autre, vers toutes les autres, depuis une autre ou de la désynchroniser (voir la partie synchronisation pour plus de détails)
- C : Permet de voir la jaquette de la lecture en cours (sera en couleur ou en Noir et Blanc en fonction de l’état de la SqueezeBox). Un clique sur la jaquette permet aussi d’accéder à sa médiathèque directement :

- D : Affiche l’artiste et l’album en cours ( ce texte scroll au dela d’une certaine longueur)
- E : Affiche le titre de la lecture en cours ( ce texte scroll au dela d’une certaine longueur)
- F : Panneau de commande avec les fonctions de base (Précédent,Retour rapide, Lecture/Pause, Stop, Avance rapide, Suivant)
- G : Panneau de contrôle du volume (slider et deux boutons Vol- et Vol+)
Panneau de synchronisation du dashboard
Lorsque vous cliquez sur le bouton de synchronisation une fenêtre s’ouvre :

Sur cette fenêtre vous pouvez voir l’état actuel de synchronisation de votre squeezebox. Voici les options disponibles :
- Synchroniser depuis : permet de synchroniser cette squeezebox depuis la squeezebox choisie dans le menu déroulant
- Synchroniser vers : permet de synchroniser cette squeezebox vers la squeezebox choisie dans le menu déroulant
- Synchroniser vers toutes : permet de synchroniser cette squeezebox vers toutes vos squeezeboxs
- Désynchroniser : uniquement visible si la squeezebox est en synchro, et cette action permet de lé désynchroniser.
Pannel SqueezeBox Control
Ce panel vous permet d’avoir une vue d’ensemble de toutes vos squeezeboxs :
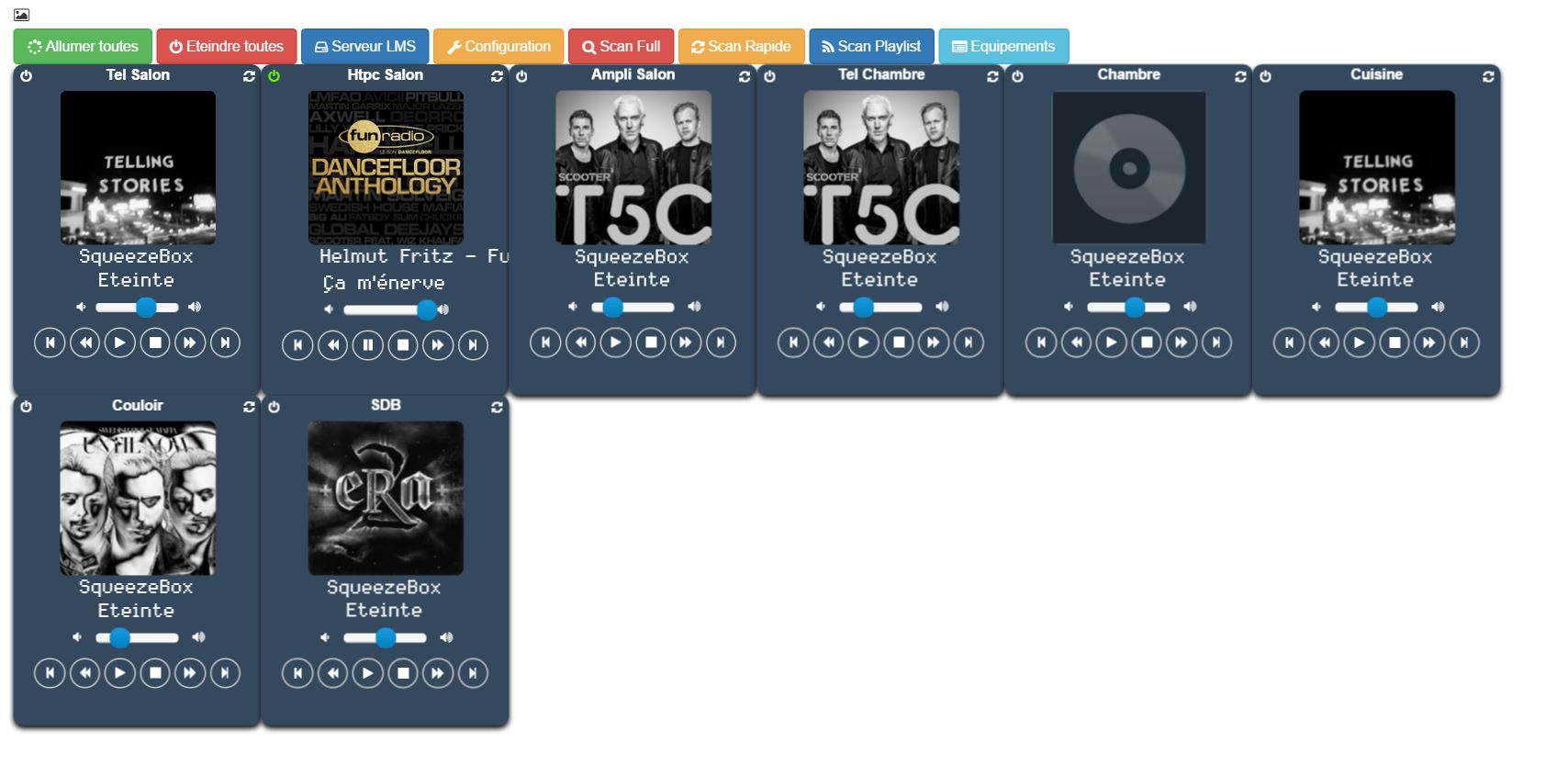
Vous pouvez en effet filtrer vos SqueezeBox par objets avec le menu masqué sur la gauche. En un coup d’oeil vous pouvez voir les squeezebox allumées, éteintes, en synchro. Bien évidemment toutes les actions disponibles sur le dashboard sont aussi disponibles ici.
Cependant d’autres options sont disponibles en haut :
- Allumer toutes : permet d’allumer toutes les squeezeboxs
- Eteindre toutes : permet d’éteindre toutes les squeezeboxs
- Serveur LMS : permet d’accéder directement à votre serveur LMS
- Configuration : permet d’accéder directement à la configuration de votre serveur LMS
- Scan Full : permet de déclencher un scan complet de votre médiathèque sur le serveur LMS
- Scan Rapide : permet de déclencher un scan rapide de votre médiathèque sur le serveur LMS
- Scan Playlist : permet de déclencher un scan de vos playlists sur le serveur LMS
- Equipements : permet d’aller directement sur la page générale de vos équipements
Commandes disponibles via scénario
De nombreuses commandes sont disponibles via scénarios (d’autres viendront). Voici la liste complète :
- Album : commande info contenant l’album en cours
- Allumer : permet d’allumer la squeezebox
- Allumer tous : permet d’allumer toutes les squeezebox
- Artiste : commande info contenant l’artiste en cours
- Avance : avance rapide
- Désynchroniser : permet de désynchroniser la squeezebox
- Etat : Connaitre l’état de la squeezebox
- Eteindre : permet d’éteindre la squeezebox
- Eteindre tous : permet d’éteindre toutes les squeezebox Jouer Album : commande message permettant de jouer l’album passé en paramètre (message) (fonction alpha en cours fonctionne mais peut ne pas donner le résultat voulu)
- Jouer Artiste : commande message permettant de jouer l’artiste passé en paramètre (message) (fonction alpha en cours fonctionne mais peut ne pas donner le résultat voulu)
- Jouer Genre : commande message permettant de jouer le genre passé en paramètre (message) (fonction alpha en cours fonctionne mais peut ne pas donner le résultat voulu)
- Jouer Playlist : commande message permettant de jouer la playlist passée en paramètre (message) (fonction alpha en cours fonctionne mais peut ne pas donner le résultat voulu)
- Jouer Morceau : commande message permettant de jouer le morceau passée en paramètre (message) (fonction alpha en cours fonctionne mais peut ne pas donner le résultat voulu) Donnera aussi les morceaux qui contiennent le mot
- Jouer Favoris : commande message permettant de jouer les favoris correspondant à ce qui est passé en paramètre (message) (cette fonction se base sur les indexs et peut prendre plusieurs index séparés par des ; . On peut aussi définir un range avec - . Exemple : 0.0-0.2;2 jouera un favoris qui a pour index 2 ou quelquechose entre 0.0 et 0.2 inclus. Les indexs de LMS sont basés sur une architecture de répertoire et sont expliqués sur la doc LMS)
- Jouer Favoris par nom : commande message permettant de jouer les favoris correspondant à ce qui est passé en paramètre (message) (basés sur les noms elle prend en paramètre un seul nom et ajoutera tous les favoris correspondant. exemple : radio retournera tous les favoris qui contiennent radio ou sont dans un répertoire qui contien radio autre exemple : radio/ donnera forcément des favoris qui sont dans un répertoire favoris qui se nomme radio. Cette commande n’est pas sensible à la casse)
- Jouer Url : commande message permettant de jouer une url passée en paramètre
- Lecture : commande permettant de mettre en lecture la squeezebox
- Muet : commande permettant de couper le son de la squeezebox
- Non Muet : commande permettant de remettre le son de la squeezebox
- Parle : commande message permettant de faire parler la squeezebox
-
Parle full options : commande message permettant de faire parler la squeezebox. Le message sera le texte le titre lui peut contenir plusieurs options
- multi : permet de faire parler sur plusieurs squeezebox à la fois : multi=toilettes;chambre fera parler la squeezebox qui initie la commande ainsi que toilettes et chambre
- volume : permet de définir le volume à utiliser pour le TTS : volume=70
- voice : seulement pour TTSwebserver, permet de faire choisir la voix au hasard parmis une liste ou parmi toutes (sauf pico) : exemple : voice=all ou voice=melodine;sorciere
- jingle : permet de choisir un jingle à jouer avant (ou à choisir parmi une liste) exemple : jingle=coucou ou jingle=coucou;attention
- playurl : permet d’enchainer par la lecture d’une url apres le tts (exemple playurl=XXXXXXXXXX)
- playfavoris : idem avec un favoris en index (cf commande favoris)
- playfavorisname : idem mais avec les fonctions de la commande favoris nom
- playalbum : idem avec le nom d’un album ou un bout du nom)
- playartist : idem avec le nom d’un artiste (ou un bout du nom)
- playgenre : idem avec le nom d’un genre
- playsong : idem avec le nom d’un morceau (ou un bout du nom)
- playplaylist : idem avec le nom d’une playlist
- playstop : avec playstop=1 cela stoppera les squeezebox apres le tts (sinon elles reprennent leur etat initiale)
-
playoff : avec playoff=1 cela arretera les squeezebox apres le tts (sinon elles reprennent leur etat initiale)
- Paramétrer TTS : option très intéressante permettant dans un scénario de changer le réglage du moteur TTS à la volée (voir section Le TTS en scénario)
- Pause : commande permettant de mettre en pause la squeezebox
- Précédent : commande chanson précédente
- Recule : commande retour rapide
- Scan Fast : commande permettant de déclencher un scan rapide de votre médiathèque sur le serveur LMS (idéal pour programmer des scans réguliers)
- Scan Full : commande permettant de déclencher un scan complet de votre médiathèque sur le serveur LMS (idéal pour programmer des scans réguliers)
- Scan Playlist : commande permettant de déclencher un scan de vos playlists sur le serveur LMS (idéal pour programmer des scans réguliers)
- Stop : commande permettant de mettre en stop la squeezebox (pas l’éteindre)
- Suivant : commande chanson suivante
- Synchro avec : commande info permettant de savoir avec qui est synchonisée la squeezebox
- Synchro depuis : commande message permettant de synchroniser la squeezebox depuis la squeezebox passé en paramètre (message) La valeur peut soit être l’adresse mac de la squeezebox soit le nom exact qu’elle a dans Jeedom
- Synchro vers : commande message permettant de synchroniser la squeezebox vers la squeezebox passé en paramètre (message) La valeur peut soit être l’adresse mac de la squeezebox soit le nom exact qu’elle a dans Jeedom
- Synchro vers tous : commadne permettant de synchroniser la squeezebox vers toutes vos squeezebox
- Titre en cours : commande info contenant le titre en cours
- Volume : commande permettant de regler le volume
- Volume Status : commande info avec le volume actuel
- Volume+ : commande permettant de monter le volume
- Volume- : commande permettant de baisser le volume
Le TTS en scénario
Le tts en scénario est simple. Vous pouvez faire parler votre squeezebox en fonction des paramètres prédéfinis sur l’équipement. Mais vous pouvez aussi dans vos scénarios venir changer les paramètres pour faire des notifications avec des voix ou moteur différents en fonction de l’annonce à faire:
Pour cela il faut utiliser la fonction “Paramétrer TTS”. Elle permet de définir le moteur et la voix avant de lancer la synthèse , exemples :



Les options possibles pour le moteur sont (attention respectez les majuscules minuscules)
+——————+———————————————————+ | Moteur | Options possibles | +==================+=========================================================+ | picottts | fr-FR, de-DE, en-US, en-GB, es-ES, it-IT | +——————+———————————————————+ | google | fr, af, sq, ar, hy, ca, zh-CN, zh-TW, hr, cs, da, nl, | | | en, en-us, en-au, eo, fi, de, el, ht, hi, hu, is, id, | | | it, ja, ko, la, lv, mk, no, pl, pt, ro, ru, sr, sk, es, | | | sw, sv, ta, th, tr, vi, cy | +——————+———————————————————+ | voxygen | Agnes, Bicool, Chut, Damien, DarkVadoor, Electra, Emma, | | | Eva, Fabienne, Guy, Helene, JeanJean, John, Loic, | | | Ludovic, Matteo, Melodine, Michel, Papi, Philippe, | | | Ramboo, Robot, Sidoo, Sorciere, Yeti, Zozo, Adel, | | | Matthias, Sylvia, Bibi, Bronwen, Elizabeth, Paul, | | | Amanda, Phil, Marta, Pedro, Sonia | +——————+———————————————————+
Si le moteur saisit est invalide rien ne sera changé. Si l’option est invalide par défaut sera attribué le premier de la liste
Exemple de scénario