Plugin Gestion d’accès
Description
Ce plugin est utilisé pour une gestion avancée d’un système d’accès, à l’aide des fonctionnalités suivantes :
- Activation et présentation du plugin
- Création et gestion des portes
- Création et gestion des utilisateurs
- Création et gestion des groupes
- Création et gestion des plages horaires
- Recherche dans l’historique
INFORMATION
Toutes les captures d’écrans sont effectués sous un thème, si l’apparence de votre Jeedom n’est pas exactement la même ne vous inquiètez pas.
Activation et présentation du plugin gestion d’accès
Activation
Après instalation de votre plugin, vous devez l’activer.
ASTUCE
Si vous utiliser KNX, dans le groupe Configuration renseignez les champs.
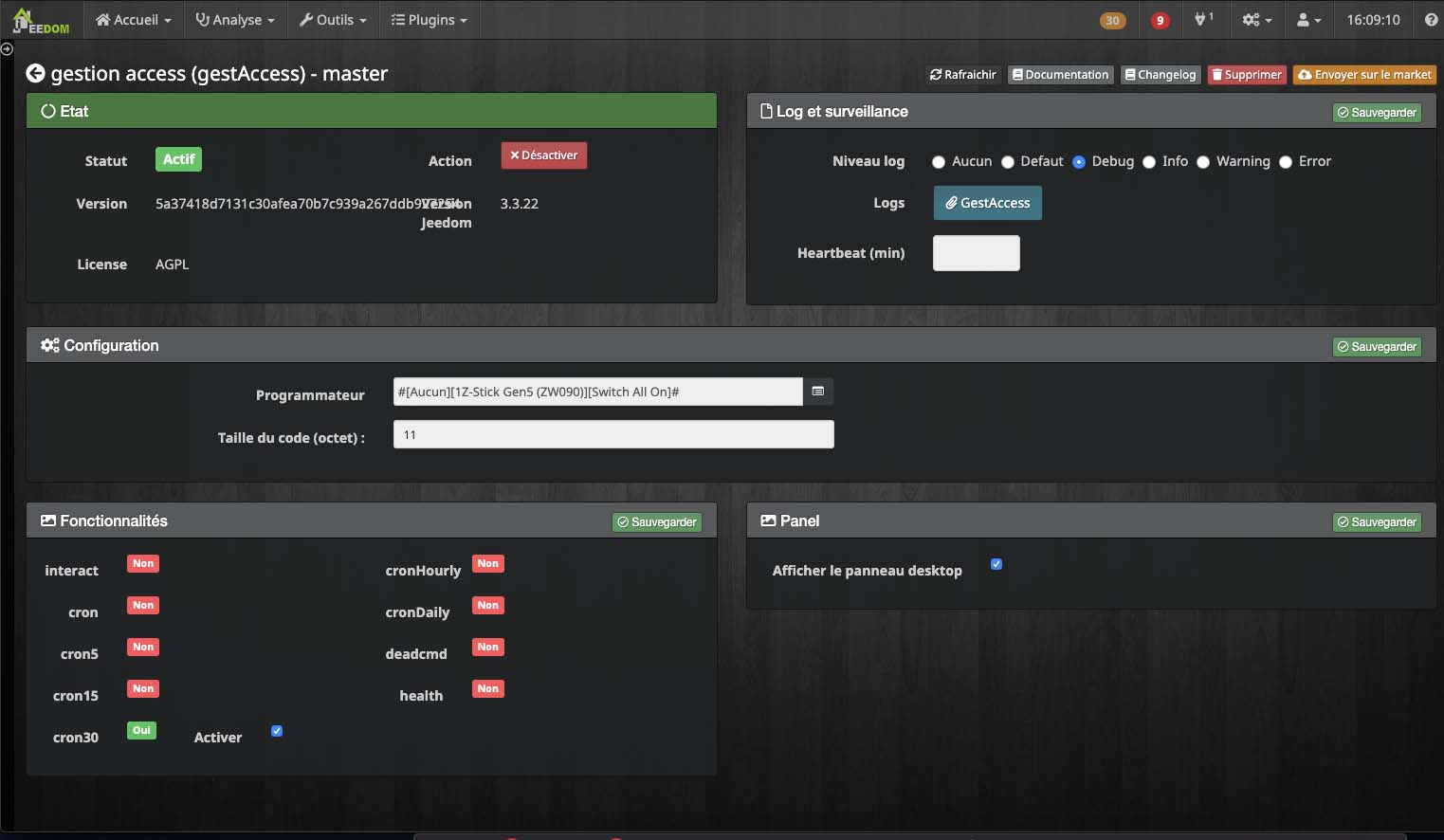
Après avoir activé le plugin vous devriez le voir dans Plugins → Sécurité → Gestion d’accès. Si ce n’est pas le cas n’hésitez pas à actualiser votre page (Ctrl+F5 ou Cmd+R).
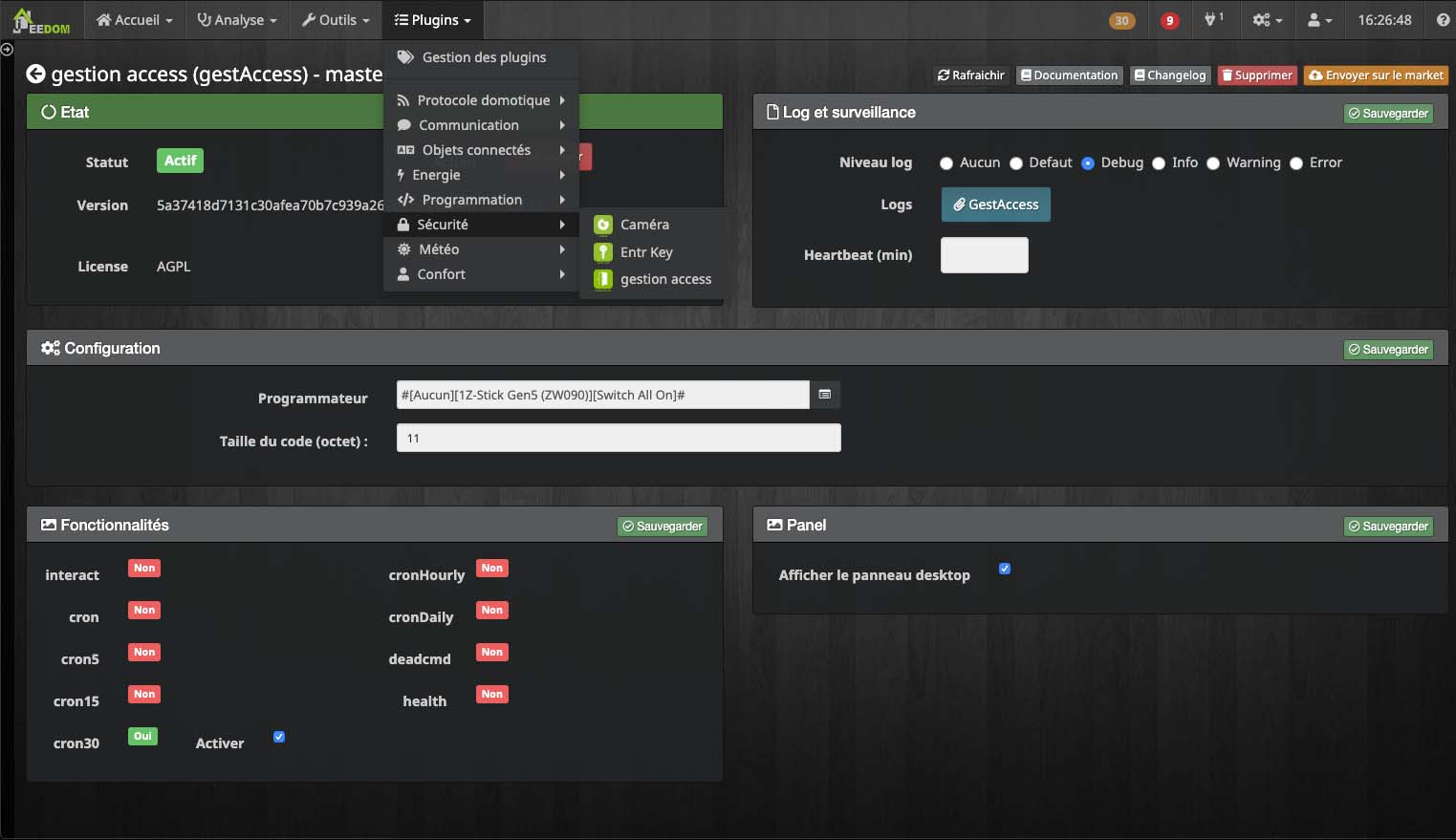
Présentation
Dans l’affichage par défaut du plugin, vous avez la possibilité d’ajouter un bagde, un utilisateur, une plage horaire ou une porte.
En dessous, différents onglets permettent de retrouver facilement chacun des éléments. La barre de recherche aidera à faire le tri dans chaque catégorie pour retrouver plus facilement un élément.
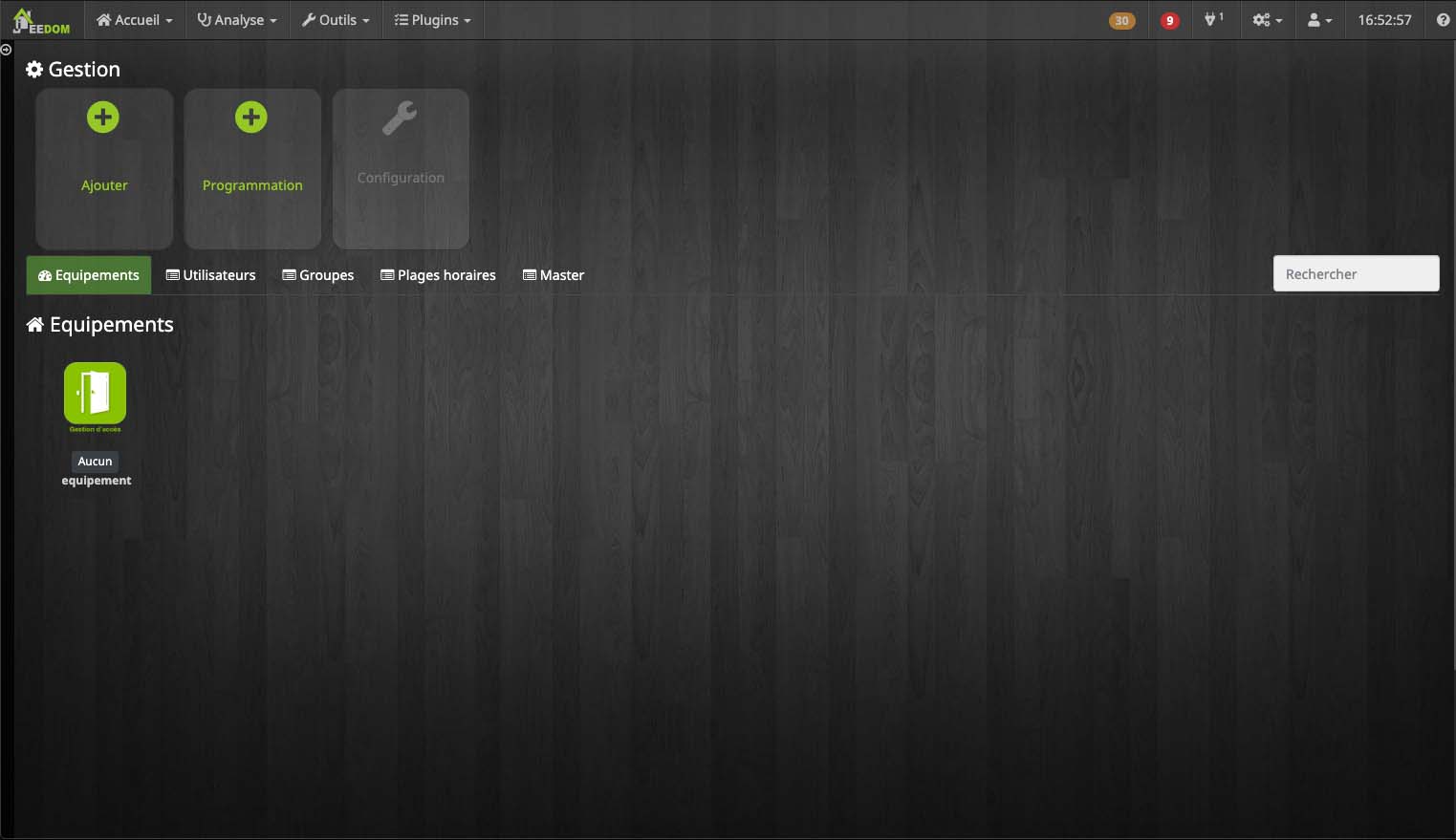
Sur le Dashbord un historique des 20 derniers évènements est disponible.
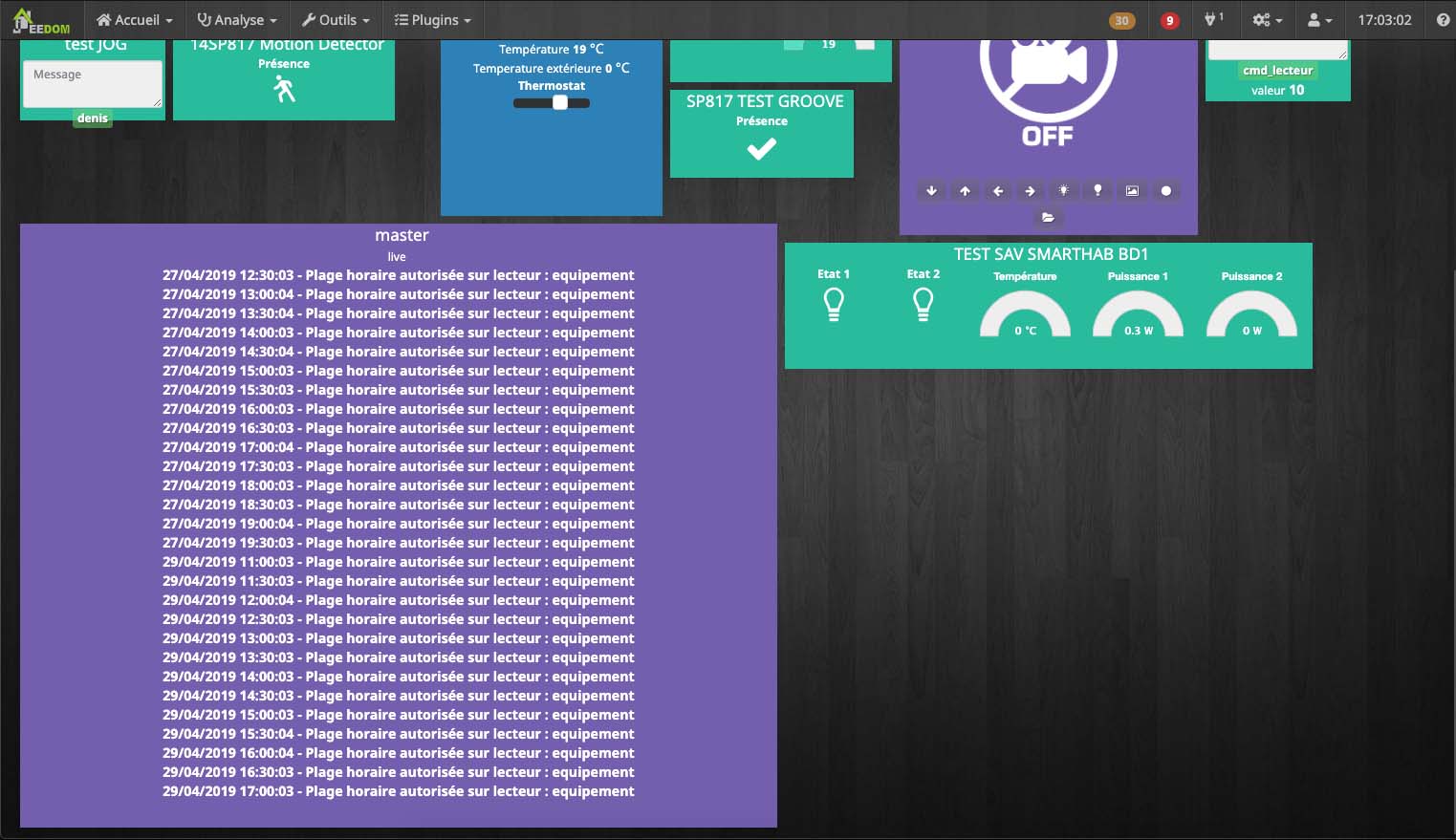
Création et gestion des portes
Création d’une porte
Ajouter pour créer une porte. Le champ vous permet de définir le nom de la porte.
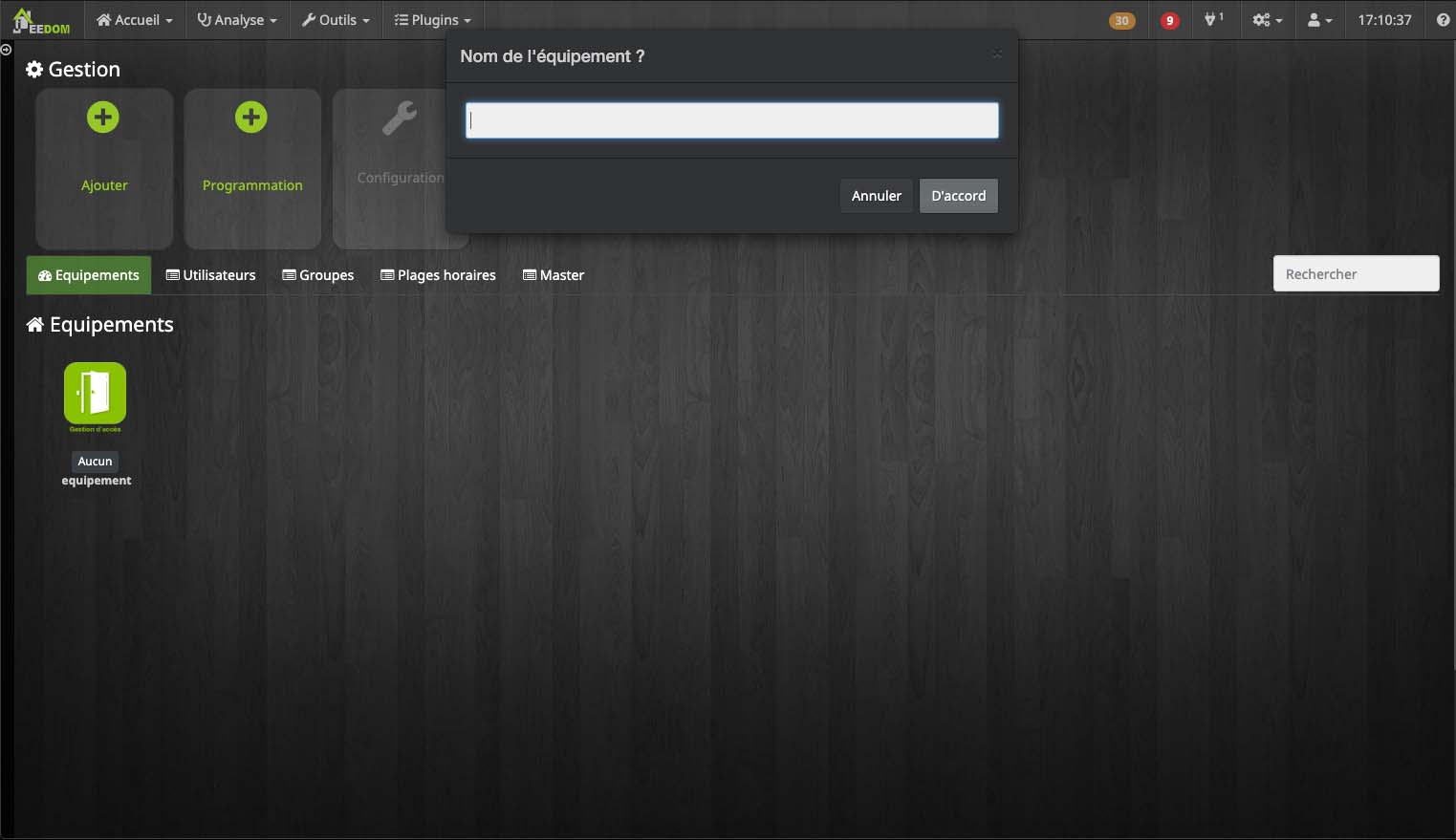
Dans la liste Type, sélectionnez Porte/Lecteur.
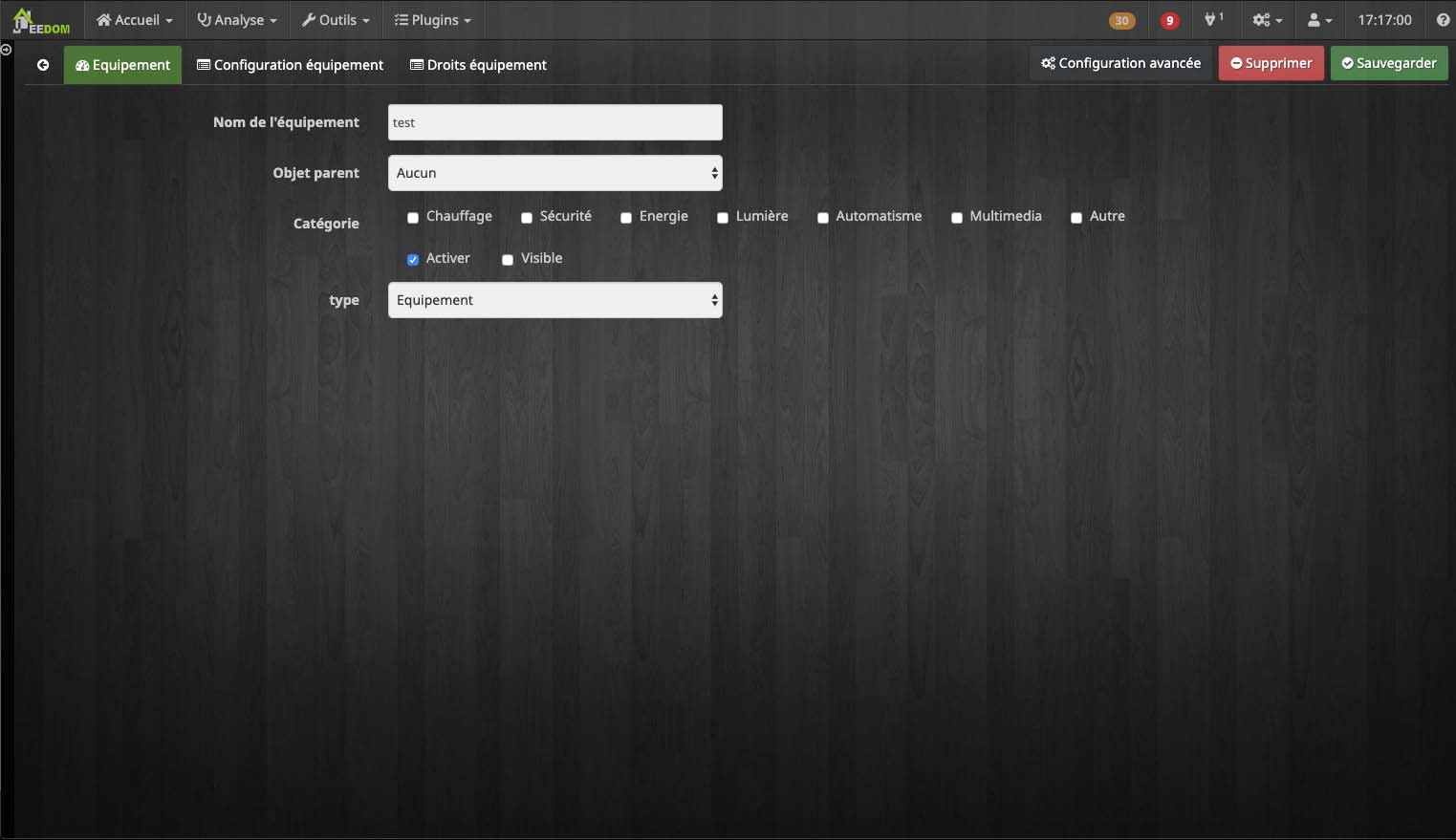
Configuration de la porte
Configuration équipement permet de configurer la porte.
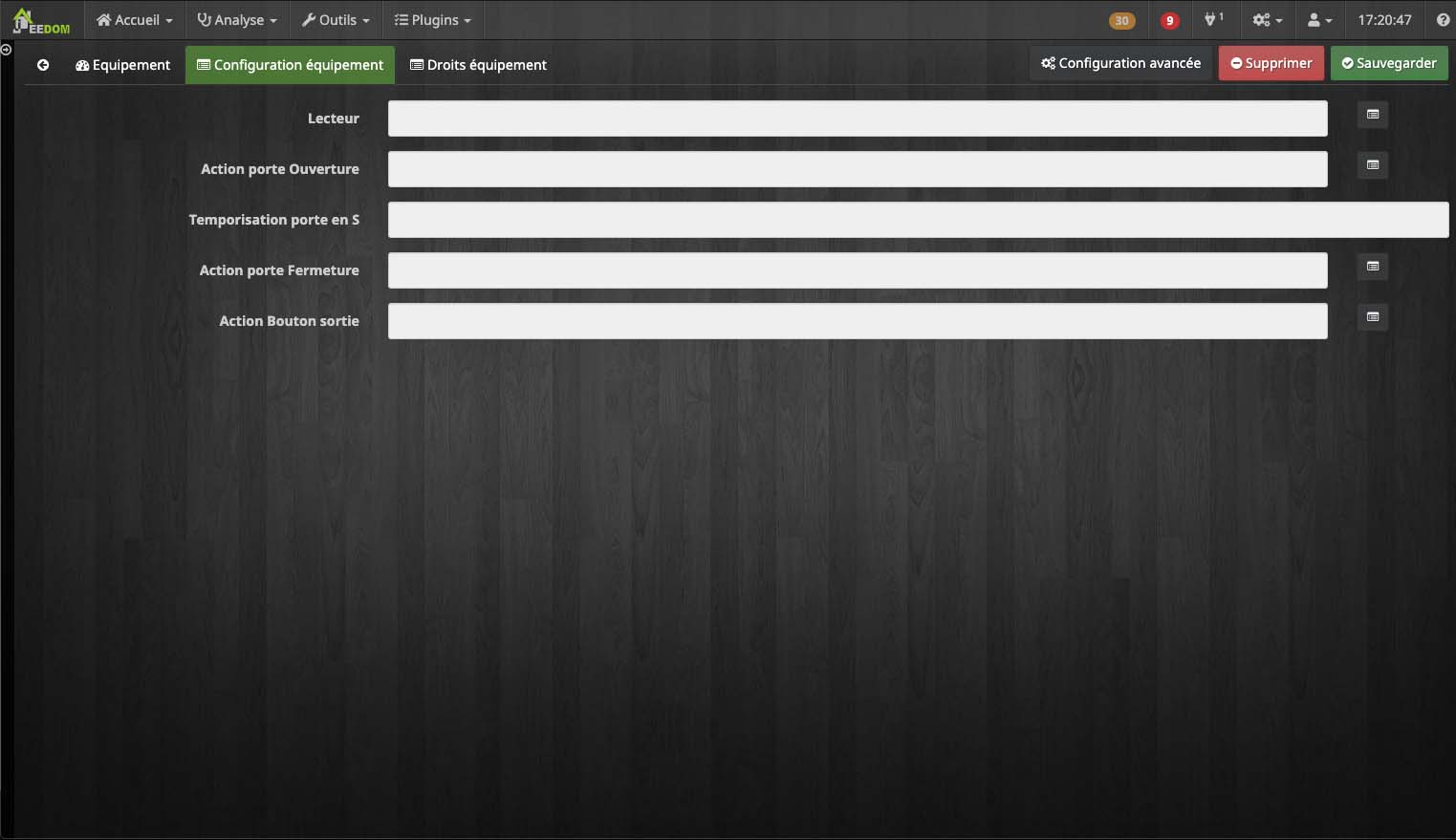
Droits équipement
Droits équipement sert à affecter des plages horaires particulières à la porte pendant lesquels les usagers n’auront pas besoin de leurs badges pour passer.
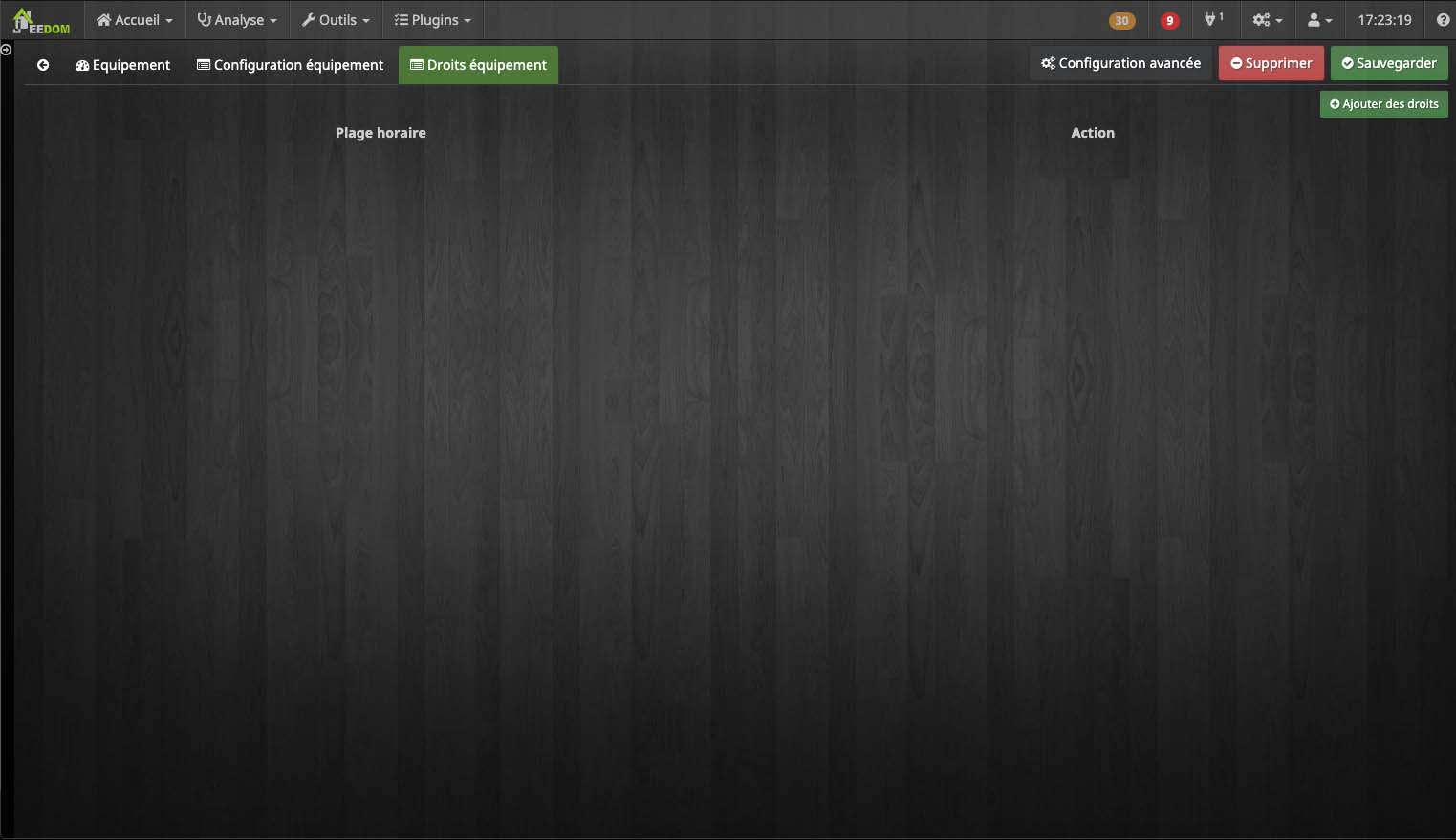
Ajouter des droits permet de sélectionner une plage horaire déjà exitstante pour l’attribuer à votre porte.
IMPORTANT
Tous les utilisateurs reliés à la plage horraire sélectionnée pourrons passer par cette porte pendant les horaires paramétrés sur celle-ci.
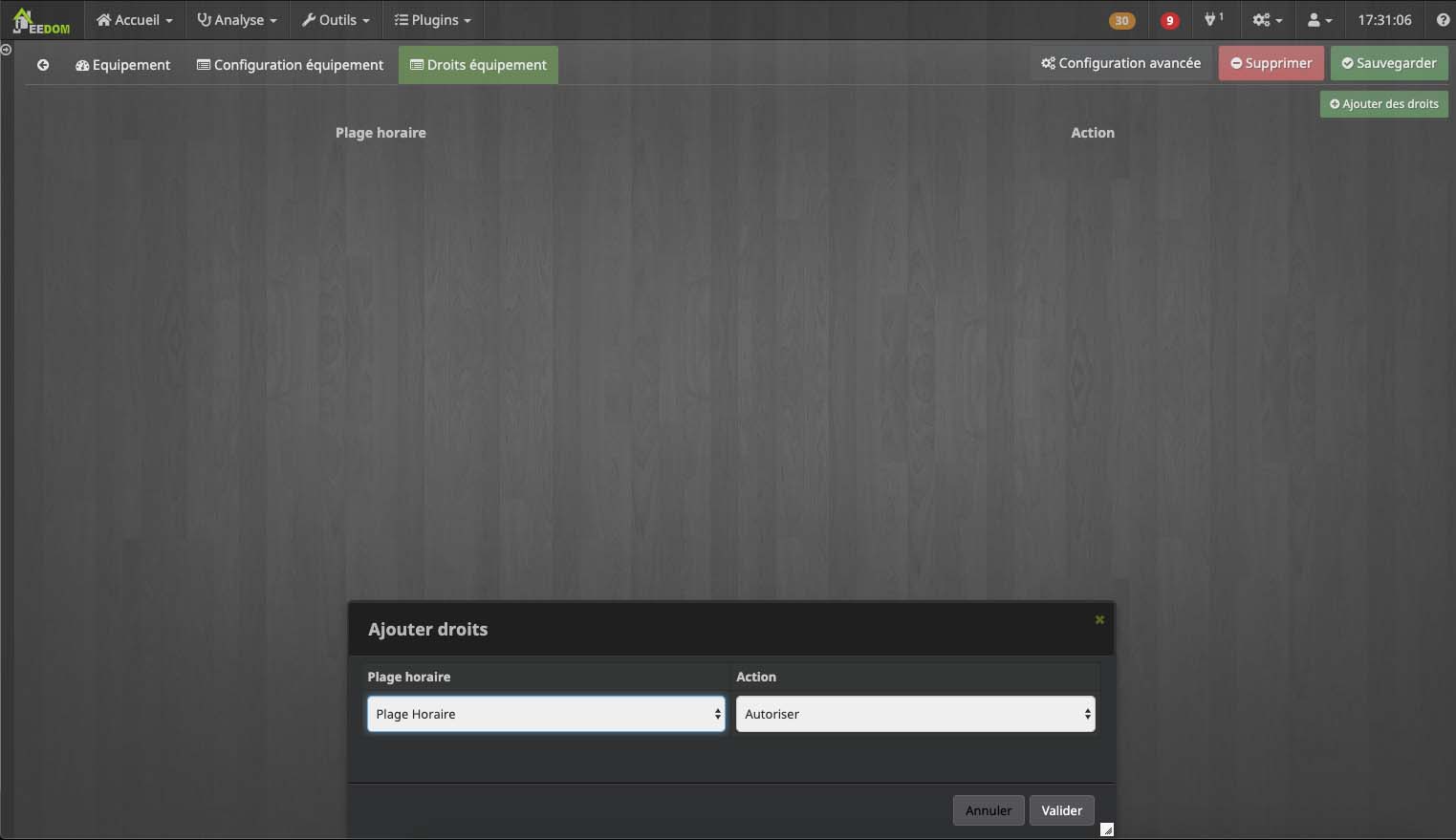
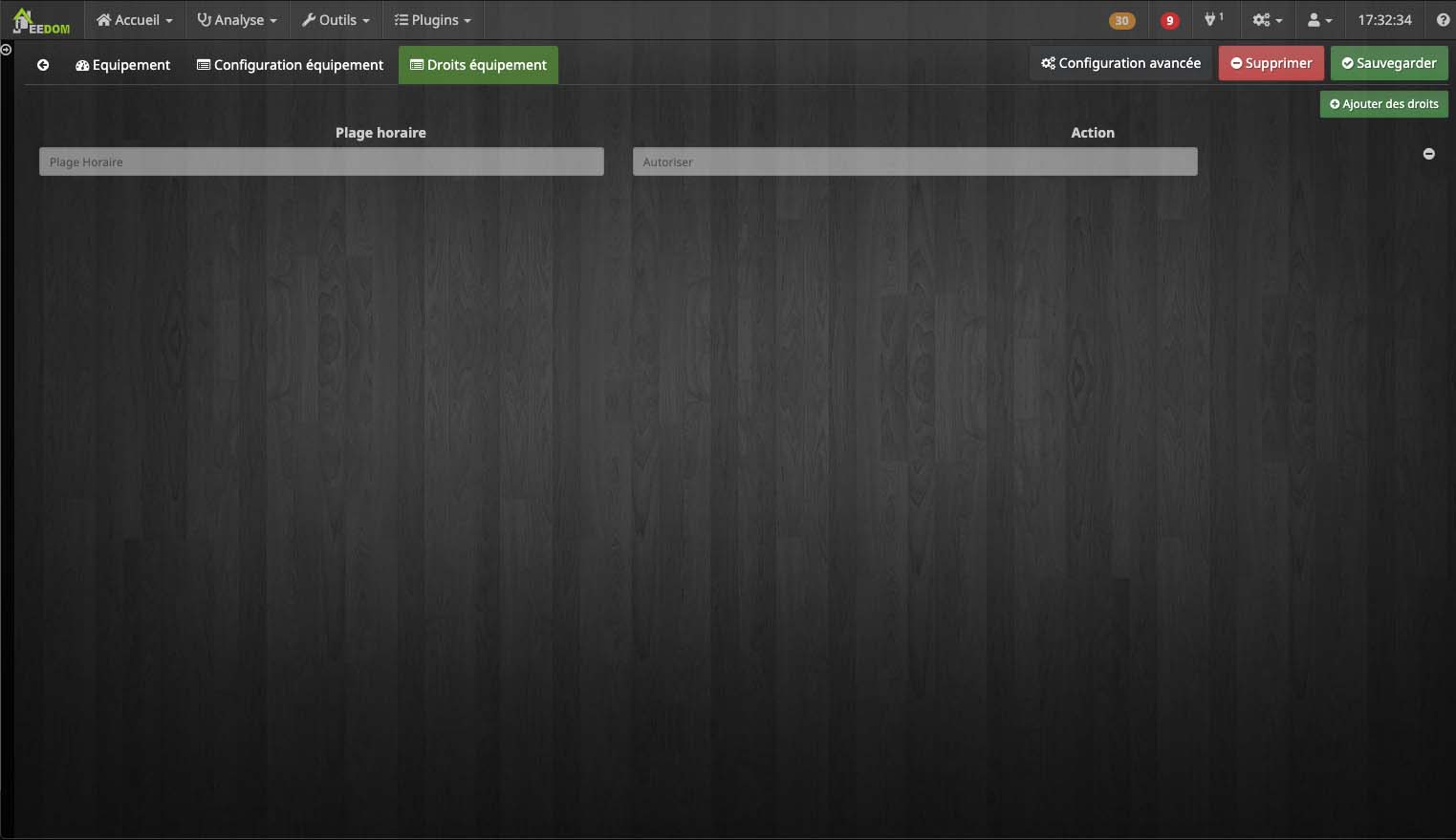
Le bouton - permet d’enlever la plage horaire.
Création et gestion des utilisateurs
Création de l’utilisateur
Ajouter sert à créer un utilisateur. Le champ vous permet de définir le nom de l’utilisateur.
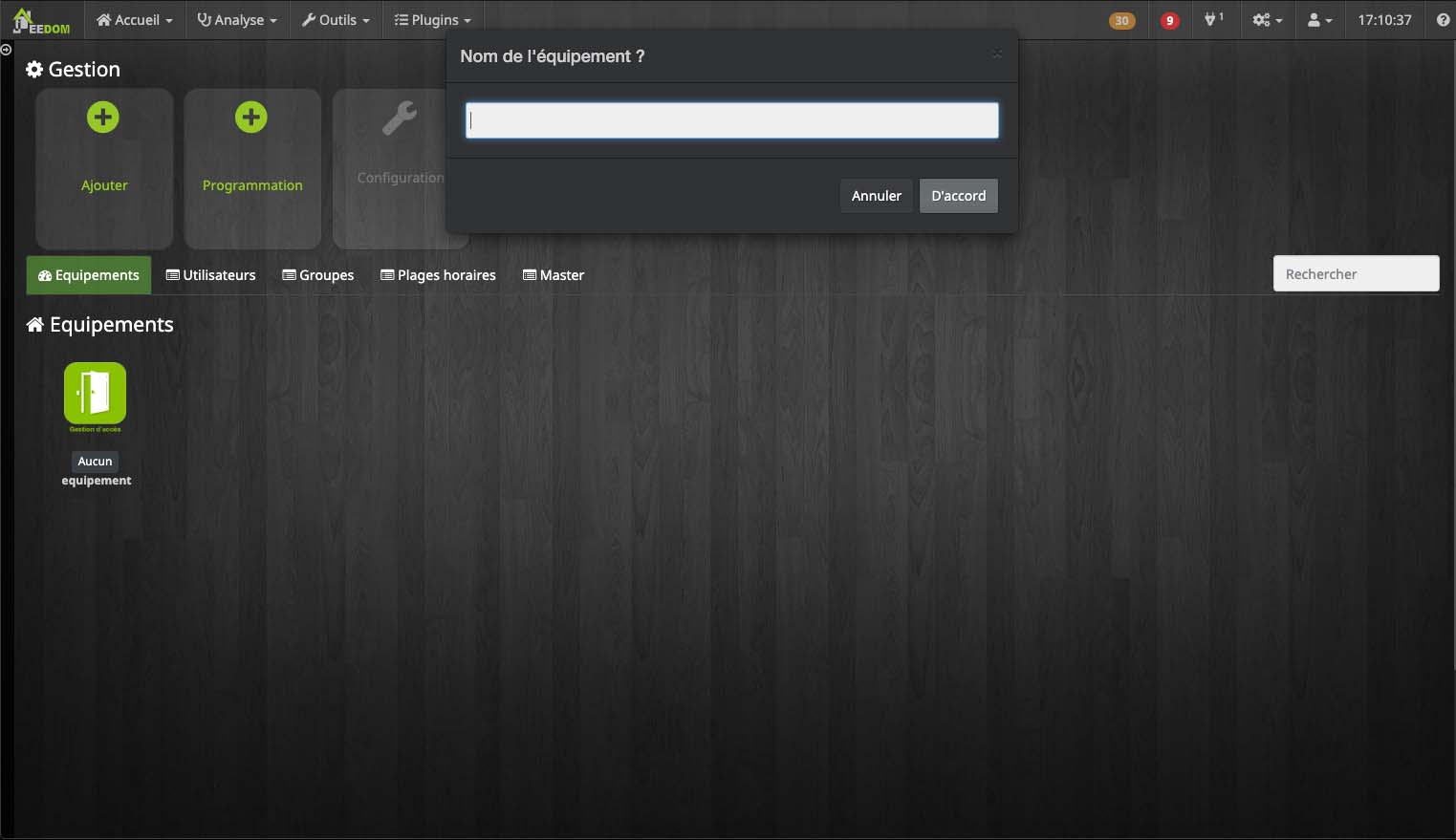
Dans la liste Type, indiquez Utilisateur.
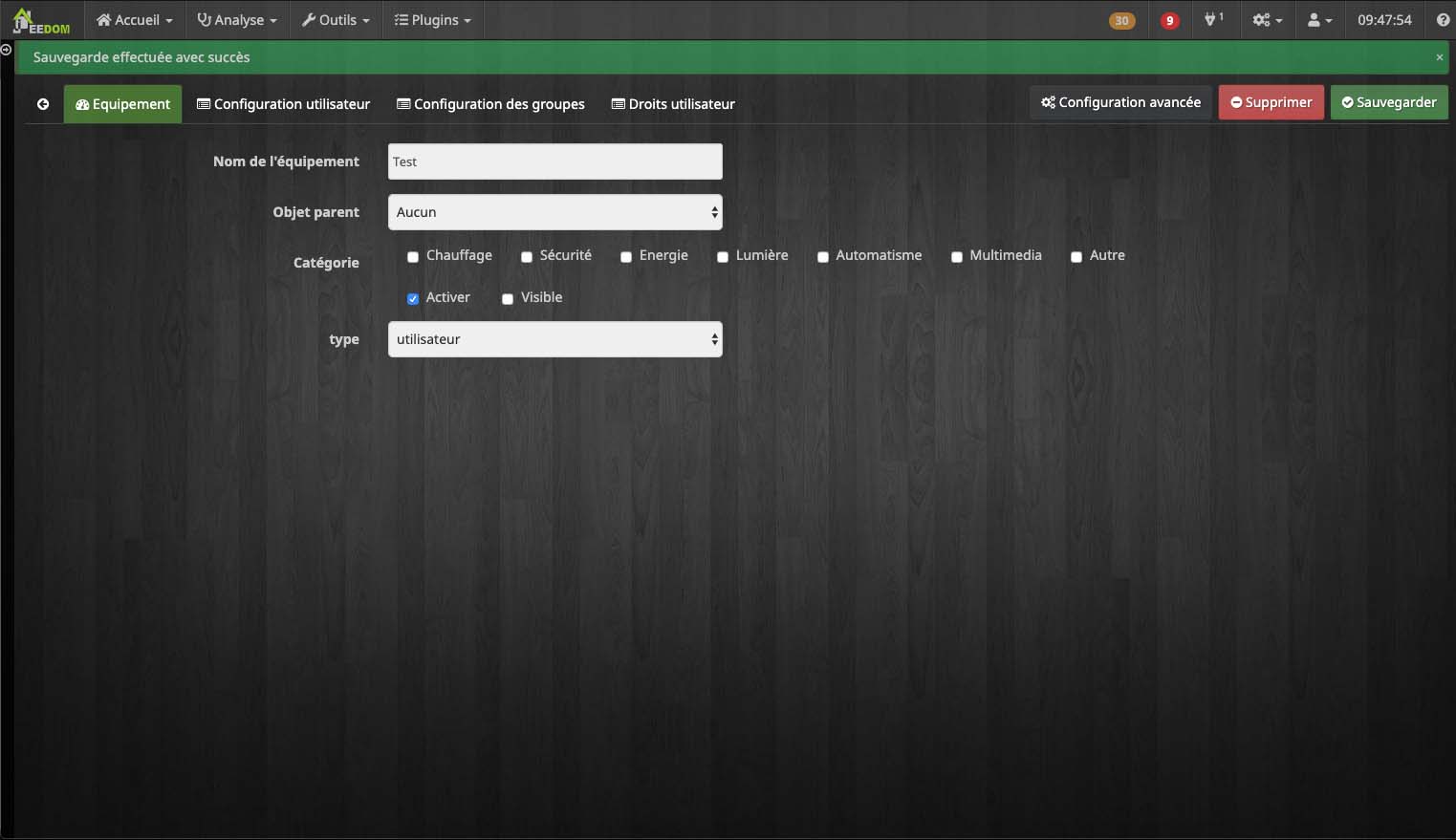
Configuration de l’utilisateur
Configuration utilisateur est utilisé pour configurer.
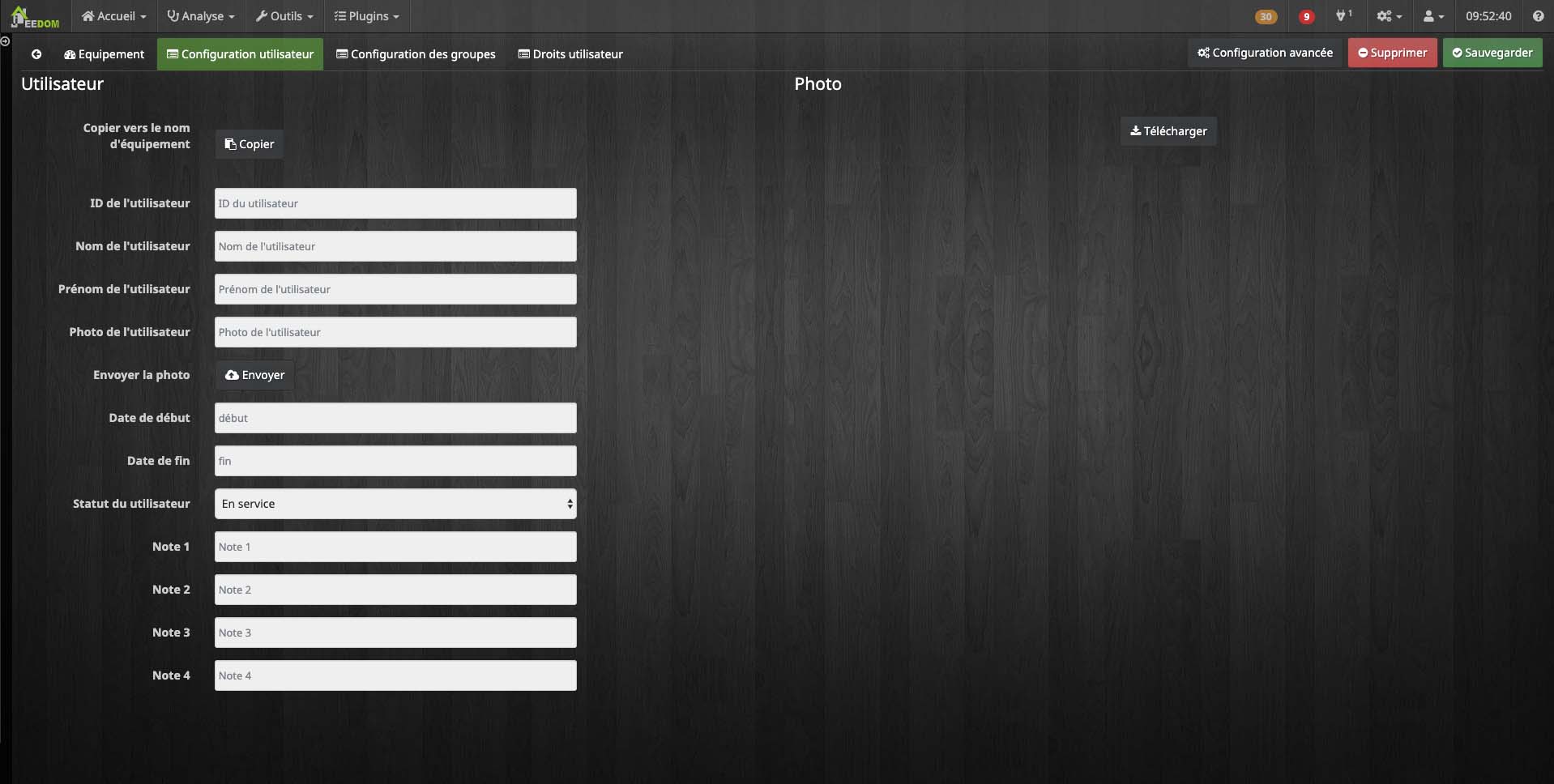
Plusieurs champs sont personnalisables. Vous pouvez ainsi indiquer :
- un id utilisateur (correspondant au numéros du badge de l’utilisateur),
- le nom,
- le prénom,
- la photo de profil de l’utilisateur,
- la date de début, qui correspond au premier jour de votre nouvel utilisateur,
- la date de fin, qui correspond au dernier jour de votre nouvel utilisateur,
- le statut de l’utilisateur :
- En service (statut par défaut),
- Volé,
- Perdu,
- Quatres champs dans lesquels vous pouvez ajouter des notes.
Le bouton Copier prend la valeur du Nom de l’utilisateur, du Prénom de l’utilisateur et de l’Id utilisateur pour les attribuer au Nom de l’équipement, que vous pouvez voir dans l’onglet Equipement.
Le bouton Envoyer permet de transmettre la photo de profil que vous souhaitez pour votre utilisateur.
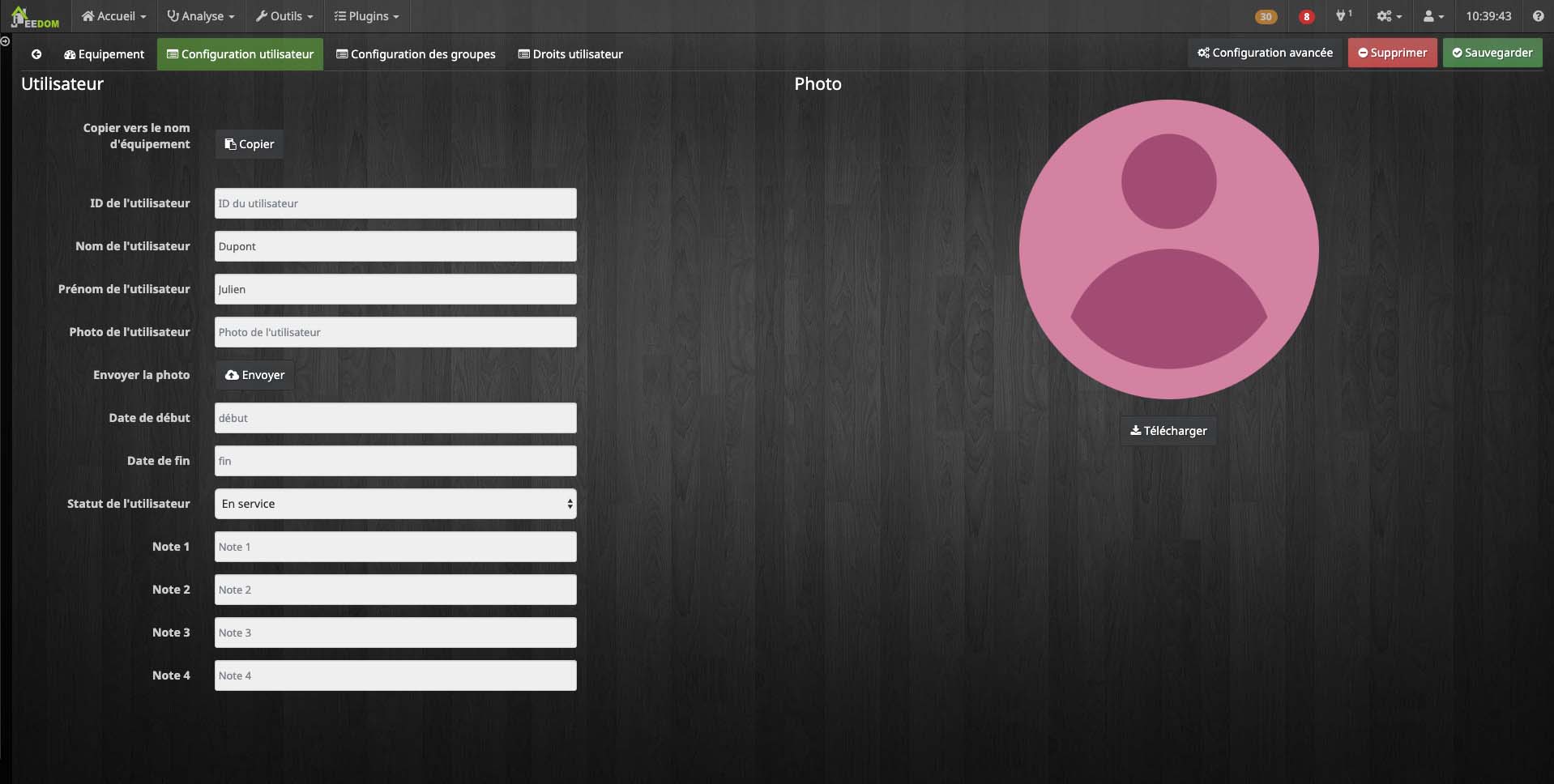
Le bouton Télecharger télecharge la photo de l’utilisateur. Le fichier sera nommé selon les valeurs indiquées dans les champs Nom de l’utilisateur et Prénom de l’utilisateur (séparés par un tiret).
Configuration des groupes pour un utilisateur
Configuration des groupes sert à affecter votre utilisateur à un groupe.
NOTE
Cochez une case pour sélectionner le groupe correspondant.
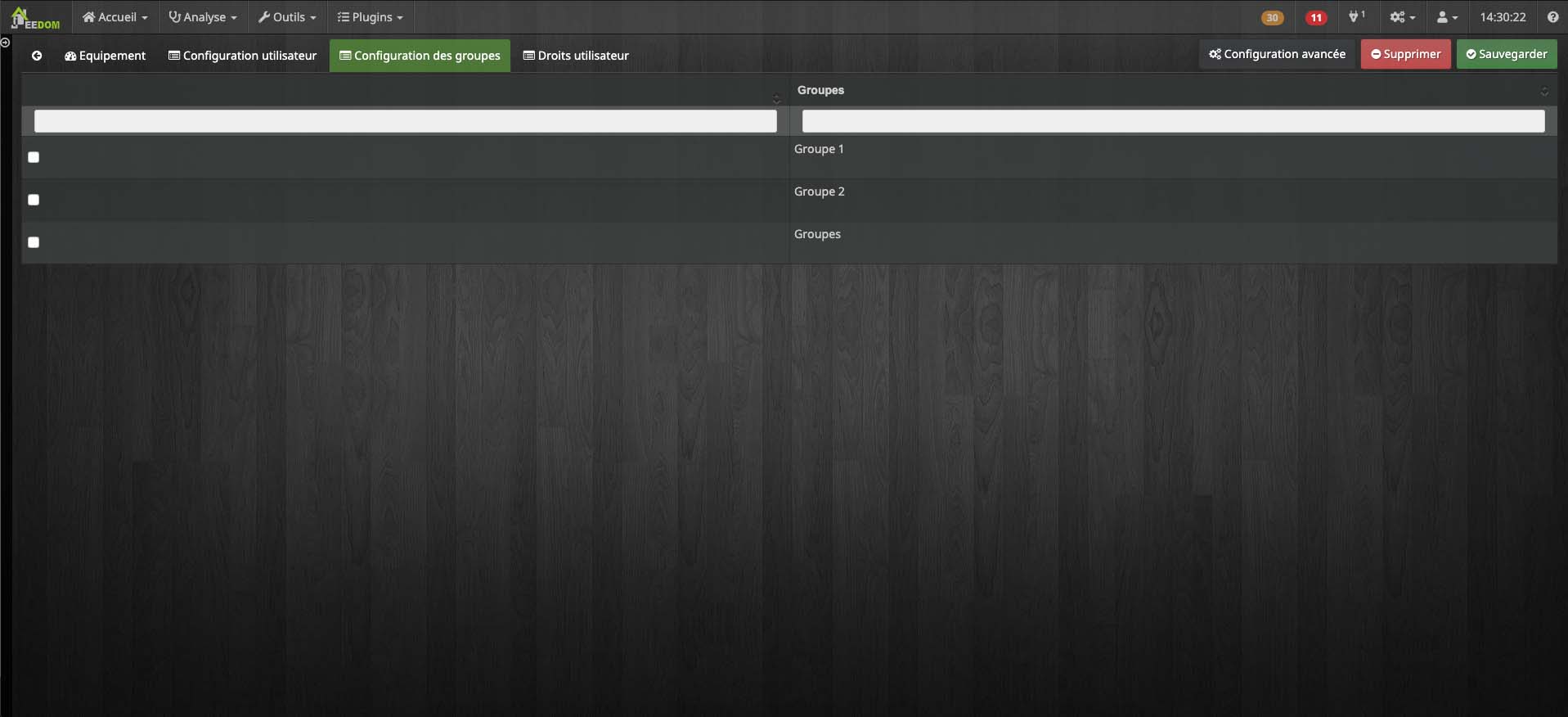
Droits utilisateur
L’onglet Droits utilisateur sert à affecter des droits particuliers à l’utilisateur.
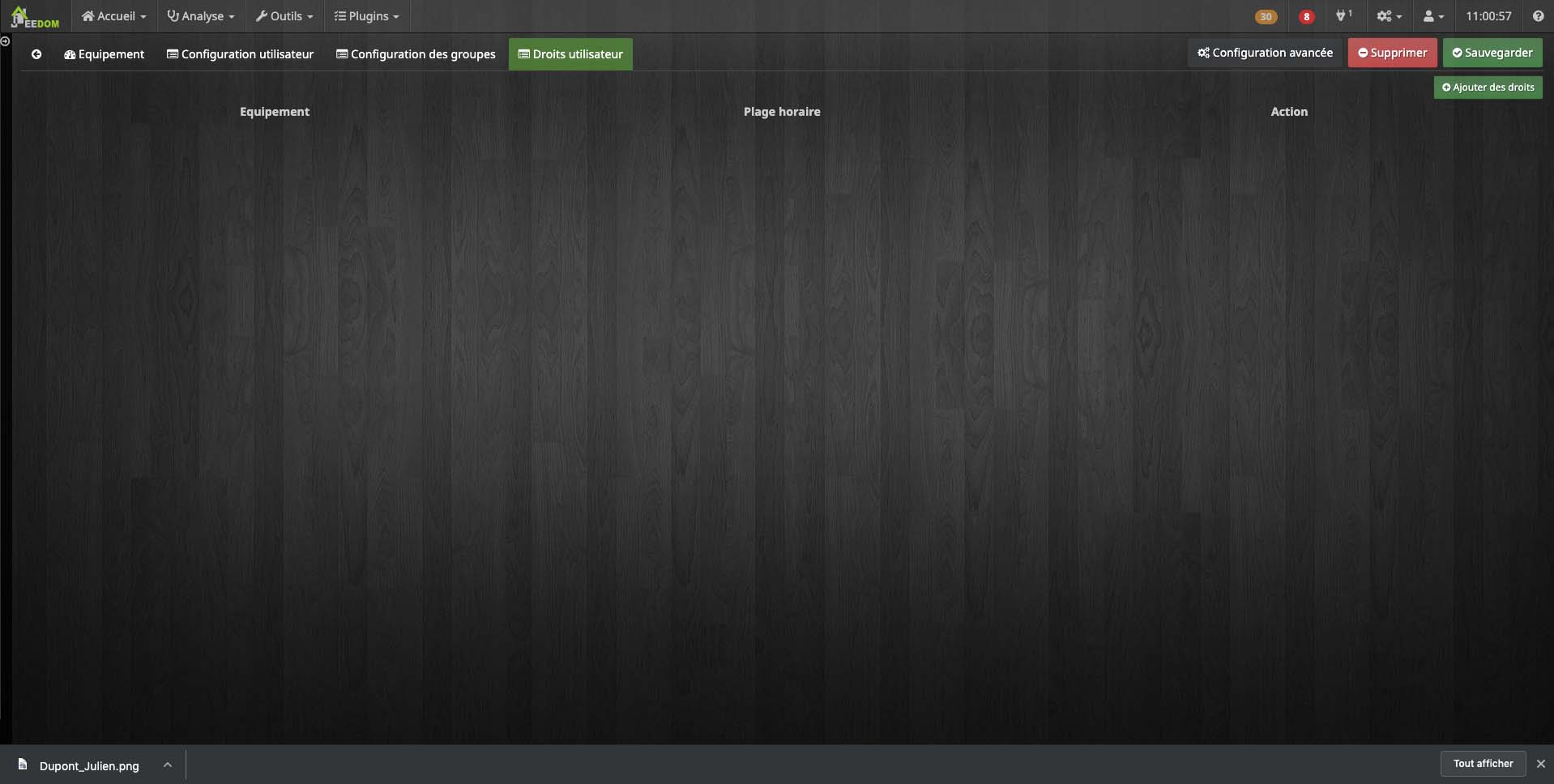
Ajouter des droits, permet de sélectionner une porte et une plage horaire qui seront affectées à l’utilisateur sélectionné. Deux options sont disponibles : Refuser et Accepter pour l’action.
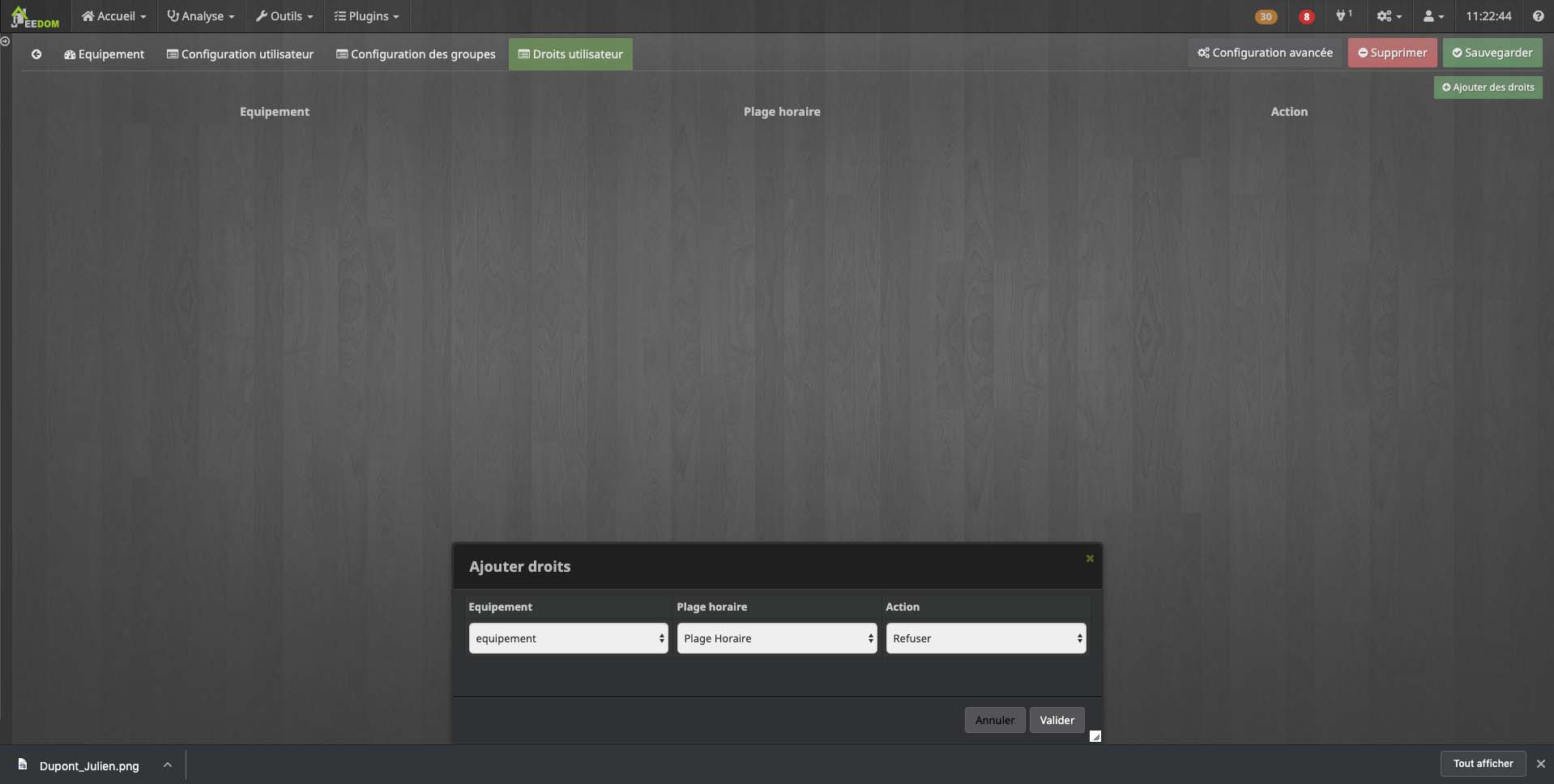
Les nouveaux droits affectés sont visibles dans l’onglet Droits utilisateur. Le bouton moins (-) permet d’enlever les droits.
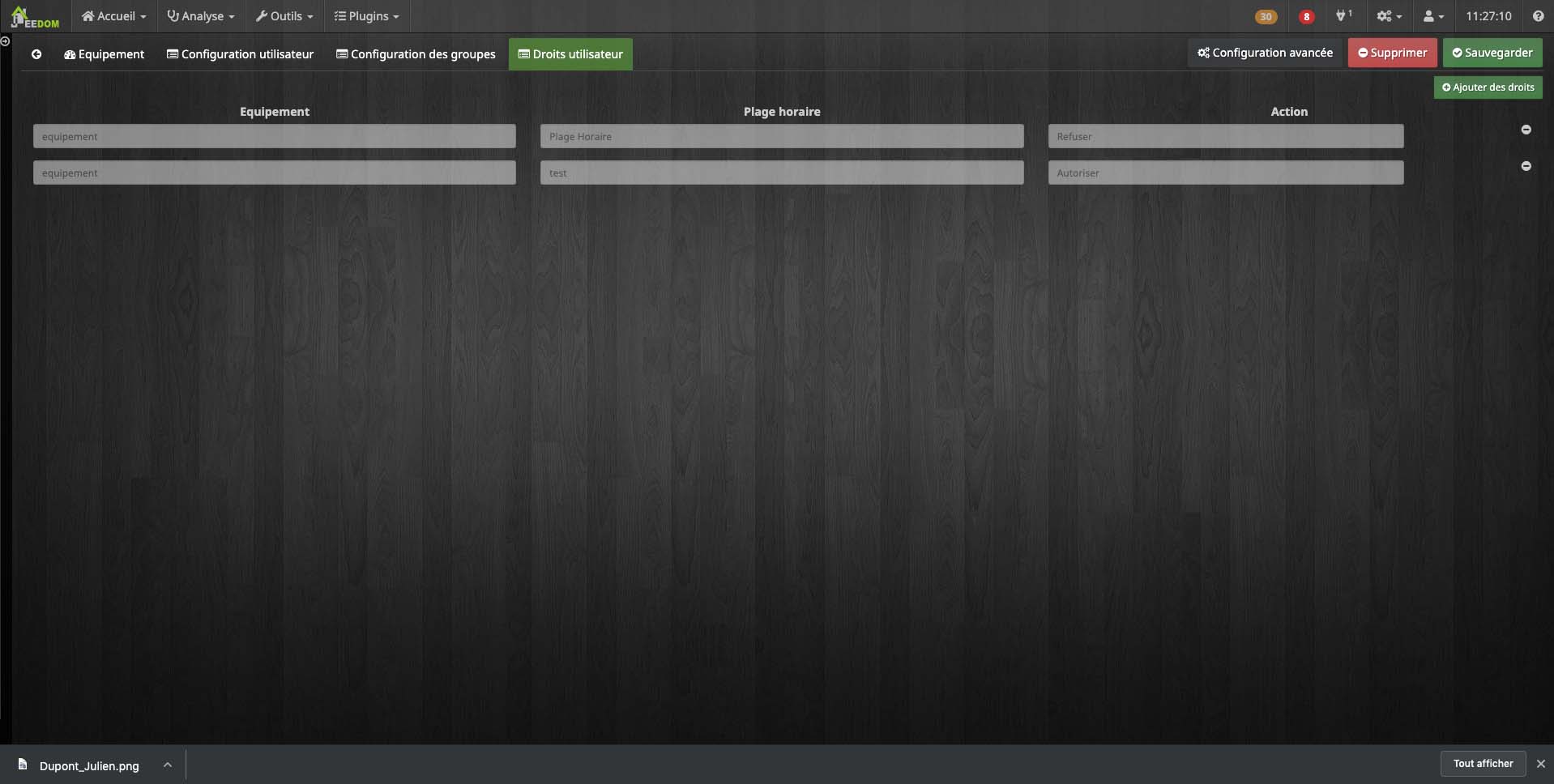
Création et gestion des groupes
Création d’un groupe
Utilisez le bouton Ajouter pour créer un groupe. Le champ vous permet de définir le nom du groupe.
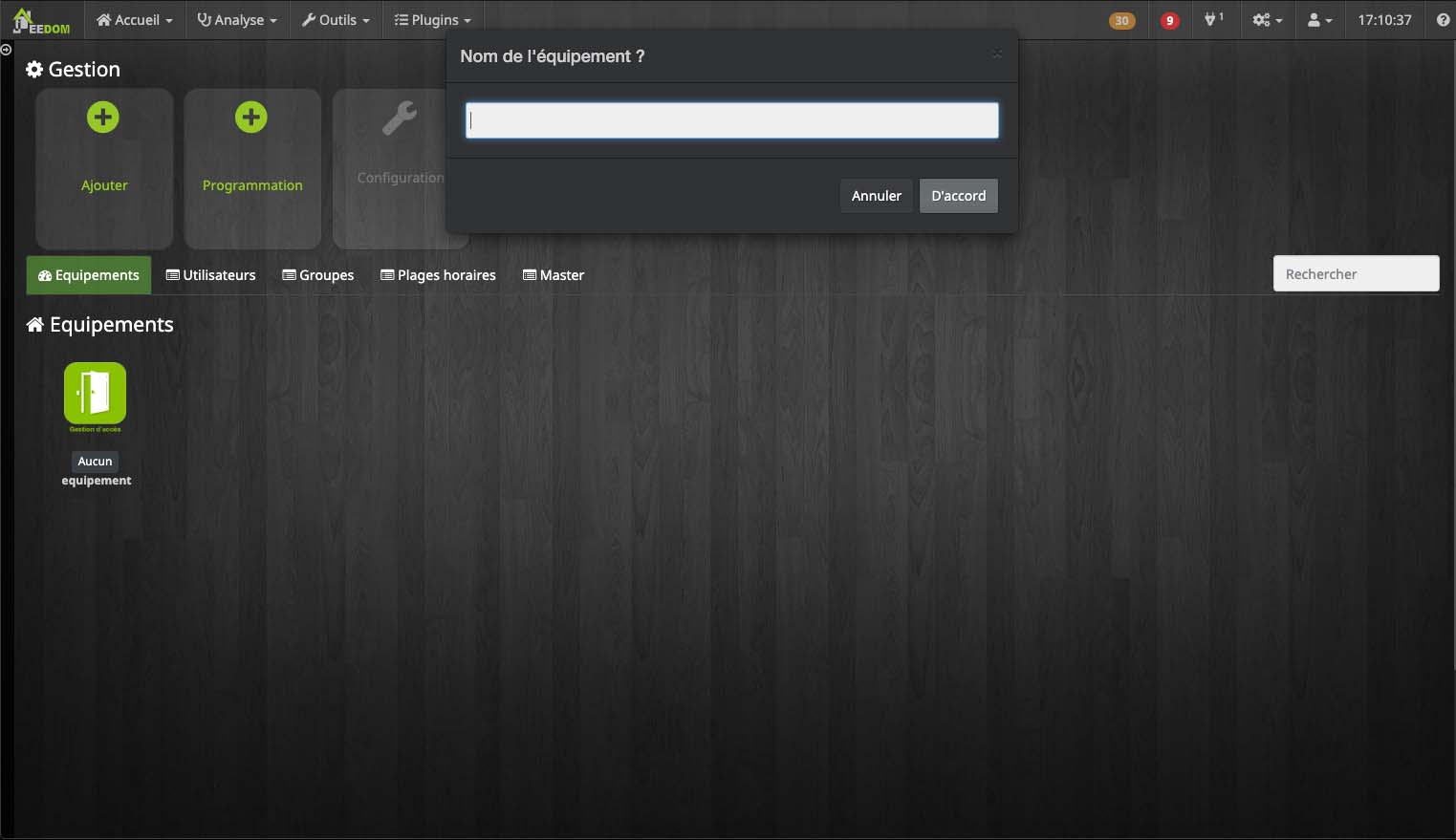
Dans la liste Type, sélectionnez Groupe.
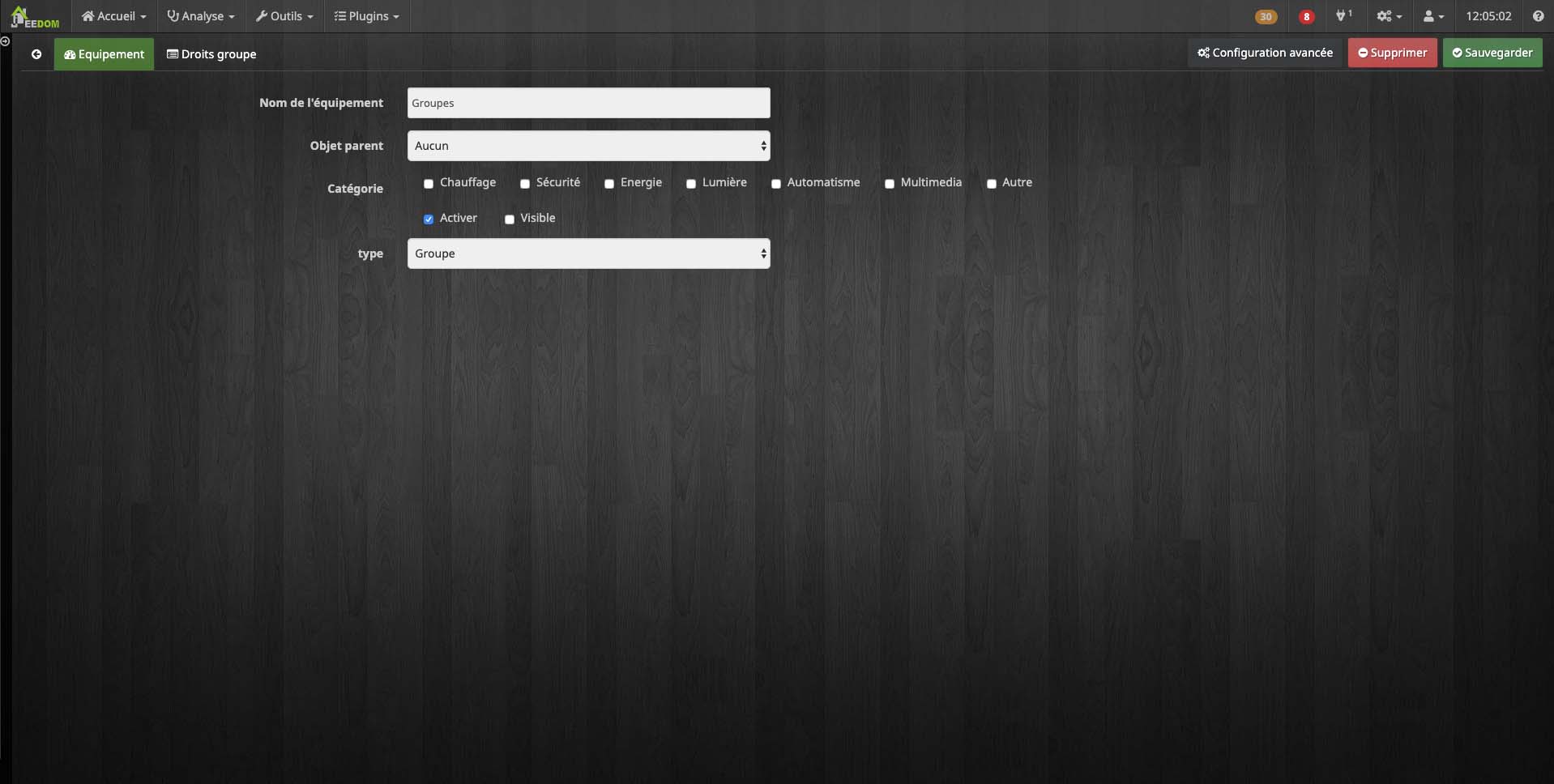
Droits d’un groupe
L’onglet Droits groupe sert à affecter des droits particuliers à votre groupe.
Ajouter des droits, vous permet de sélectionner une porte et une plage horaire qui seront affectées au groupe sélectionné. Deux options sont disponible Refuser et Accepter pour l’action.
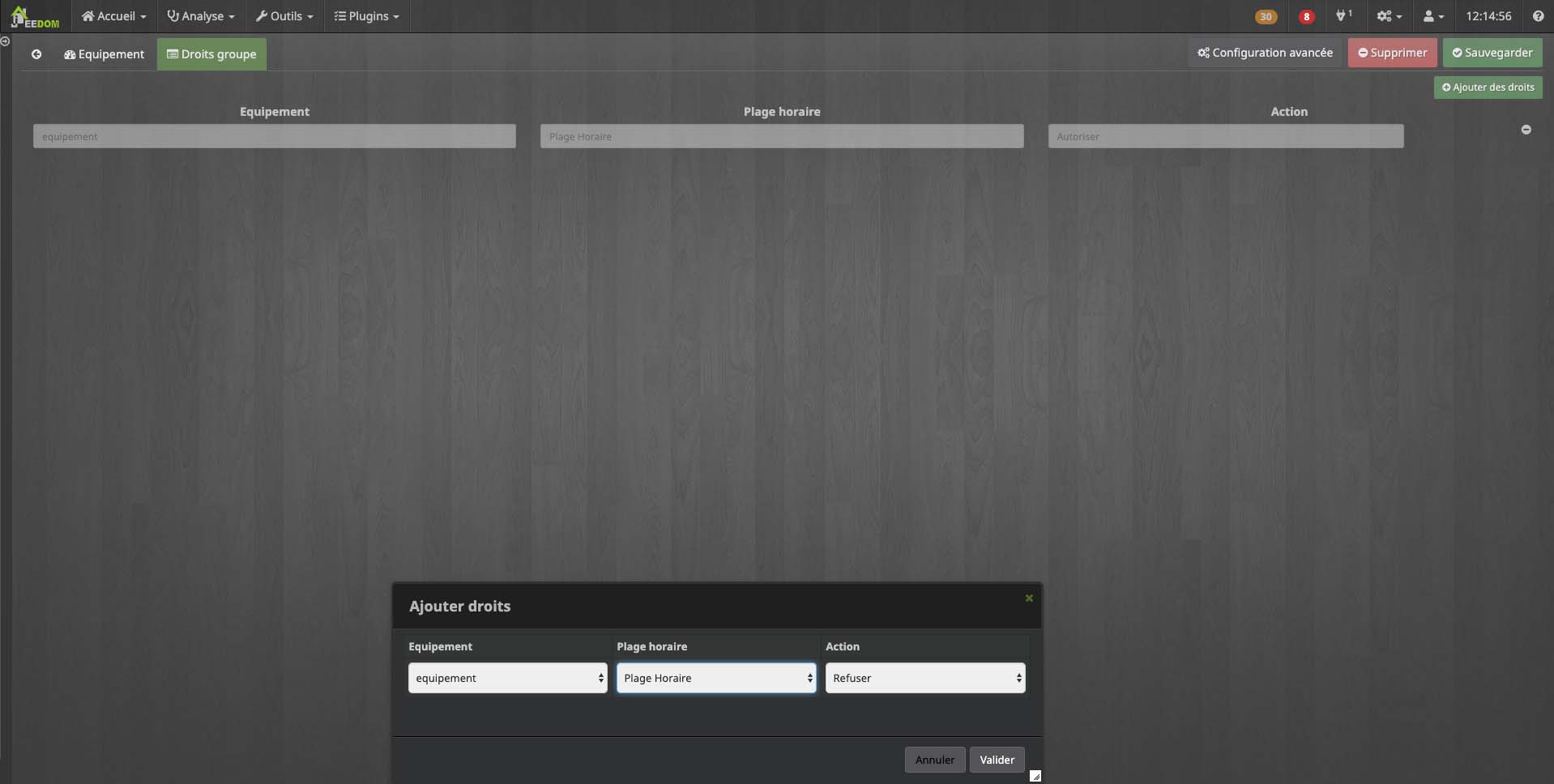
Dans l’onglet Droits groupe les nouveaux droits affectés seront visibles. Le bouton - permet d’enlever les droits.
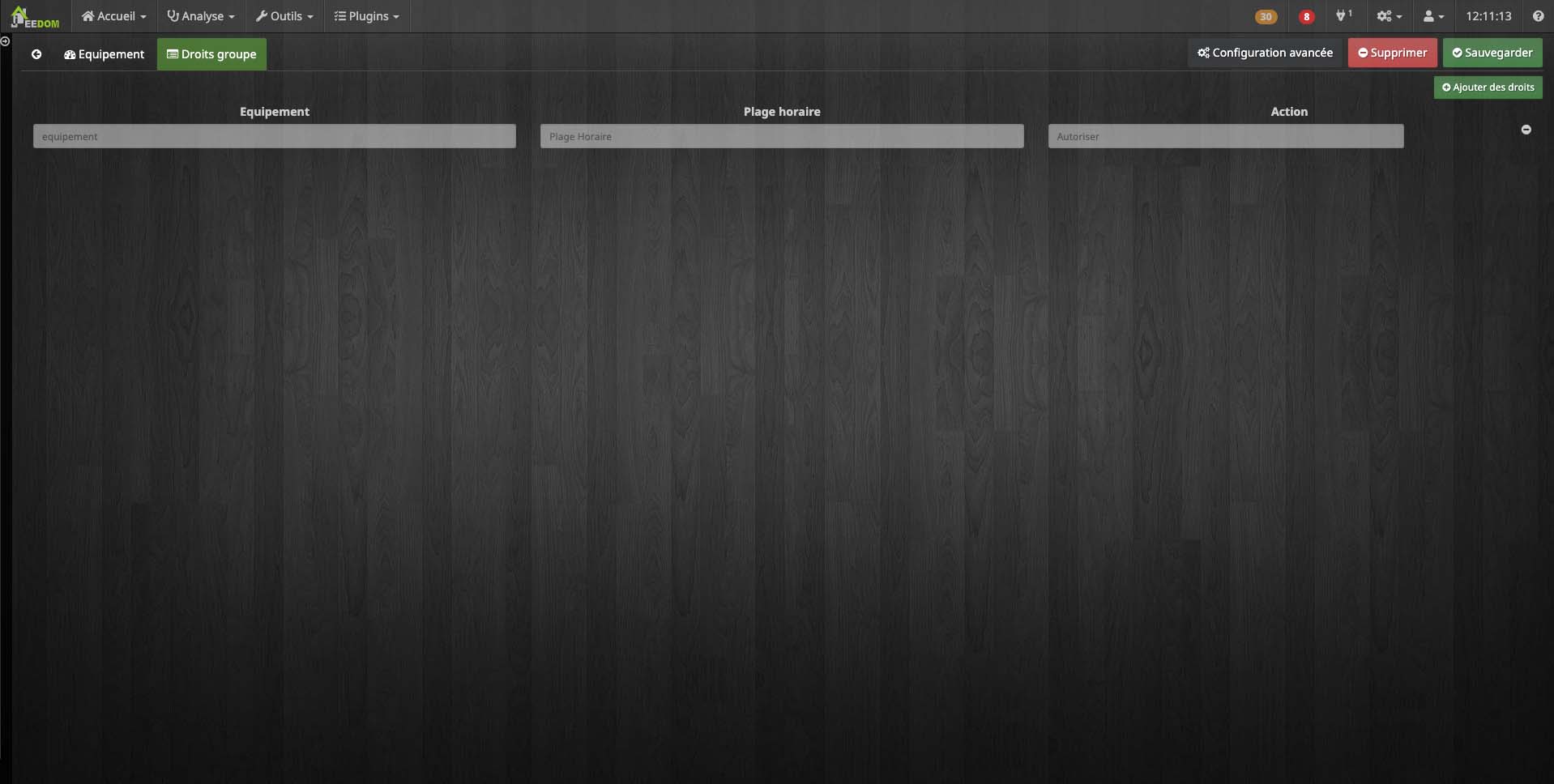
Création et gestion des plages horaires
Création d’une plage horaire
Utilisez le bouton Ajouter pour créer une plage horaire. Le champ vous permet de définir le nom de la plage horaire.
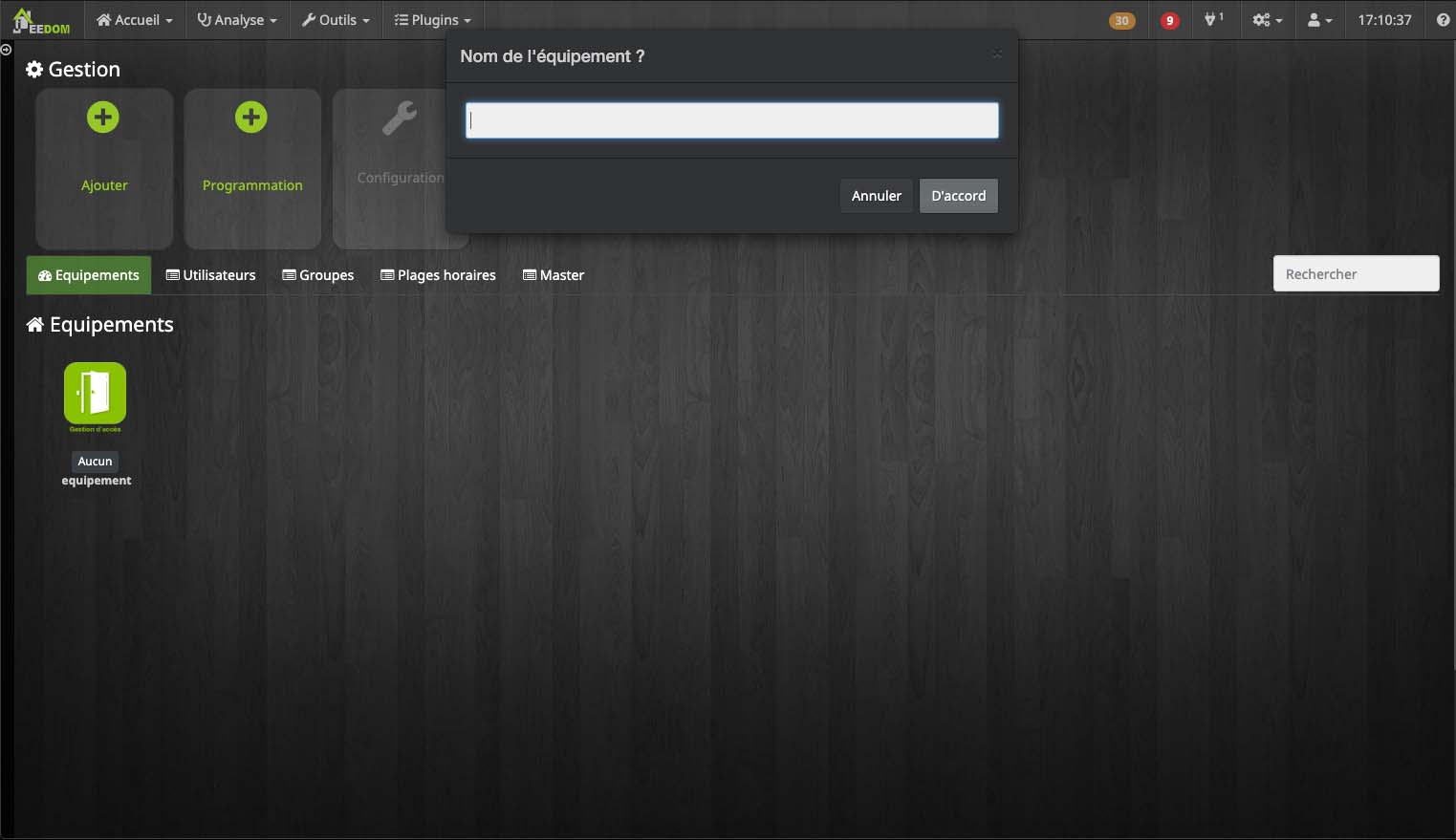
Dans la liste type, sélectionnez Plage Horaire.

Configuration de la plage horaire
L’onglet Configuration plage horaire permet de configurer une nouvelle plage horaire.
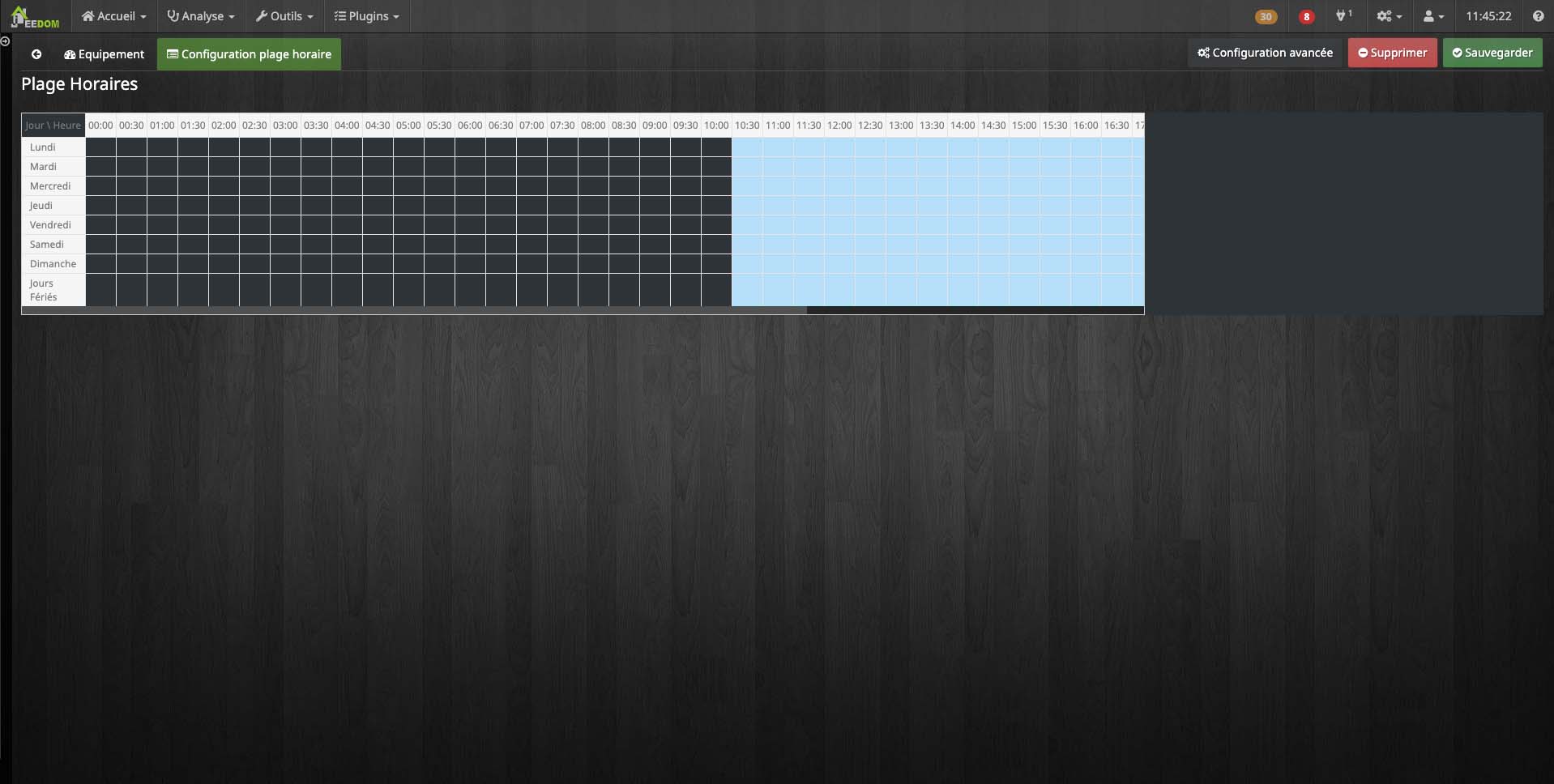
INFORMATION
- Pour configurer une plage horaire, faites un clic gauche sur les cases qui vous intéresse en fonction du jour et de l’heure.
Une case passe en bleu lorsqu’elle est active.
Par défaut, les cases sont actives tous les jours de 10h30 à 19h00. Pour désactiver une case, il faut faire un clic droit sur la elle. Celle-ci passera alors en transparent.- Par défaut les jours fériés sont pris en compte, veillez à bien désélectionner les cases bleues sur la ligne “Jours Fériés”.
- Faites glisser vers la droite la barre défilante en bas du tableau pour voir plus d’horaires.
Recherche dans l’historique
Etape importante : pour accéder à cette partie, il est important d’effectuer un réglage en amont. Allez dans Plugins → Gestion des plugins, dans Mes plugins, cliquez sur Gestion d’accès.
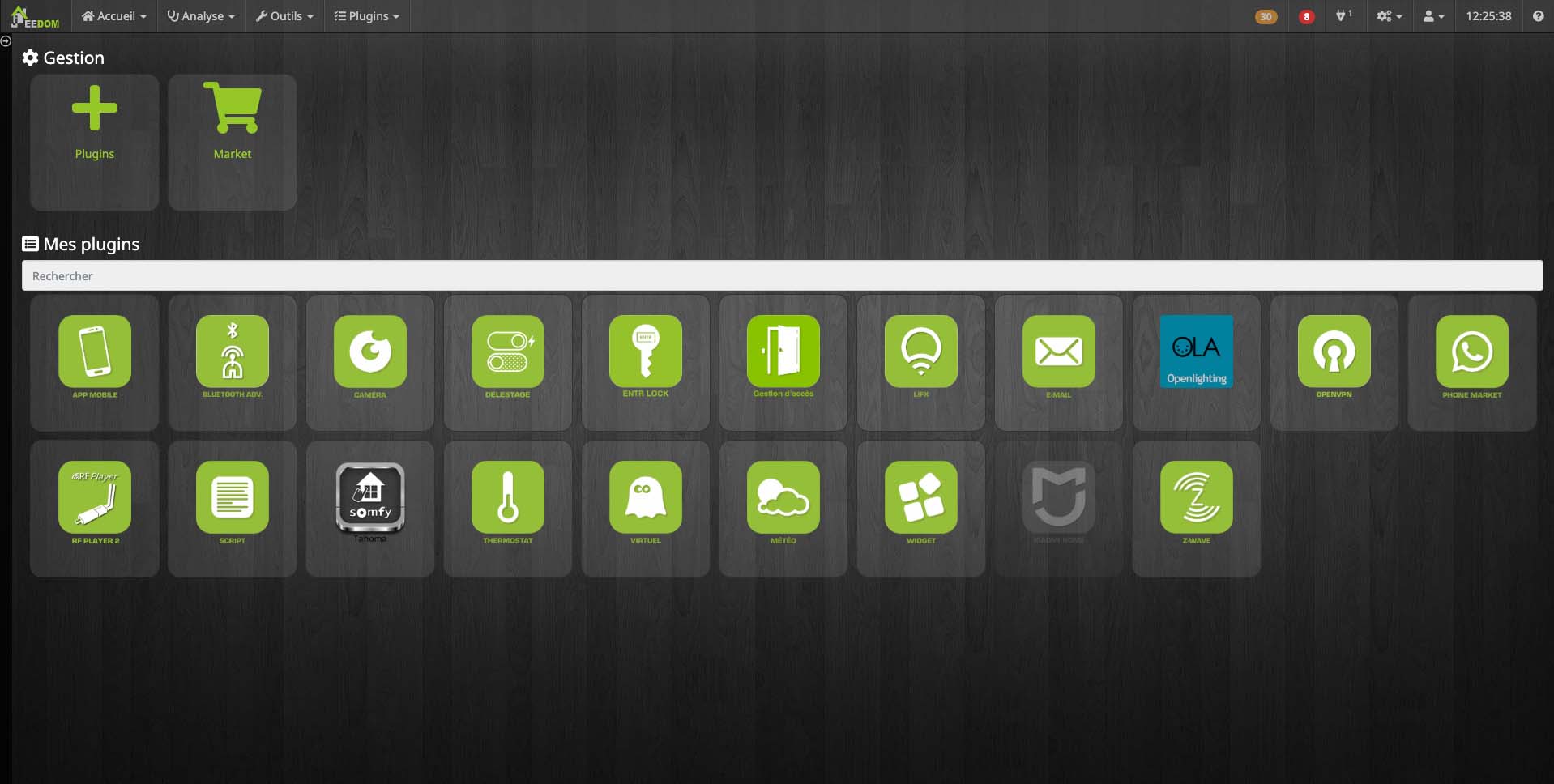
Dans la partie Panel cocher Afficher le panneau desktop puis cliquez sur Sauvegarder.
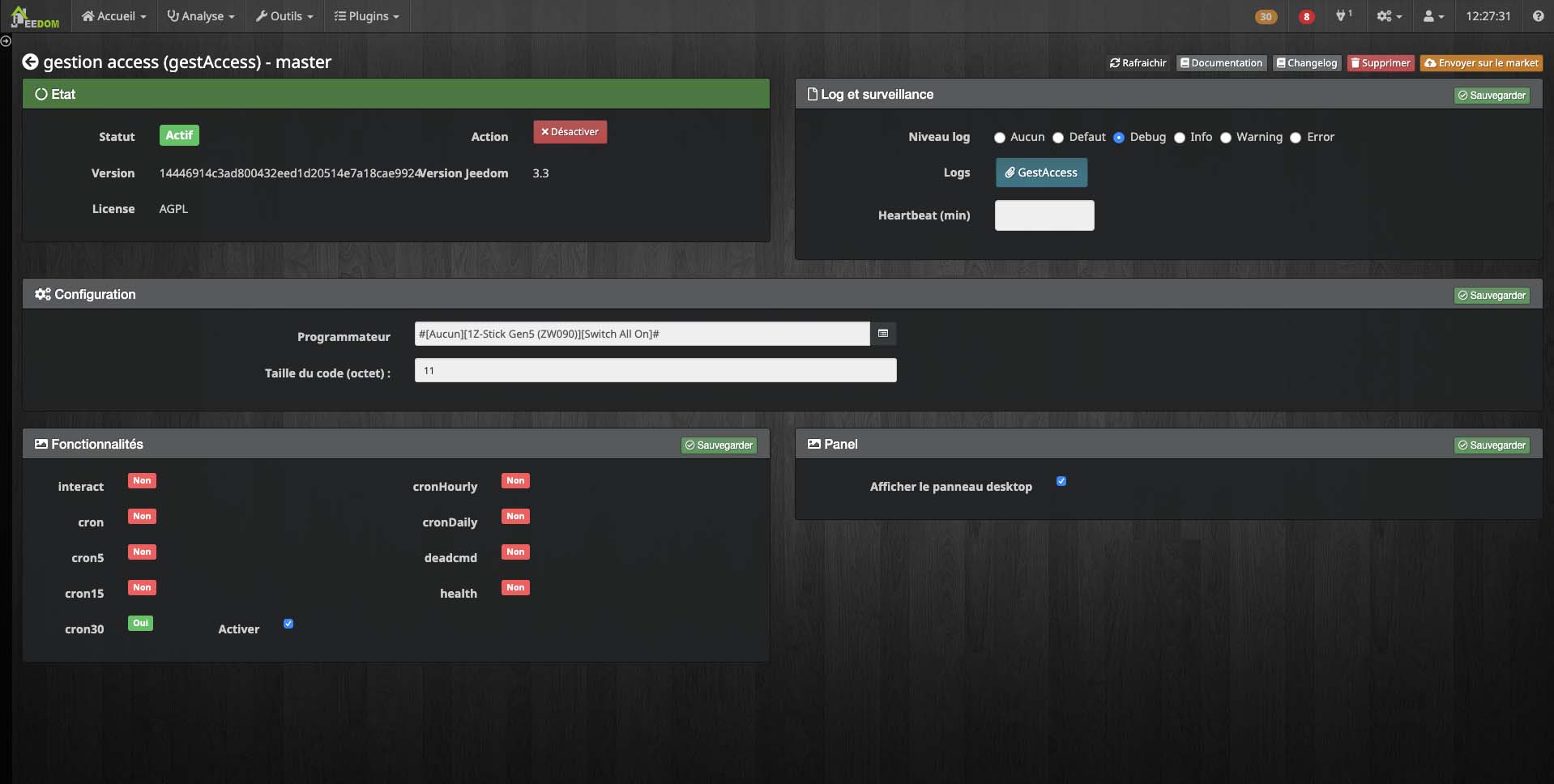
Une fois le changement effectué, une nouvelle section dans le menu Accueil est disponible. Toutefois, si jamais elle ne s’affiche pas, veillez à bien actualiser votre page.
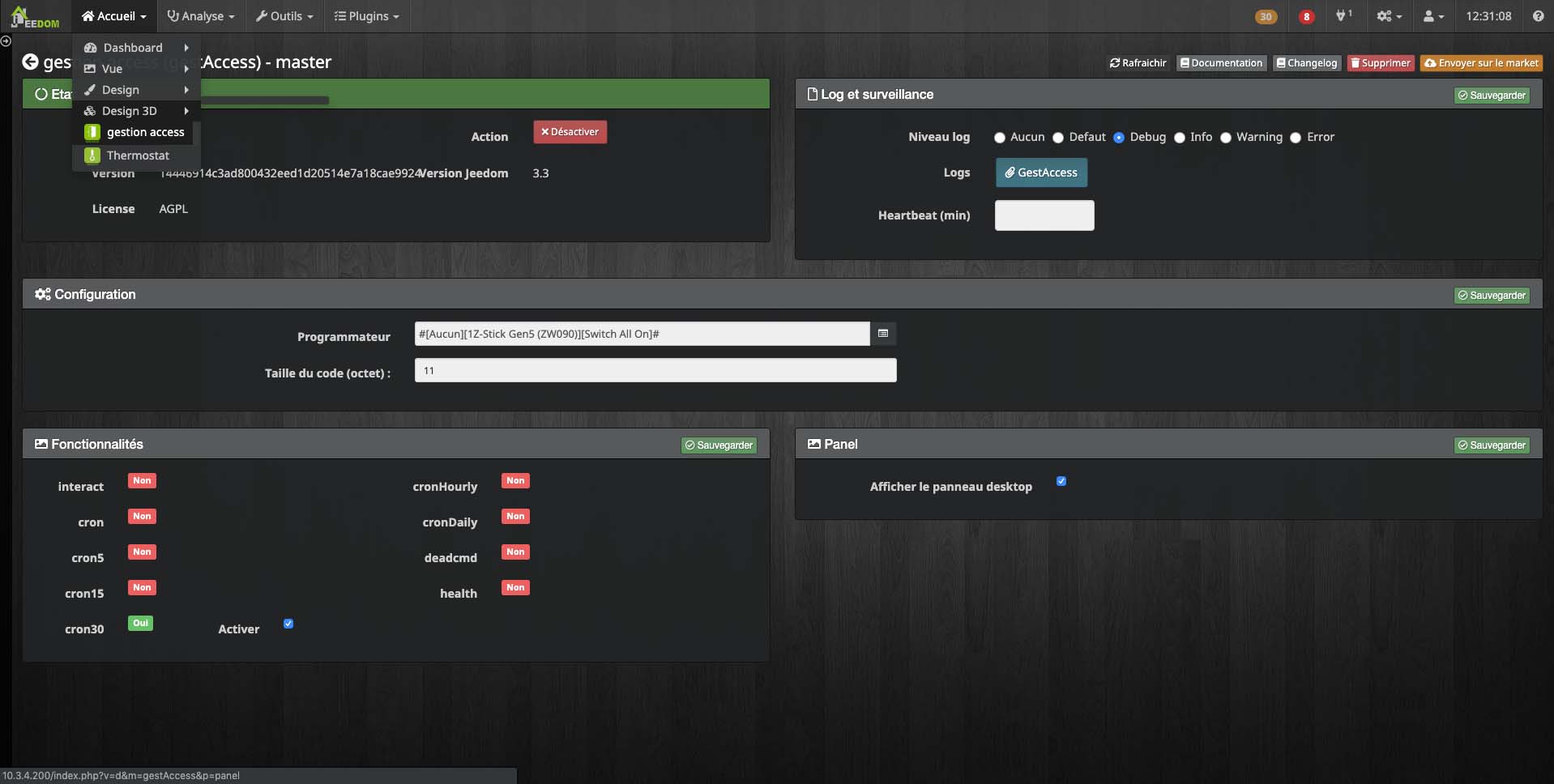
Accueil → gestion access pour accéder à la recherche avancées. La vue par défaut affiche les 20 derniers évènements enregistrés.
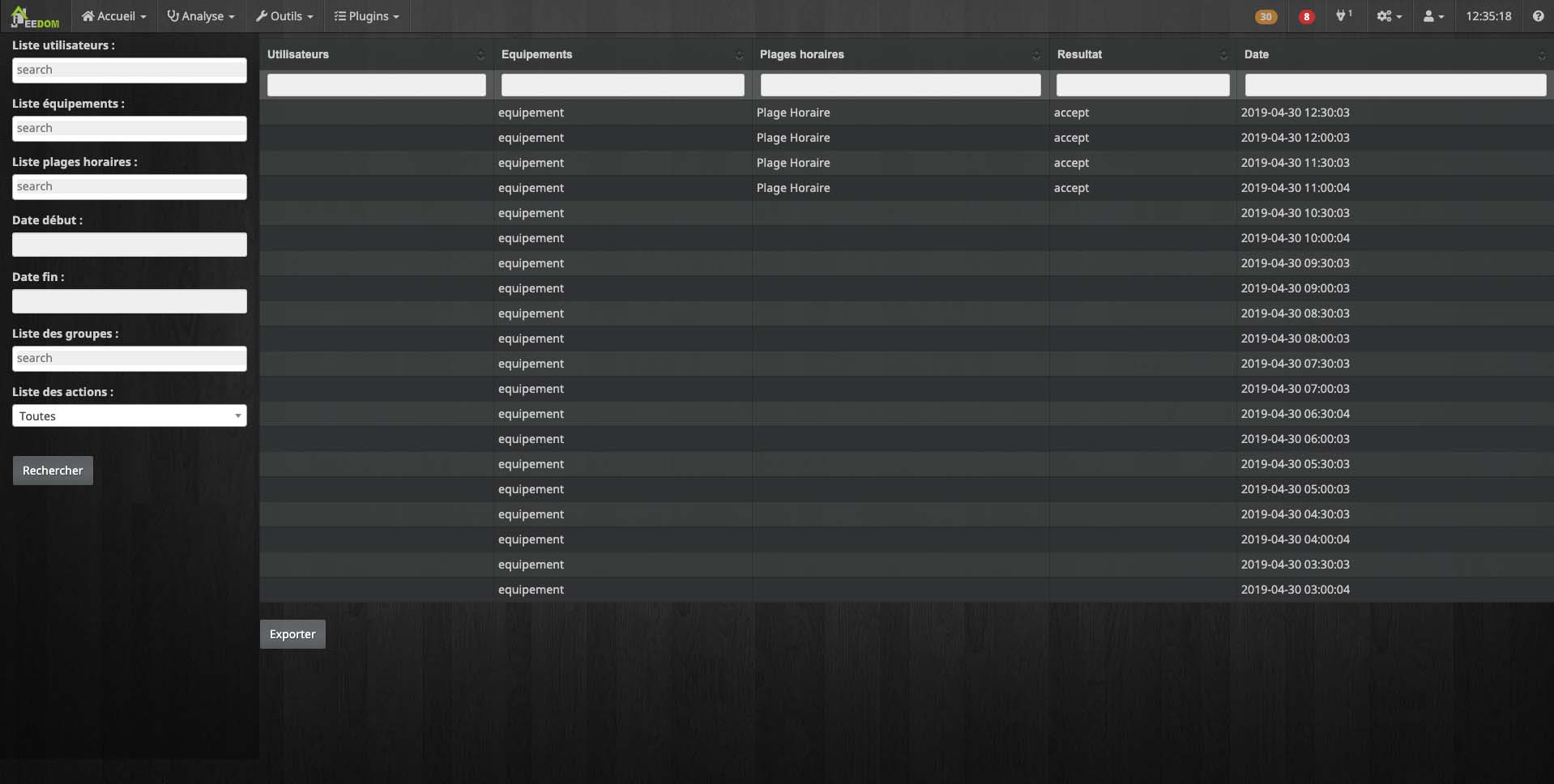
La partie de gauche permet de déterminer les critères de la recherche.
- Liste utilisateurs : Noms des utilisateurs recherchés. Vous pouvez sélectionner plusieurs utilisateurs.
- Liste équipements : Noms des équipements recherchés. Vous pouvez sélectionner plusieurs équipements.
- Liste plages horaires : Noms des plages recherchées. Vous pouvez sélectionner plusieurs plages horaires.
- Date de début : Indiquez une date de début ainsi qu’une heure pour votre recherche.
- Date de fin Indiquer une date de fin ainsi qu’une heure pour votre recherche.
- Liste des groupes Noms des groupes recherchés. Vous pouvez sélectionner plusieurs groupes.
- Liste des actions Sélectionner le résultat d’une action vous avez le choix entre : Toutes, Refuser et Autoriser.
IMPORTANT
Dans la partie haute du tableau, en dessous de chaque titre de colonne, les différents champs permettent d’effectuer une seconde recherche qui triera les résultats.