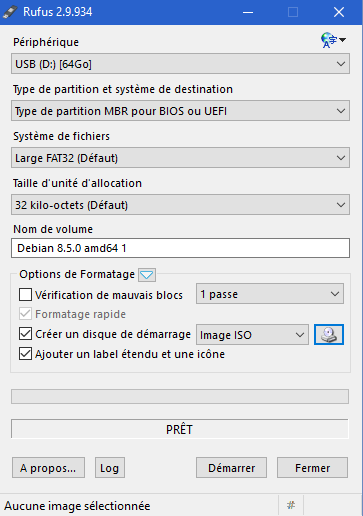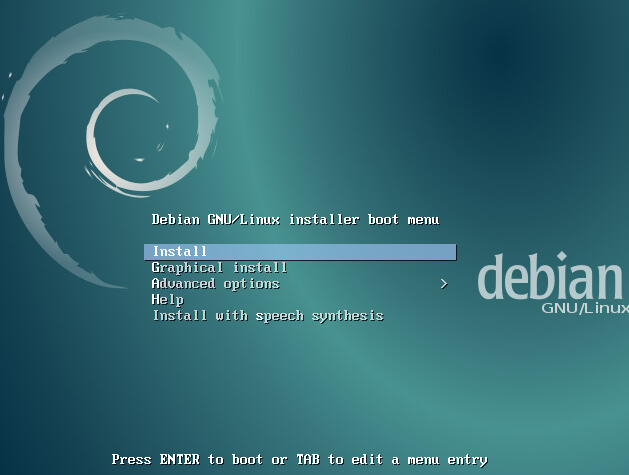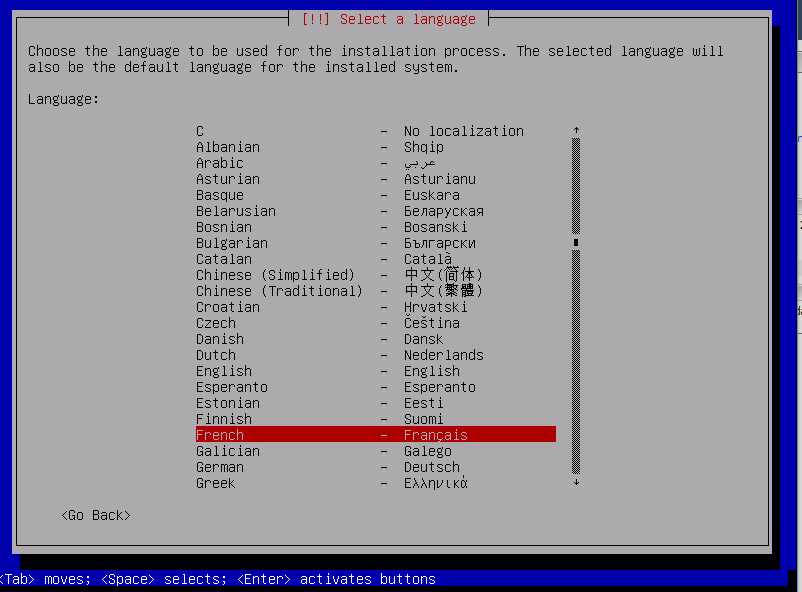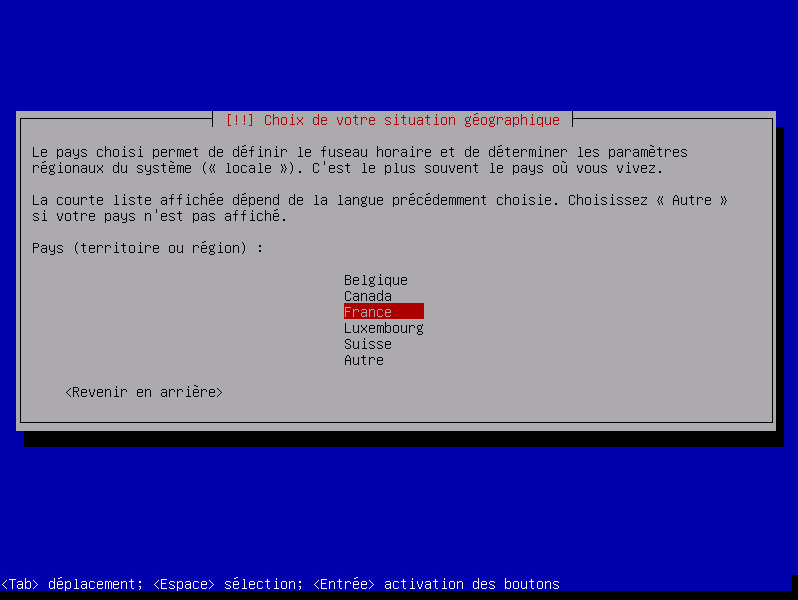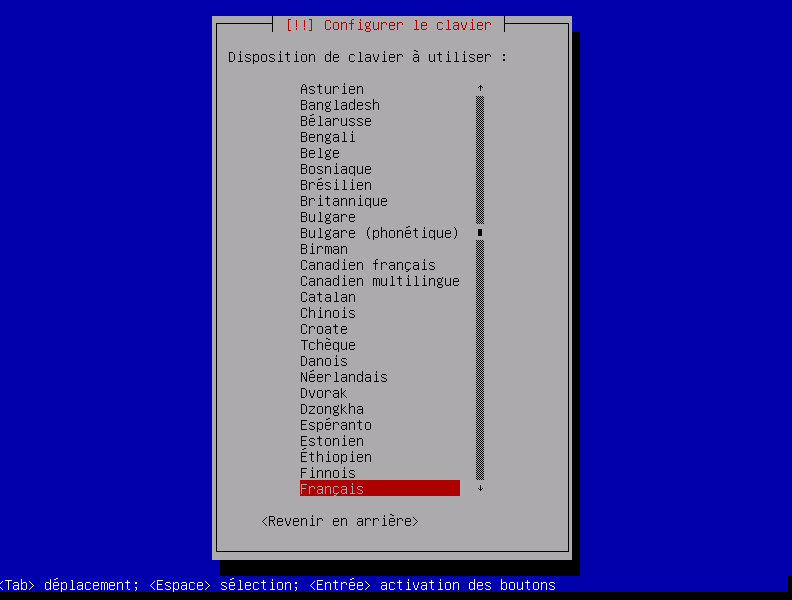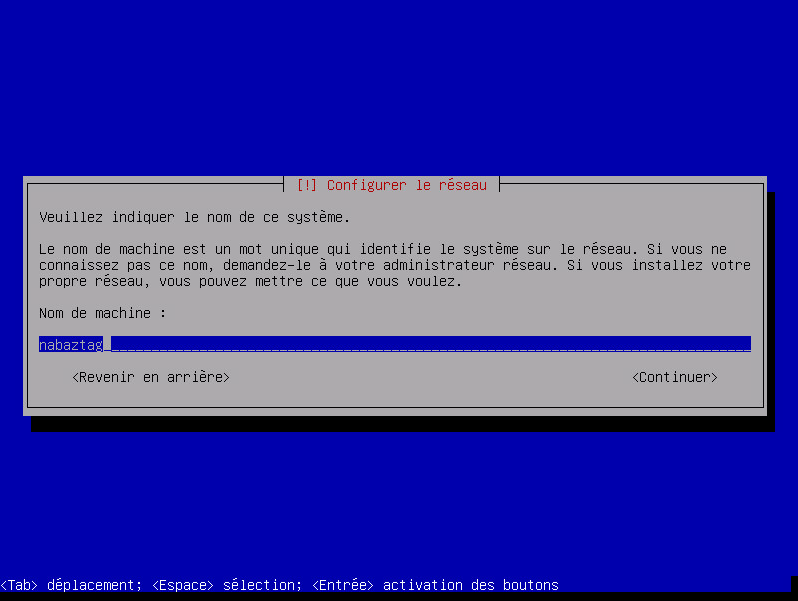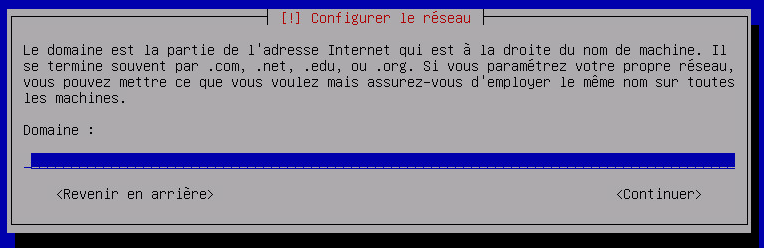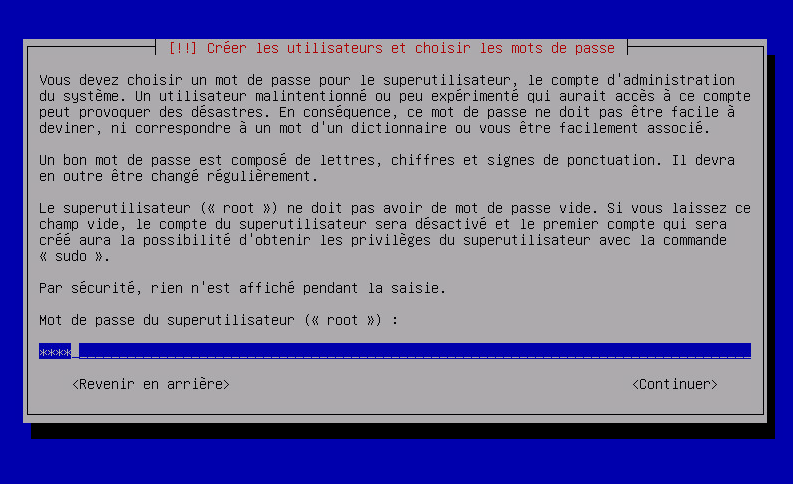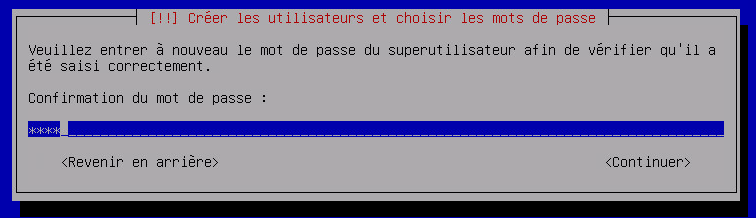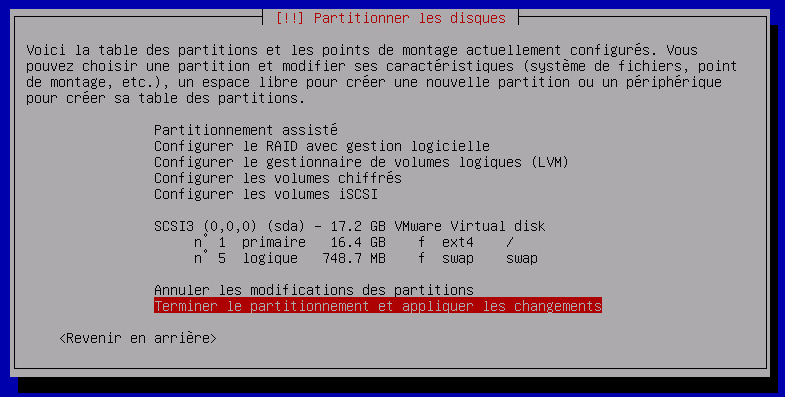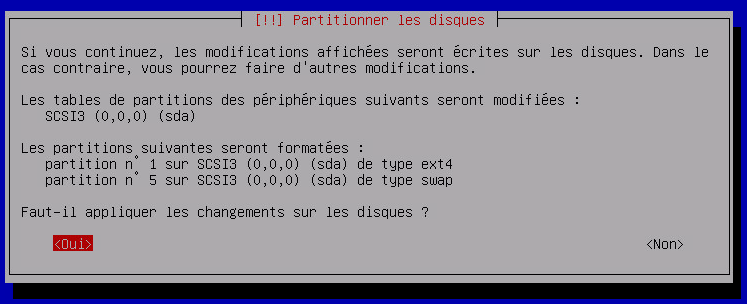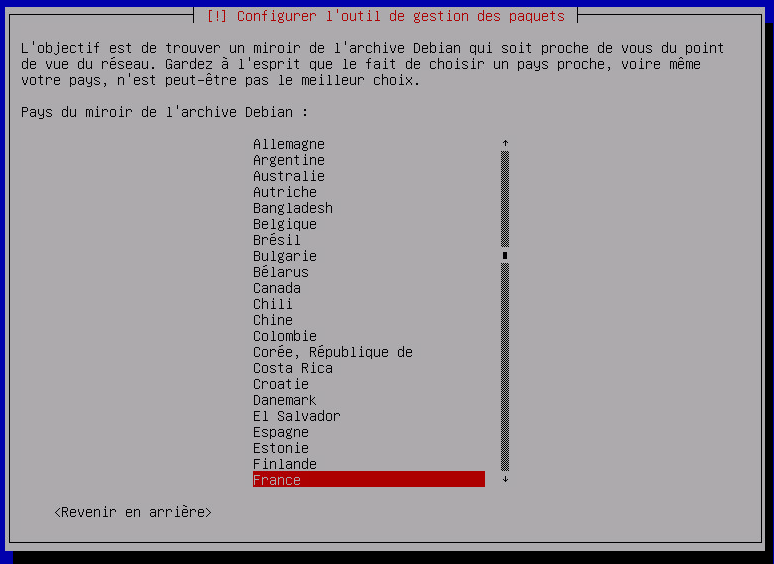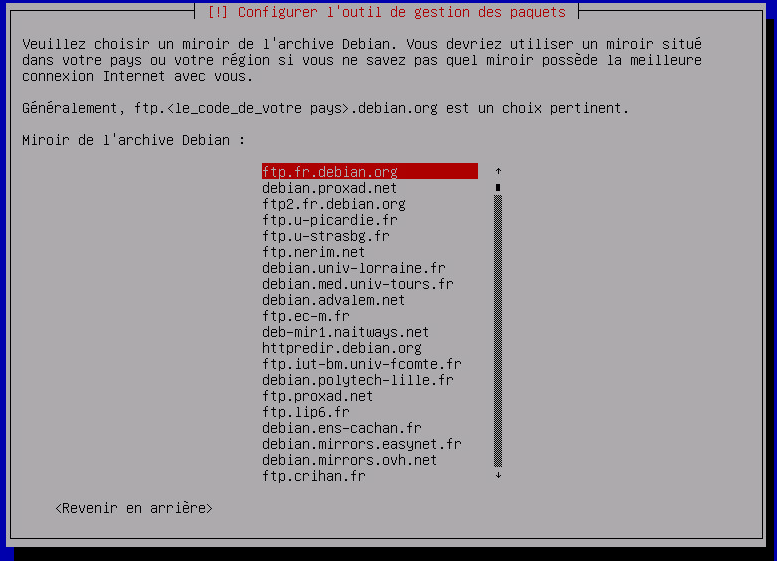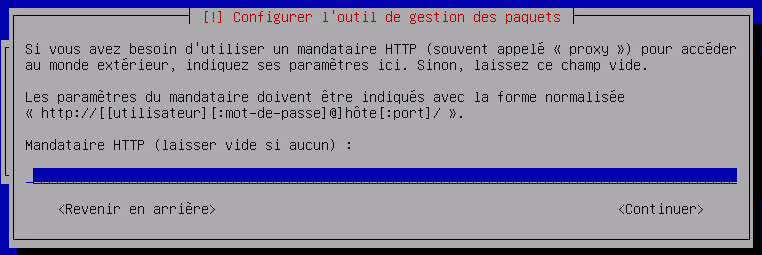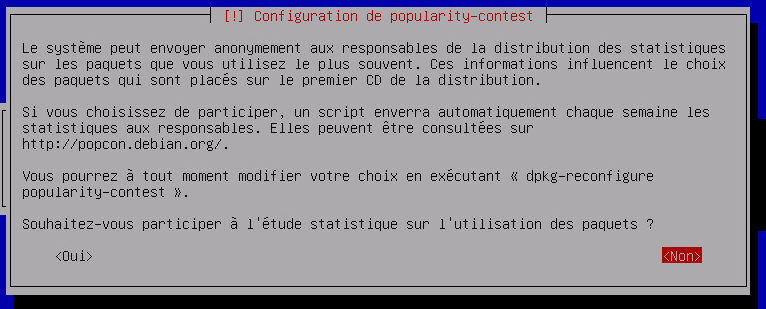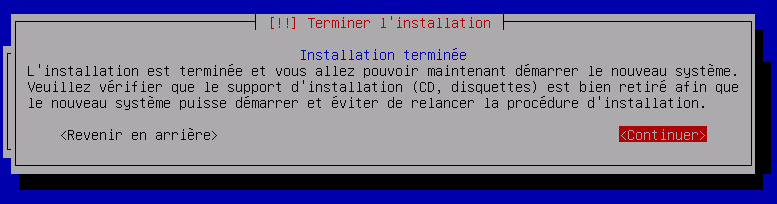Debian installation
We will see here how to install a Debian, both as a VM or in direct installation on a physical machine
Source recovery
You can find the latest Debian version in netinstall (minimum size but need internet for installation) here (take the image in amd64) or click directly here to download the ISO.
Installation launch
On a physical machine
You must either burn the ISO on a CD and put the CD in the machine (but nowadays CD players are more and more rare) or else create a bootable USB key.
For the bootable USB key download rufus the, launch it and configure it like this :
NOTE
Remember to select the ISO file that you downloaded just before
You just have to click on start, then put the USB key on the machine and boot it.
On a VM
The manipulation is quite simple, you create a new virtual machine, you plug in, put a virtual CD player on it that points to the ISO (remember to connect it) and you launch the machine. See here for more details.
Installation
Press enter to start the installation :
Choose “French” and confirm with the enter key
Here you have to choose “French”)
Same :
Enter the name of your machine (here nabaztag but if it is a jeedom put jeedom)
Just hit enter :
Put a password, I recommend a simple one here (like oooo), it can be changed later (command passwd) :
Put it back the same :
Give the name of the main user (here nabaztag but if it is a jeedom put jeedom)
Put back the same :
Put a password, I recommend a simple one here (like oooo), it can be changed later (command passwd) :
Put back the same :
Confirm by pressing enter :
Same :
Again confirm by pressing enter :
We still validate :
And even :
Choose “France” and validate :
Confirm by pressing enter :
Same :
And again (yes we validate a lot on a debian installation) :
Now more complicated, you must deselect “Debian desktop environment” by pressing the space key and select “SSH server” by pressing space (you must move with the arrow keys), then validate by pressing enter :
We validate again :
You must choose / dev / sda then validate :
There you just have to remove the USB key, cdrom or virtual cdrom and press enter :
Here is your debian installation is finished. You can stop the tutorial there if you want or follow the following steps for some modifications of the system (useful especially for jeedom).
Optimization for Jeedom
To prepare the installation of Jeedom you can do some optimizations :
Add vim and sudo
sudo apt-get install -y vim sudo
Add fail2ban
Fail2ban is a software which makes it possible to secure access to your debian, in the event of too many connection failures it blocks access to the IP in question (therefore not to everyone, only to the ‘attacker) for a while.
sudo apt-get install -y fail2ban
Add the Open VMware Tools
Open VMware Tools install drivers specific to the installed operating system and provide optimizations for this OS hosted on an ESXi hypervisor.
sudo apt-get install -y open-vm-tools
You just have to install Jeedom by following this